Diagnostic Feature Designer является приложением, которое позволяет разрабатывать функции и оценивать потенциальные индикаторы состояния с помощью многофункционального графического интерфейса.
Приложение работает с ансамблями данных. ensemble является сбором наборов данных, созданным путем измерения или симуляции системы при меняющихся условиях. Отдельный набор данных, представляющий одну систему при одном наборе условий, является member. Diagnostic Feature Designer обрабатывает всех представителей ансамбля при выполнении одной операции.
В этом примере показано, как импортировать данные в Diagnostic Feature Designer и визуализировать импортированные данные.
Этот пример использует данные, сгенерированные из модели трансмиссии в Using Simulink для генерации данных о отказе. Выходы модели включают:
Измерения вибрации от датчика, контролирующего вибрации корпуса
Данные с тахометра, который выдает импульс каждый раз, когда вал завершает вращение
Коды отказа, указывающие на наличие смоделированного отказа
Загрузите данные. Данные являются таблицей, содержащей переменные, регистрируемые во время нескольких симуляций модели при меняющихся условиях. Из журналов модели трансмиссии были извлечены шестнадцать представителей для формирования ансамбля. Четыре из этих представителей представляют нормальные данные, а остальные 12 представители показывают меняющиеся уровни дрейфа датчика.
load dfd_Tutorial dataTable
Просмотрите эту таблицу в MATLAB® командное окно.
dataTable =
16×3 table
Vibration Tacho faultCode
__________________ __________________ _________
[6000×1 timetable] [6000×1 timetable] 0
[6000×1 timetable] [6000×1 timetable] 1
[6000×1 timetable] [6000×1 timetable] 1
[6000×1 timetable] [6000×1 timetable] 1
[6000×1 timetable] [6000×1 timetable] 1
[6000×1 timetable] [6000×1 timetable] 1
[6000×1 timetable] [6000×1 timetable] 1
[6000×1 timetable] [6000×1 timetable] 1
[6000×1 timetable] [6000×1 timetable] 0
[6000×1 timetable] [6000×1 timetable] 0
[6000×1 timetable] [6000×1 timetable] 0
[6000×1 timetable] [6000×1 timetable] 1
[6000×1 timetable] [6000×1 timetable] 1
[6000×1 timetable] [6000×1 timetable] 1
[6000×1 timetable] [6000×1 timetable] 1
[6000×1 timetable] [6000×1 timetable] 1 Vibration и Tacho каждый из них представлен расписанием, и все расписания имеют одинаковую длину. Третья переменная, faultCode, - переменная условия. faultCode имеет значение 0 для здоровья и 1 для деградированных.Чтобы открыть Diagnostic Feature Designer, введите следующее в командном окне:
diagnosticFeatureDesigner
Импортируйте набор данных, который вы ранее загрузили в рабочее рабочее пространство MATLAB. Чтобы инициировать процесс импорта, на вкладке Feature Designer, нажмите New Session.
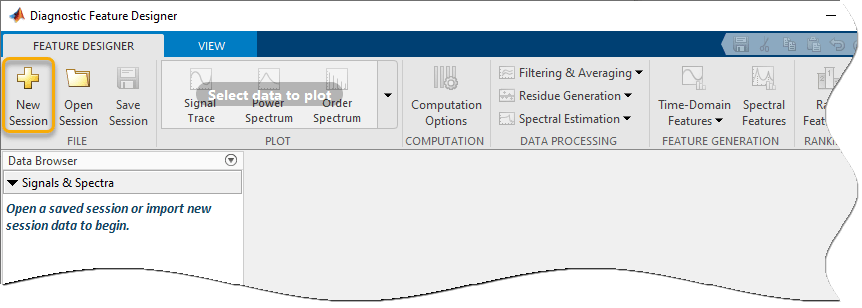
Откроется диалоговое окно New Session. Из
списка Source Choose Variable на панели Select more variables выберите dataTable.
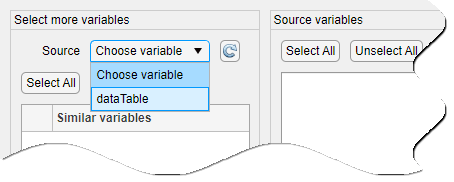
На Source variables панели диалогового окна теперь отображаются переменные внутри dataTable. По умолчанию приложение первоначально выбирает все исходные переменные для импорта.
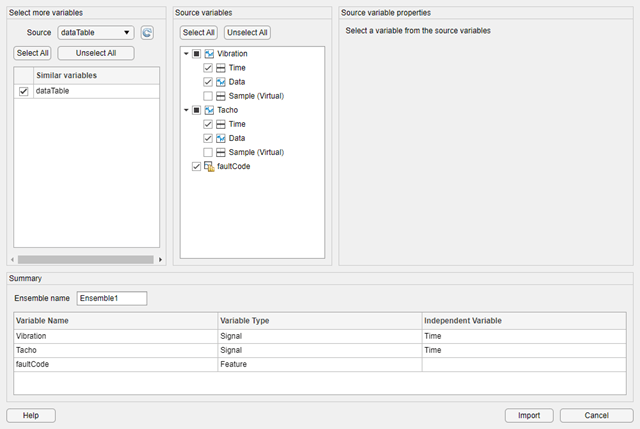
Приложение извлекло имена переменных из ваших представителей таблиц и встроенных расписаний. Значок рядом с Vibration и Tacho имена переменных указывают, что приложение интерпретирует переменные как основанные на времени сигналы, которые содержат каждая Time и Data переменные. Можно проверить эту интерпретацию на панели Summary внизу, где отображается имя переменной, тип и независимая переменная для каждой переменной исходного уровня.
Третья переменная, Sample (Virtual), также появляется в списке, но не выбран и не отображается в Summary. Диалоговое окно импорта всегда включает эту переменную как опцию, позволяющую вам генерировать виртуальные независимые переменные в приложении. Потому что Vibration и Tacho оба содержат эту невыбранную переменную, поля выбора содержат заливку, а не галочку.
Просмотр свойств Vibration путем выбора Vibration строка.
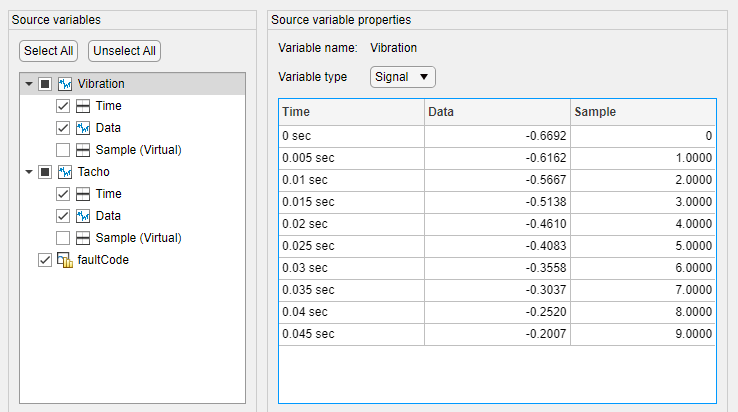
На Source variable properties панели отображаются Vibration имя переменной и тип Signal. Для VibrationSignal является единственной Variable type опцией, потому что данные о вибрации упакованы в расписание. Свойства исходной переменной также отображают предпросмотр Vibration данные.
Теперь исследуйте тип переменной faultCode. Значок рядом с faultCode, который иллюстрирует гистограмму, представляет функция. Функции и переменные условия могут быть представлены скалярами, и приложение не может различать эти два, если переменная условия не является категориальной. Чтобы изменить тип переменной, нажмите на faultCode чтобы открыть его свойства и, в Variable type, изменить Feature на Condition Variable.
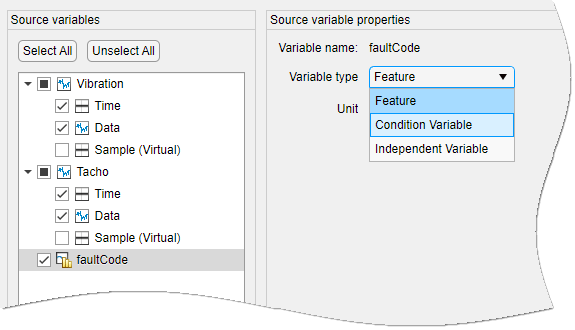
Значок для faultCode теперь иллюстрирует метку, которая представляет переменную условия.
![]()
Подтвердите спецификацию ансамбля в Summary и нажмите Import.

Ваши импортированные сигналы теперь находятся в области Signals & Spectra, а ваш импортированный ансамбль Ensemble1 находится в области Datasets.
Код цвета рядом с сигналом представляет этот сигнал на графиках. Значок слева от сигнала указывает тип переменной, которая для импортированных вами переменных Signal.
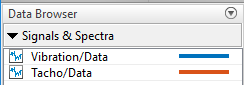
Отобразите информацию о наборе данных, выбрав его имя в области Datasets.
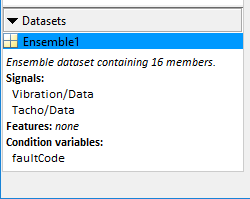
После того, как вы загрузите свои сигналы, постройте их и посмотрите все ваши представители ансамбля вместе. Чтобы просмотреть сигнал вибрации, в панели Signals & Spectra выберите Vibration/Data. Выбор сигнальной переменной включает опцию Signal Trace в галерее графиков. Нажмите Signal Trace.
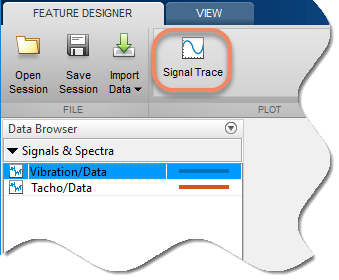
Область графического изображения отображает график трассировки сигнала всех 16 представителей. Когда вы перемещаете курсор над данными, индикатор в правом нижнем углу идентифицирует представитель, на котором находится курсор. Второй индикатор обеспечивает значение кода отказа для этого представителя.
Взаимодействуйте с графиком трассировки с помощью стандартных инструментов гРАФИКА MATLAB, таких как масштабирование и панорамирование. Доступ к этим инструментам осуществляется путем указания на верхнюю часть правое ребро графика. Можно также использовать специализированные опции на вкладке Signal Trace, которые появляются при выборе Signal Trace графика.
Исследуйте данные на графике, используя опции на вкладке Signal Trace.
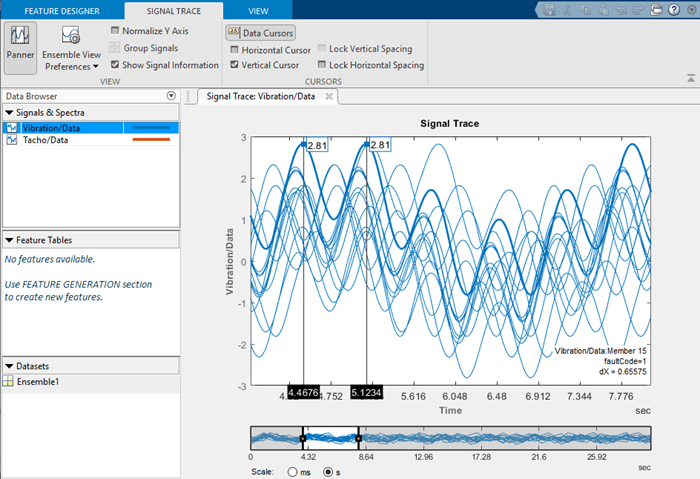
Измерьте расстояние между peaks для одного из представителей с высоким peaks.
Изменение масштаба вторых кластеров с пиками. В полосе панорамирования переместите правый указатель примерно на 8. Затем переместите окно панорамы так, чтобы левый указатель находился на отметке 4. Теперь у вас есть второй набор пиков в окне.
Пауза на первом высоком пике и отметьте номер представителя. Второй высокий пик является продолжением трассировки того же представителя.
Нажмите Data Cursors и выберите Vertical Cursor. Поместите левый курсор на первый высокий пик и правый - на второй пик для этого представителя. В правом нижнем углу графика отображается разделение dX.
Выберите Lock Horizontal Spacing. Сдвиньте пару курсоров вправо на один пик для того же представителя. Обратите внимание, что правый курсор теперь выровнен по пику третьего представителя.
Восстановите полное окно путем перемещения указателей назад на ребра панорамы.
Показать, какие представители соответствуют друг другу faultCode значения при помощи расцветки. Выберите Ensemble View Preferences > Group by "faultCode".
![The Ensemble View Preferences menu contains "Group by faultCode" and "Configure View".]](tut_groupby.png)
Результат трассировки сигнала показывает вам, что весь самый высокий peaks вибрации связаны с данными из неисправных систем. Однако не все неисправные системы имеют более высокий peaks.
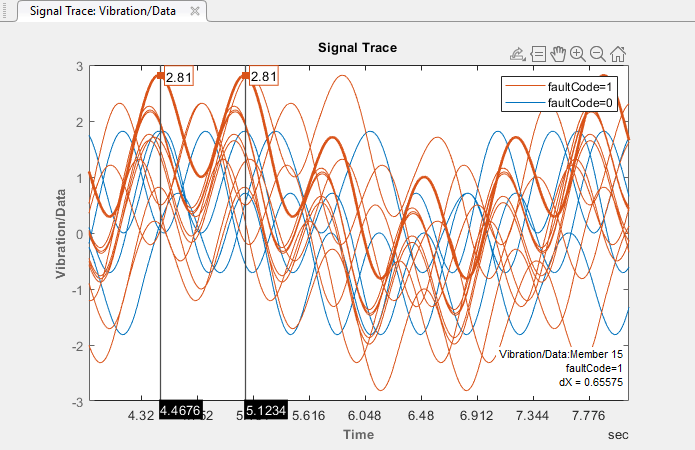
Сохраните данные сеанса. Эти данные необходимы для запуска примера Обработка данных и Исследование функций в Diagnostic Feature Designer.
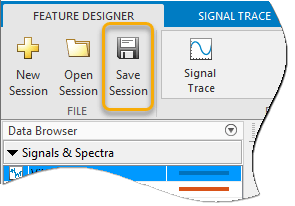
Следующим шагом является изучение различных способов характеристики ваших данных с помощью функций. Пример «Обработка данных и исследование функций в Diagnostic Feature Designer» поможет вам в процессе исследования функций.