Модели содержат элементы данных, такие как сигналы, параметры блоков (для примера, параметр Gain блока Gain) и хранилища данных. Этот Model Data Editor позволяет вам просматривать и редактировать элементы данных в списке, который можно сортировать, группировать и фильтровать. Затем можно сконфигурировать свойства и параметры, такие как типы данных и размерностей, без необходимости определения местоположения элементов в блоке.
При создании и отладке модели можно сконфигурировать сразу несколько элементов данных, выбрав соответствующие сигналы и блоки в блок-схеме. Работа с выбранными элементами в Model Data Editor вместо открытия отдельных диалоговых окон. Используйте этот метод для более быстрого просмотра и сравнения свойств нескольких сигналов, которые близки друг к другу в схеме, например, в подсистеме.
Используйте Model Data Editor, чтобы сконфигурировать:
Инструментирование для сигналов и хранилищ данных, что означает, что вы хотите просмотреть и собрать значения симуляции. Для примера можно регистрировать сигналы для сравнения данных в Данные моделирования Inspector.
Проектируйте атрибуты, такие как тип данных, минимальное и максимальное значение и физические единицы измерения. Для примера вы используете эти атрибуты для:
Задайте значения параметров числовых блоков.
Управляйте взаимодействием (интерфейсом) между компонентами через Inport и Outport блоки и хранилища данных (см. «Настройка интерфейса данных для компонента»).
Задайте размерности нескалярных сигналов в модели.
Чтобы открыть Model Data Editor в модели, на вкладке Modeling, нажмите Model Data Editor или нажмите Ctrl+Shift+E.
Примечание
В Model Data Editor не отображается информация об элементах данных в ссылочных моделях (которые вы ссылаетесь на блоки Model). Чтобы работать с элементами данных в модели-ссылке, откройте Model Data Editor в этой модели.
Пример модели sldemo_fuelsys_dd представляет собой систему заправки двигателя транспортного средства. Ссылка на модель sldemo_fuelsys_dd_controller управляет скоростью потока топлива в двигатель. В этом примере используйте Model Data Editor для регистрации сигналов в различных подсистемах и ссылочных моделях, чтобы можно было просмотреть их данные с помощью Данных моделирования Inspector.
Откройте sldemo_fuelsys_dd и ссылку на модель sldemo_fuelsys_dd_controller.
Перейдите к airflow_calc подсистема.
Блок Pumping Constant содержит интерполяционную таблицу, которая описывает эффективность топливного насоса. Можно передать выход этого блока в Данных моделирования Inspector.
Перейдите к корню модели и к fuel_calc подсистема.
Перейдите в feedforward_fuel_rate подсистема.
Блок Outport с именем ff_fuel_rate передает информацию с feedforward в алгоритм управления расходом топлива.
Перейдите назад к fuel_calc подсистемы и в switchable_compensation подсистема.
Блок Inport с именем ff_fuel_rate содержит информацию с feedforward. Можно транслировать выходы этого Inport блока.
Перейдите к корню sldemo_fuelsys_dd_controller модель.
В Model Data Editor смотрите вкладку Signals.
Установите раскрывающийся список Change view равным Instrumentation.
Активируйте кнопку Change scope![]() , чтобы отобразить содержимое подсистем.
, чтобы отобразить содержимое подсистем.
Этот Model Data Editor идентифицирует все сигналы в модели. Появится столбец Path.
В Filter Contents поле введите ff_fuel_rate.
Этот Model Data Editor обновляет список сигналов, чтобы включать только те, которые названы ff_fuel_rate. Можно кликнуть ссылку в столбце Path, чтобы просмотреть, где находится сигнал в модели.
Установите флажок Log Data для сигнала, чей путь sldemo_fuelsys_dd_controller/fuel_calc/switchable_compensation.
Это инструктирует Simulink® для отправки данных для зарегистрированных сигналов в Данные моделирования Inspector.
Снова фильтруйте сигналы, используя текст Pumping Constant.
Таблица содержит одну строку, которая соответствует выходам блока Pumping Constant.
Установите флажок Log Data для Pumping Constant сигнал.
Симулируйте системную модель, sldemo_fuelsys_dd. Во время симуляции дважды кликните блок Manual Switch, такой как Engine Speed Selector, для нарушения системы топливного регулирования.
Когда симуляция заканчивается, кнопка Simulation Data Inspector![]() подсвечивается. Это указывает на наличие данных для проверки и сравнения. Нажмите кнопку Simulation Data Inspector.
подсвечивается. Это указывает на наличие данных для проверки и сравнения. Нажмите кнопку Simulation Data Inspector.
На левой панели разверните узел Run, соответствующий прогону симуляции, и установите флажки для сигналов, данные которых необходимо просмотреть и сравнить.
Данные моделирования Inspector представляют значения для выбранных сигналов на том же графике.
В модели примера sldemo_househeat, используйте Model Data Editor, чтобы записать сигналы в Heater подсистема для проверки с использованием Данных моделирования Inspector.
В модели примера sldemo_househeat, откройте Heater подсистема.
Откройте Model Data Editor и выберите вкладку Signals.
Этот Model Data Editor идентифицирует все сигналы в подсистеме.
В Model Data Editor установите в раскрывающемся списке Change view значение Instrumentation.
Используя Редактор Simulink, выберите все сигналы в подсистеме. Опционально не выбирайте выход блока Constant, потому что значение сигналов не меняется во время симуляции.
В ответ на этот Model Data Editor подсвечивает строки, которые соответствуют выбранным вами сигналам.
В Model Data Editor для любого из сигналов установите флажок в столбце Log Data.
Этот Model Data Editor устанавливает флажок для всех выбранных сигналов.
Симулируйте модель.
Откройте Данные моделирования Inspector и на самой левой панели разверните узел Run, который соответствует симуляции запуска. Установите флажки для сигналов, значения которых необходимо проверить и сравнить.
Когда вы используете переменные рабочей области (такие как число MATLAB® переменные и Simulink.AliasType объекты) для совместного использования настроек между элементами данных можно взаимодействовать с этими переменными через Model Data Editor. Вам не нужно работать вне редактора, чтобы сконфигурировать элементы данных. В редакторе нажмите кнопку Show/refresh additional information, которая находит переменные, которые использует модель, обновляя блок.
В этом примере показано, как работать с объектами, которые модель использует для того, чтобы задать значения параметров блоков. Вы изменяете значение переменной, которую модель sldemo_fuelsys использует.
Откройте модель.
sldemo_fuelsys
Откройте вкладку Parameters Model Data Editor.
В Model Data Editor нажмите кнопку Show/refresh additional information.
Таблица данных теперь содержит строки, которые соответствуют переменным и объектам, которые использует модель.
В модели перейдите в fuel_rate_control подсистема, а затем airflow_calc подсистема.
В Model Data Editor, рядом с полем Filter contents, нажмите кнопку Filter using selection.
При помощи этой кнопки, когда вы выбираете блок или сигнал в блок-схеме, в таблице данных показываются только элементы данных и переменные рабочей области, которые относятся к этому блоку или сигналу.
В модели щелкните на маркированном блоке интерполяционной таблицы Pumping Constant.
Этот Model Data Editor показывает, что блок использует три переменные рабочей области. Блок получает некоторые значения точек по оси Х от переменной SpeedVect.
Теперь можно использовать столбцы в Model Data Editor, чтобы сконфигурировать свойства SpeedVect.
Можно далее взаимодействовать с переменной в:
Сконфигурируйте другие свойства, которые не представляют столбцы:
В модели откройте Property Inspector. На вкладке Modeling, под Design, нажмите Property Inspector.
В Model Data Editor выберите строку, которая соответствует целевой переменной или объекту. Если Property Inspector не отвечает, выберите другую строку и снова выберите целевую строку.
Используйте Property Inspector, чтобы сконфигурировать целевые свойства.
Переместите переменную между рабочими областями и словарями данных и сконфигурируйте переменную вместе с другими переменными. Используйте браузер Model Explorer. Чтобы открыть браузер Model Explorer, в таблице данных Model Data Editor дважды щелкните значок в крайнем левом столбце. Дополнительные сведения об использовании Model Explorer см. в разделе Правка и управление переменными рабочей области при помощи Model Explorer.
Переименуйте переменную везде, где она используется блоками в моделях Simulink. В Model Data Editor щелкните правой кнопкой мыши переменную и выберите Rename All. Вы можете переименовать только переменные, что функция Simulink.findVars поддерживает.
Найдите блоки, которые используют определенную переменную. В Model Data Editor щелкните правой кнопкой мыши переменную и выберите Find Where Used.
В модели примера sldemo_fuelsys_dd_controller, переменные и объекты параметров устанавливают значения параметров блоков. Переменные и объекты находятся в словаре данных. Используйте Model Data Editor, чтобы отобразить эти статьи словаря вместе в группе.
В модели примера откройте Model Data Editor и выберите вкладку Parameters.
Активируйте кнопку Change scope, чтобы отобразить содержимое подсистем.
Нажмите кнопку Show/refresh additional information, чтобы отобразить строки, соответствующие строкам словаря.
Щелкните правой кнопкой мыши заголовок Source столбца и выберите Group by This Column.
Список Model Data Editor группируется по блокам или рабочей области (включая группу для словарных статей).
Найдите группу, помеченную Source: Dictionary. Теперь можно использовать Model Data Editor для просмотра и изменения атрибутов переменных и объектов в словаре.
Этот Model Data Editor позволяет вам фильтровать список элементов данных с помощью одного или комбинации из следующих методов:
Чтобы фильтровать таблицу данных через текстовый поиск, используйте поле Filter contents.
Чтобы фильтровать на основе блоков или сигналов, которые вы выбираете в модели, рядом с полем с Filter contents, выберите кнопку Filter using selection. Затем, когда вы кликаете блоки и сигналы в модели, Model Data Editor показывает вам только строки, которые относятся к этому блоку или сигналу. Если вы lasso несколько блоков или сигналов, Model Data Editor показывает только строки, которые релевантны этим элементам модели.
Чтобы фильтровать по критериям для столбца, укажите заголовок столбца и щелкните значок фильтра. ![]() Когда вы вводите в текстовое поле, редактор применяет фильтр подстроки к содержимому столбца. После применения фильтра в столбце отображается меньший значок фильтра
Когда вы вводите в текстовое поле, редактор применяет фильтр подстроки к содержимому столбца. После применения фильтра в столбце отображается меньший значок фильтра![]() рядом с заголовком столбца. Чтобы отредактировать фильтр, удалить фильтр или удалить все фильтры столбцов, щелкните этот значок.
рядом с заголовком столбца. Чтобы отредактировать фильтр, удалить фильтр или удалить все фильтры столбцов, щелкните этот значок.
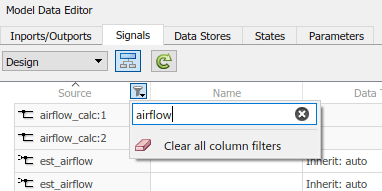
Чтобы сосредоточиться на отдельном элементе данных, используйте один из следующих методов:
В Model Data Editor, рядом с полем Filter contents, нажмите кнопку Filter using selection. Затем в модели кликните блок или сигнал, который соответствует элементу данных.
Используйте этот метод для настройки элемента с помощью столбцов в таблице данных.
В модели откройте Property Inspector. На вкладке Modeling, под Design, нажмите Property Inspector. Затем в таблице данных щелкните целевую строку. Property Inspector показывает свойства элемента данных. Если Property Inspector не отвечает при клике по целевой строке, щелкните другую строку и снова щелкните целевую строку.
Используйте этот метод, чтобы просмотреть все свойства, к которым Model Data Editor может получить доступ сразу (другими словами, объединение столбцов, доступных в Design и Instrumentation просмотров).
В модели откройте Property Inspector. Затем в таблице данных для целевой строки дважды щелкните по камере в крайнем левом столбце (значок). В модели выберите подсвеченный блок или сигнал.
Используйте этот метод для просмотра всех свойств, включая те, к которым не может получить доступ Model Data Editor.
Чтобы перейти от элемента данных в Model Data Editor к блоку в схеме, которая владеет элементом данных, дважды щелкните значок в самом левом столбце. Затем Редактор Simulink фокусируется на соответствующем блоке. Используйте этот метод для перехода к блокам, когда вы выбираете Change scope, чтобы просмотреть содержимое подсистем под текущей системой.
Эта таблица используется для поиска дополнительной информации о назначении столбцов в Model Data Editor.
| Имя столбца | Цель и дополнительная информация |
|---|---|
| Source |
Показывает имя блока, определяющего элемент данных. Для сигналов также показан номер блочного порта, который генерирует сигнал. Для переменных рабочей области показывает имя рабочей области или словаря данных, который содержит переменную. |
| Signal Name или Name |
Устанавливает имя сигнала, состояние или хранилище данных. Для получения информации об именовании сигналов смотрите Имена сигналов и Метки. Для параметров отображает программное имя каждого параметра. Для переменных рабочей области задает имя переменной. |
| Data Type | Типы данных сигнала управления и типы данных параметров блоков управления |
| Min и Max | Задайте диапазоны сигнала и задайте минимальное и максимальное значения для параметров блоков |
| Dimensions | Определите размерности сигнала |
| Complexity | Устанавливает числовую сложность элемента данных. |
| Sample Time | Что такой Шаг расчета? |
| Unit | Спецификация единиц измерения в моделях Simulink |
| Test Point | Сконфигурируйте сигналы как тестовые точки |
| Log Data | Итерация Проекта модели с помощью Данных моделирования Inspector |
| Resolve | Соответствует флажку Signal name must resolve to Simulink signal object в диалоговом окне Свойства и аналогичным флажкам в диалоговых окнах блока для состояний и хранилищ данных. См. Использование сигнальных объектов. |
| Shared | Соответствует параметру Share across model instances блока Data Store Memory. См. Data Store Memory. |
| Initial Value | Устанавливает начальное значение состояния или хранилища данных. См. «Инициализация значений сигналов». |
| Value | Установите значения параметров блоков |
| Argument | Конфигурирует переменную в рабочем пространстве модели как аргумент модели. См. «Параметризация Образцов переиспользуемой ссылочной Модели». |
| Path | Показывает расположение блока в модели и предоставляет ссылку на блок в Редактор. Отображается при нажатии кнопки Change Scope. |
Когда камера содержит две записи (для образца, в столбце Data Type), запись в правой части камеры указывает compiled information. Скомпилированная информация показывает вам значение, которое элемент данных использует для симуляции.
Например, настройка типа данных по умолчанию для большинства сигналов в модели Inherit: Inherit via internal rule. С помощью этой настройки, после обновления блока, Simulink выбирает определенный тип данных, такой как single, для сигнала, используемого для симуляции. В редакторе данных модели в ячейке в Data Type столбце показаны Inherit: Inherit via internal rule с левой стороны и single с правой стороны.
Вы не можете получить доступ к этим атрибутам с помощью Model Data Editor:
Любые настройки, связанные с генерацией кода. Вместо этого используйте редактор Code Mappings или API отображения кода.
Для параметров маски:
Любые настройки настраиваемых параметров маски, отличные от значения параметров.
Любые настройки для нетронутых параметров маски.
Обратите внимание, что некоторые встроенные блоки являются маскированными и могут иметь настраиваемые или нетронутые параметры маски.
Любые настройки параметров блоков Simscape™.
Любые настройки для элементов данных в ссылочных моделях. Вместо этого откройте Model Data Editor в ссылочных моделях.
Любые настройки для переменных, которые не определены в базовом рабочем пространстве, рабочем пространстве модели или словаре данных. Для примера вы не можете получить доступ к атрибутам переменных, созданным кодом инициализации маски.
На вкладке Parameters, тип данных, минимальное значение и максимальное значение блока Constant. Вместо этого используйте вкладку Signals.
Для некоторых настроек, к которым вы не можете получить доступ с помощью Model Data Editor, можно вместо этого использовать Property Inspector (см. «Параметры»). Откройте Inspector и выберите целевой элемент данных в модели, а не в Model Data Editor. Для параметров маски используйте диалоговое окно «Маска» или «Редактор маски», как описано в разделе Основ маскирования».
В Model Data Editor не отображается Stateflow® данные. Однако Model Data Editor показывает данные для функций Simulink, которые вы задаете внутри диаграмм Stateflow.
Для управления данными Stateflow, событиями и сообщениями в графике смотрите Управление данными, Событиями и Сообщениями в Панели символов (Stateflow).
На вкладке Parameters эти переменные недоступны:
Переменные, используемые нерегулируемыми параметрами блоков. Например, минимальный и максимальный параметры на блоке Gain или Sample time на блоке Constant.
Переменные управления вариантом
Переменные, используемые для символьных размерностей