Это руководство начинается с Simulink в нереальном времени® модель демпфированного генератора, slrt_ex_osc_nrt. Чтобы открыть модель, в Командном Окне MATLAB, введите:
open_system(fullfile(matlabroot, 'toolbox', 'slrealtime', ... 'examples', 'slrt_ex_osc_nrt'))

Чтобы завершить руководство, вы должны уже знать, как создать, сконфигурировать и симулировать такую модель. Когда вы проходите через руководство, вы трансформируете slrt_ex_osc_nrt в модель Simulink Real-Time™, сконфигурированную для сборки как приложение реального времени. Затем вы создаете, загружаете и выполняете приложение реального времени на вашем целевом компьютере.
Конечная модель называется slrt_ex_osc_rt. Чтобы открыть модель, в Командном Окне MATLAB, введите:
open_system(fullfile(matlabroot, 'toolbox', 'slrealtime', ... 'examples', 'slrt_ex_osc_rt'))
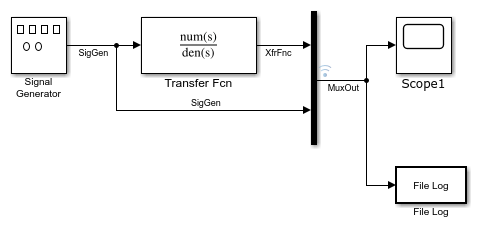
Чтобы запустить модель Simulink как приложение реального времени под Simulink Real-Time, добавьте и сконфигурируйте блок File Log в реальном времени и установите параметры конфигурации для генерации кода и целевого выполнения.
Simulink Real-Time поддерживает блок File Log в реальном времени. Это руководство использует блок File Log, который регистрирует данные сигнала для отображения в Данные моделирования Inspector после выполнения симуляции.
В Командном Окне MATLAB введите slrt_ex_osc_nrt. MATLAB® загружает генератор модель и отображает Диаграмму Simulink.
В Редактор на вкладке Apps нажмите Simulink Real-Time.
На вкладке Real-Time Prepare разделе нажмите Library Browser.
На левой панели Simulink перейдите к и дважды щелкните по Simulink Real-Time узла.
В списке категорий блоков ввода-вывода щелкните Logging узла.
Щелкните и перетащите File Log блок в Диаграмму Simulink. Simulink добавляет в модель новый блок File Log в реальном времени.
Соедините выход Mux с входом блока File Log.
На вкладке Simulation, от кнопки Save, нажмите Save As. Введите имя файла. Для примера введите slrt_ex_osc_ucf, а затем нажмите OK. Чтобы открыть неконфигурированную модель slrt_ex_osc_ucf, в Командном Окне MATLAB введите:
open_system(fullfile(matlabroot, 'toolbox', 'slrealtime', ... 'examples', 'slrt_ex_osc_ucf'))
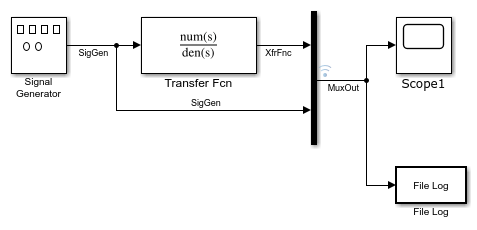
File Log параметров блоков задайте десятикратное уменьшение для записанных сигналов. После выполнения симуляции сигналы, которые вы логгируете с помощью этого блока, доступны в Данные моделирования Inspector. Для этого руководства сконфигурируйте блок File Log.
В Командном Окне MATLAB введите slrt_ex_osc_ucf. MATLAB загружает модель генератора и отображает Диаграмму Simulink.
Дважды кликните File Log блок.
В Decimation текстовом поле введите 1. Это значение означает, что данные собираются на каждом интервале расчета.
Нажмите OK, а затем на вкладке Simulation, нажмите Save.
Модель примера, slrt_ex_osc_ucf, является нереальной моделью демпфированного генератора. Вы вводите параметры симуляции и запуска в реальном времени в диалоговом окне Параметров конфигурации. Эти параметры предоставляют Simulink Coder™ информацию о том, как создать приложение реального времени из модели Simulink.
После того, как вы откроете модель Simulink и запустите целевой компьютер, можно ввести параметры симуляции.
В Командном Окне MATLAB введите slrt_ex_osc_ucf.
В Редактор на вкладке Apps нажмите Simulink Real-Time.
На вкладке Real-Time нажмите Hardware Settings.
В диалоговом окне Параметров конфигурации щелкните узел Solver.
В Solver selection разделе из списка Type выберите Fixed-step.
Из списка Solver выберите решатель. Например, выберите решатель общего назначения ode4 (Runge-Kutta).
В разделе Solver details в поле Fixed-step size (fundamental sample time) введите шаг расчета для приложения реального времени. Для примера введите 0.00025 секунд (250 микросекунды). После создания приложения реального времени можно изменить это значение.
Если вы обнаружите, что значение перегружает центральный процессор на целевом компьютере, попробуйте большее Fixed-step size значение, например 0.0002 секунд.
Шаги расчета блоков модели могут быть кратным только Fixed-step size. Если вы вводите 'auto' В Fixed-step size фундаментальный шаг расчета вычисляется из шагов расчета блоков модели.
В диалоговом окне Параметров конфигурации щелкните узел Code Generation.
Чтобы создать приложение реального времени, в разделе Target selection нажмите Browse в списке System target file. Нажмите slrealtime.tlc, а затем нажмите OK.
Нажмите OK.
На вкладке Simulation, от кнопки Save, нажмите Save As.
Введите имя файла. Для примера введите slrt_ex_osc_rt.
При запуске целевого компьютера загружается RTOS. Целевой компьютер ожидает, когда программное обеспечение Simulink Real-Time загрузит и запустит приложение реального времени с компьютером разработчика или запустит приложение реального времени, который был загружен ранее.
После настройки продукта Simulink Real-Time с помощью Simulink Real-Time Explorer можно запустить целевой компьютер и подключить компьютер разработчика к целевому компьютеру. Прежде чем создавать приложение реального времени, вы запускаете целевой компьютер. После завершения процесса сборки вы загружаете приложение реального времени на целевой компьютер.
Приложение мониторинга состояния на целевом компьютере отображает состояние приложения реального времени и другую информацию о состоянии целевого компьютера. Целевой компьютер отображения поддерживает несколько сеансов. Можно выбрать отображение монитора состояния (по умолчанию, сеанс 1) или отображение интерфейса командной строки целевого компьютера (сеанс 2). Чтобы отобразить монитор состояния целевого компьютера:
Запуск целевого компьютера.
На целевом компьютере отображается сеанс 1 (по умолчанию) и монитор состояния целевого компьютера.
Чтобы просмотреть монитор состояния с компьютера разработчика, можно использовать PuTTY, чтобы открыть SSH-клиент и запустить приложение монитора состояния /usr/target/bin/statusmonitor на целевом компьютере.
Дополнительные сведения см. в разделе Монитор состояния целевого компьютера.
Примером модели является модели реального времени демпфированного генератора, slrt_ex_osc_rt. Чтобы открыть модель, в Командном Окне MATLAB, введите:
open_system(fullfile(matlabroot, 'toolbox', 'slrealtime', ... 'examples', 'slrt_ex_osc_rt'))
Чтобы сгенерировать код С, скомпилировать, связать и загрузить приложение реального времени на целевой компьютер, используйте процесс сборки Simulink Real-Time, доступный на вкладке Real-Time Редактор.
После ввода изменений в диалоговое окно Параметров конфигурации можно создать приложение реального времени. Дополнительные сведения об опциях приложения реального времени см. в разделе Панели Options Simulink Real-Time.
В Командном Окне MATLAB введите slrt_ex_osc_rt.
MATLAB загружает модель генератора и отображает Диаграмму Simulink.
В редакторе Simulink Editor из списка целей на вкладке Real-Time выберите целевой компьютер, на котором можно запустить приложение реального времени.
Нажмите Run on Target.
На компьютере разработчика в Diagnostics Viewer можно просмотреть статус сборки. На вкладке Debug нажмите Diagnostics. Если программа обнаруживает ошибку во время сборки и загрузки, смотрите Поиск и устранение проблем в Simulink Real-Time.
Если монитор подключен к целевому компьютеру, на экране монитора состояния отображается информация об имени приложения. Дополнительные сведения см. в разделе Монитор состояния целевого компьютера. Можно также контролировать состояние события Target объект путем установки прослушивателя для событий объекта.
Управление приложением реального времени с Simulink ограничено подключением модели Simulink к приложению реального времени через режим external mode, а затем запуском приложения реального времени. Использование режима external mode Simulink является одним из методов настройки параметров.
Модель соединяется с целевым компьютером, выбранным в редакторе Simulink на вкладке Real-Time.
Примечание
Чтобы избежать проблем с коммуникацией с целевым компьютером, не используйте режим external mode Simulink во время работы Simulink Real-Time Explorer. Используйте только один интерфейс.
После того, как вы создаете и загружаете приложение реального времени на целевой компьютер, можно запустить приложение реального времени. Эта процедура использует модель Simulink slrt_ex_osc_rt. Чтобы открыть модель, в Командном Окне MATLAB, введите:
open_system(fullfile(matlabroot, 'toolbox', 'slrealtime', ... 'examples', 'slrt_ex_osc_rt'))
Для получения дополнительной информации о создании приложений см. Раздел «Создание и загрузка приложения реального времени при помощи запуска на целевом компьютере».
Необходимо указать необходимое целевое компьютерное окружение. В частности, в редакторе Simulink Editor из списка целевых компьютеров на вкладке Real-Time необходимо выбрать целевой компьютер, к которому необходимо подключиться.
В редакторе Simulink подключитесь к целевому компьютеру. На вкладке Real-Time нажмите Toggle target computer connection![]() . Состояние соединения переключается на состояние соединения.
. Состояние соединения переключается на состояние соединения.![]()
Из раскрывающегося списка Run on Target запустите Step by Step Commands, выбрав Build Application.
![]()
После завершения сборки модели из раскрывающегося Run on Target выберите Deploy to Target.
![]()
После развертывания приложения реального времени на целевой объект, из раскрывающегося списка Run on Target выберите Connect Model.
![]()
После подключения модели к приложению реального времени в строке состояния отображается External, чтобы указать, что модель готова к симуляции режима external mode. В этом режиме модель служит интерфейсом к приложению. Это подключение позволяет настраивать параметры в приложении реального времени без перестройки приложения. Эта связь также позволяет наблюдать активность сигнала в приложении реального времени, используя, например, блоки Simulink Scope в модели.
В раскрывающемся Run on Target выберите Start Application.
![]()
Текущие параметры модели Simulink загружаются с компьютера разработчика в приложение реального времени. Приложение реального времени начинает работать, и блок Scope Simulink отображает данные о сигнале.
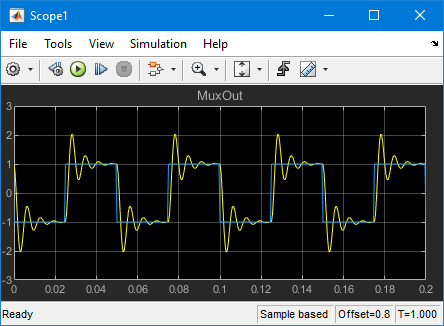
Чтобы остановить выполнение, из раскрывающегося Run on Target выберите Stop Application.
![]()
Когда приложение реального времени развертывается на целевом компьютере, пошаговые команды обеспечивают дополнительные опции рабочего процесса.
| Команды | Пошаговые операции |
|---|---|
|
| В Step by Step Commands после развертывания приложения реального времени на целевом компьютере можно подключить модель к приложению реального времени. Операция Connect Model позволяет вам использовать модель как интерфейс для приложения реального времени для симуляции режима external mode. |
|
| В Step by Step Commands после подключения модели к приложению реального времени на целевом компьютере можно отсоединить модель от приложения реального времени. Операция Disconnect Model позволяет вам сохранить симуляцию в реальном времени, выполняемую на целевом компьютере, и повторно подключиться к модели в более позднее время. |
|
| В Step by Step Commands, после развертывания приложения реального времени на целевом компьютере и подключения модели к приложению реального времени, можно запустить приложение реального времени. Операция Start Application позволяет вам запустить приложение реального времени для симуляции режима external mode. |
|
| Когда вы подключены во режиме external mode, чтобы перезапустить приложение реального времени из времени |