В этом примере показано, как запустить динамику аппарата в 3D окружении. Путем интеграции моделей динамики аппарата с 3D окружением можно протестировать расширенные системы помощи драйверу (ADAS) и программное обеспечение для восприятия, планирования и управления беспилотным движением (AD). Требования к платформе двигателя визуализации 3D и рекомендации по оборудованию смотрите в 3D Требования и ограничения Engine визуализации.
Создайте и откройте рабочую копию примера готовых узлов маневра. Для примера откройте двухполосный пример готовых узлов смены.
Запустите симуляцию маневра. По умолчанию 3D окружение отключено.
Когда вы запускаете симуляцию, Подсистема визуализации предоставляет информацию о драйвере, транспортном средстве и отклике. Во время маневра примера готовых узлов журналов транспортного средства сигналы, включая рулевое управление, транспортное средство и скорость вращения двигателя, и боковое ускорение. Можно использовать Данные моделирования Inspector, чтобы импортировать записанные сигналы и изучить данные.
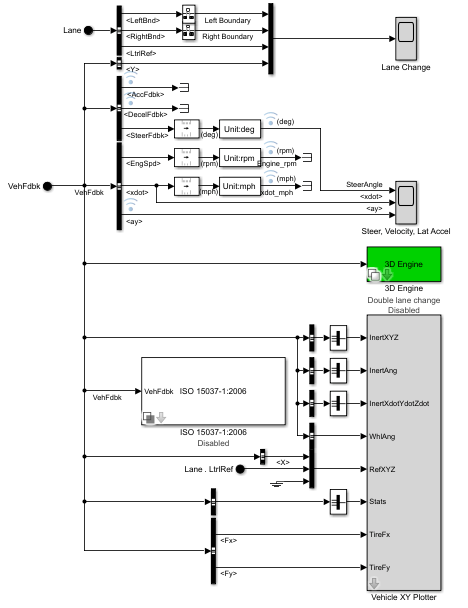
| Элемент | Описание |
|---|---|
Команды драйвера | Команды драйвера:
|
Реакция транспортного средства | Реакция транспортного средства:
|
Изменение маршрута Scope блок | Объем бокового транспортного средства в зависимости от времени:
|
Руль, Скорость, Lat Accel Scope блок |
|
Плоттер XY транспортного средства | Зависимости продольного и поперечного расстояния транспортного средства |
ISO 15037-1:2006 блок | Отображение стандартных сигналов измерения ISO в Данные моделирования Inspector, включая угол и крутящий момент рулевого колеса, продольный и поперечная скорость, и боковой угол |
Включите 3D окружение визуализации. В Подсистеме визуализации откройте блок 3D Engine. Установите эти параметры.
3D Engine с Enabled.
Scene description к одной из сцен, например Double lane change.

Для размещения транспортного средства в месте происшествия:
Выберите метод инициализации положения:
Recommended for scene - Установите начальное положение транспортного средства на значения, рекомендуемые для сцены
User-specified - Установите свое собственное начальное положение транспортного средства
Щелкните Update the model workspaces with the initial values, чтобы перезаписать исходное положение транспортного средства в рабочих пространствах модели на примененные значения.
Перезапустите пример готовых узлов. Когда выполняется симуляция, в AutoVrtlEnv , просмотрите ответ транспортного средства.
Для плавного изменения полей зрения камеры используйте эти ключевые команды.
| Ключ | Поле зрения камеры | |
|---|---|---|
1 | Назад налево |
|
2 | Назад | |
3 | Назад справа | |
4 | Левый | |
5 | Внутренний | |
6 | Правильно | |
7 | Спереди налево | |
8 | Фронт | |
9 | Передний правый | |
0 | Наверху | |
Для дополнительных элементов управления камерой используйте эти ключевые команды.
| Ключ | Управление камерой |
|---|---|
| Вкладка | Циклический просмотр между всеми транспортными средствами в сцене. |
Колесо прокрутки мыши | Управляйте расстоянием между камерами и транспортным средством. |
L | Включение или отключение эффекта задержки камеры. Когда вы включаете эффект задержки, поле зрения камеры включает в себя:
Это отставание позволяет улучшить визуализацию общего ускорения и вращения транспортного средства. |
| F | Включите или отключите режим свободной камеры. Когда вы включите режим свободной камеры, можно использовать мышь, чтобы изменить тангаж и рыскание камеры. Этот режим позволяет вам вращать камеру вокруг транспортного средства. |
Например, когда вы запускаете маневр двухполосного переключения, используйте камеры, чтобы визуализировать транспортное средство, когда он меняет полосы.
Назад

Спереди налево

Внутренний

Примечание
Чтобы открыть и закрыть AutoVrtlEnv , используйте Simulink® Кнопки Run и Stop. Если вы вручную закрываете AutoVrtlEnv Window, Simulink останавливает симуляцию с ошибкой.
Когда вы активируете 3D окружение визуализации, вы не можете отодвинуть симуляцию назад.