Приложение Image Labeler позволяет пометить изображения, которые могут быть слишком большими, чтобы помещаться в память. Приложение достигает этого путем преобразования большого изображения в blocked image. Заблокированное изображение разделяет большое изображение на меньшие блоки, которые могут помещаться в памяти.
В приложении Image Labeler можно пометить заблокированное изображение так же, как и любое другое изображение.
При загрузке изображений в приложение Image Labeler, если изображение выглядит слишком большим, чтобы помещаться в память (имеющее по крайней мере одну размерность более 8000 пикселей) или является мультирезолюционным изображением, приложение отображает диалоговое окно Импорт больших изображений, которое предлагает вам опцию преобразовать изображение в заблокированное изображение. Изображение в левой части диалогового окна представляет заблокированное изображение с видимыми линиями сетки, чтобы показать, как изображение разделено на блоки. Чтобы выбрать использование заблокированного изображения, выберите Import as Blocked Image и нажмите OK.
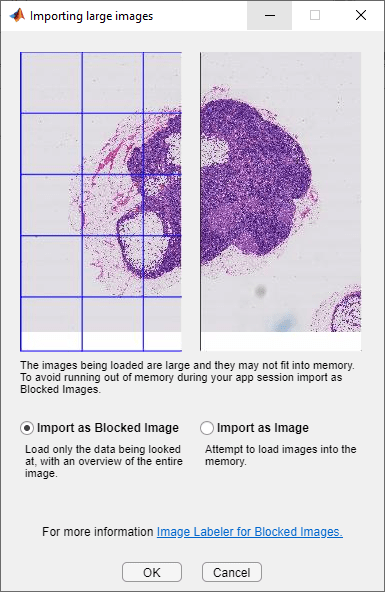
Первоначально приложение загружает блоки, образующие центр изображения (50% от высоты и ширины изображения). Для изображений с мультиразрешением приложение выбирает разрешение, которое будет использоваться, исходя из того, какая часть изображения видна. Когда вы увеличиваете изображение, приложение переключается на более мелкое разрешение. Для получения дополнительной информации об отображении изображений с мультиразрешением смотрите bigimageshow.
При использовании заблокированных изображений приложение также предоставляет представление всего изображения на панели Overview. На панели Overview отображение накладывает рамку на изображение, которая показывает фрагмент изображения, которая в данный момент видна на основной панели представления в центре окна приложения. Чтобы просмотреть другие части изображения в приложении, перетащите окно представления в другую часть изображения на панели Обзор. Чтобы получить более подробное представление изображения, используйте кнопки масштаба на панели инструментов осей, которые появляются при перемещении мыши над изображением на основной панели представления. Панель инструментов осей также содержит кнопку для включения просмотра контуров блоков над изображением. Текущий уровень разрешения, используемый приложением, может повлиять на видимость этих контуров блоков.
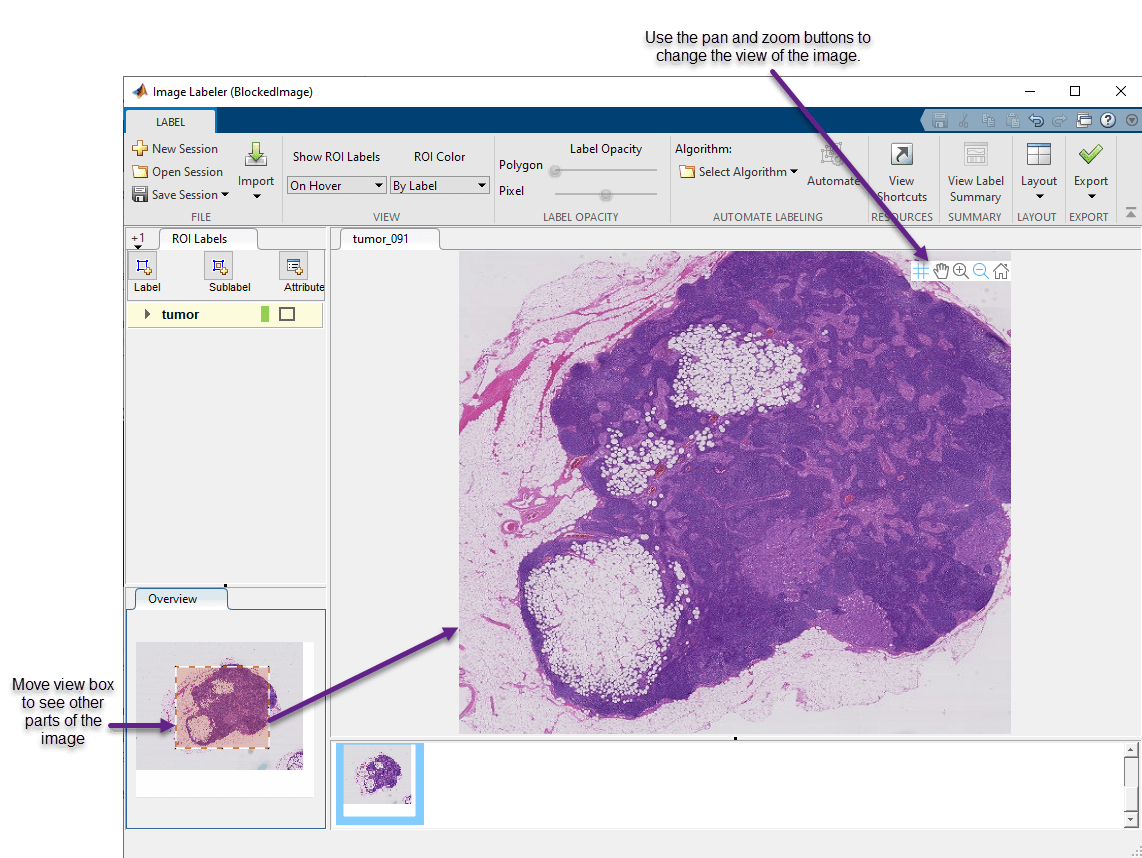
Если вы загружаете заблокированное изображение в приложение Image Labeler, можно работать с блоком изображением, так же как с незаблокированными изображениями. Можно создавать метки, подметки и атрибуты, и, когда вы закончите маркировку, можно экспортировать метки как groundTruth объект.
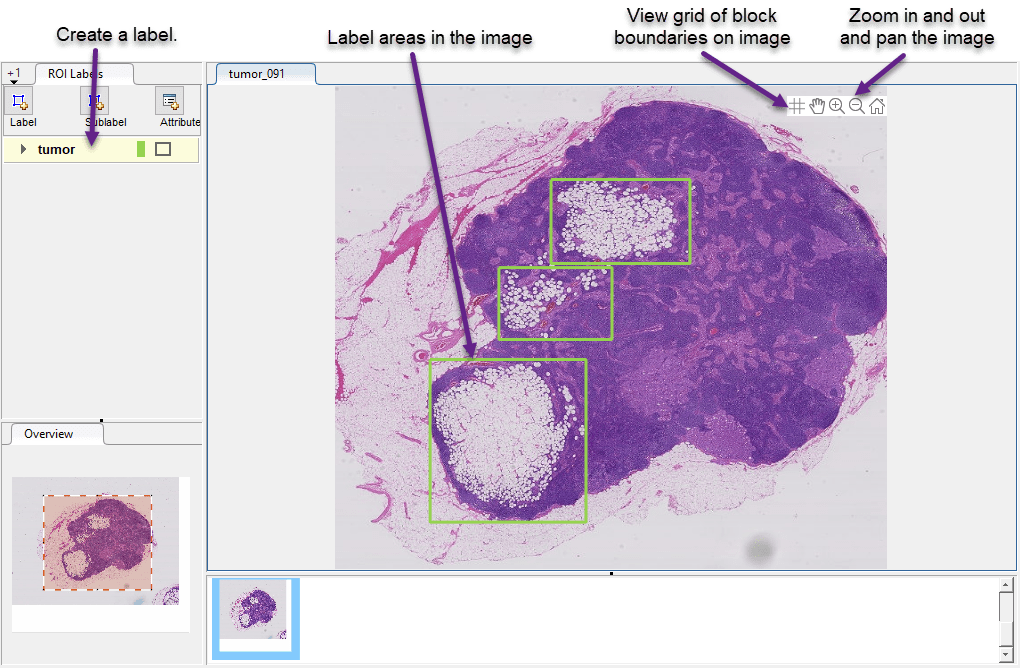
Использование заблокированных изображений позволяет вам пометить изображения в приложении, которые не помещаются в памяти. Однако существуют некоторые ограничения с использованием заблокированных изображений в приложении Image Labeler.
Маркировка пикселей не поддерживается. Создавать метки можно только с помощью информации только для чтения форм, таких как прямоугольники, линии и проективные кубоидные многоугольники.
При работе с мультирезолюционным изображением изображения при каждом разрешении должны быть зарегистрированы друг на друга, то есть в выравнивании.
Эскизы изображений, отображаемых в приложении, не могут быть повернуты.
С заблокированными изображениями, как и с неблокированными изображениями, вы можете использовать преимущества автоматической обработки, чтобы помочь в процессе маркировки. Например, с помощью медицинских изображений вы можете выполнить автоматическое обнаружение опухоли с помощью автоматизации заблокированных изображений. Можно обучить детектор объектов нейронной сети для глубокого обучения и использовать его в приложении, чтобы автоматически пометить опухоли ограничивающими рамками.
Чтобы использовать автоматизацию заблокированных изображений, щелкните Select Algorithm, выберите Add Blocked Image Algorithm и выберите, чтобы либо создать новый алгоритм, путем выбора Create New Blocked Image Algorithm или импорта существующего алгоритма, путем выбора Import Blocked Image Algorithm.

Когда вы принимаете решение создать новый алгоритм заблокированного изображения, приложение открывает шаблон файла класса в редакторе. Эти подклассы классов vision.labeler.mixin.BlockedImageAutomation. Шаблон содержит заглушки для стандартных методов, которые вы должны реализовать для своего алгоритма, включая blockedImageAutomationAlgorithm способ. Для получения дополнительной информации о реализации этого метода см. blockedImageAutomationAlgorithm. Добавьте код, который вы хотите выполнить алгоритм. Для получения дополнительной информации о создании алгоритмов автоматизации маркера и о том, где сохранить этот файл класса, смотрите, Создают Алгоритм Автоматизации для Маркировки.
После сохранения файла класса и добавления папки расположения к пути нажмите Select Algorithm в приложении Image Labeler и выберите Refresh list. Вы можете выбрать новый алгоритм автоматизации заблокированных изображений, нажав Select Algorithm, а затем выбрав свой алгоритм.
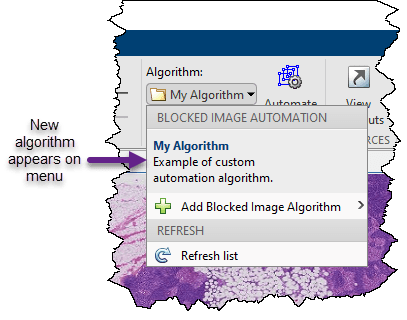
Выберите My Algorithm и нажмите Automate. Приложение открывает вкладку Automate. Используйте эту вкладку, чтобы контролировать выполнение алгоритма автоматизации заблокированных изображений.
Определите, какие части изображения обрабатывает алгоритм: все изображение, текущая область или область, которую вы задаете, рисуя информация только для чтения.
Укажите, какой уровень разрешения необходимо обработать. Уровни 1 является лучшим уровнем разрешения. Уровень разрешения с самым высоким числом является самым грубым уровнем разрешения.
Задайте размер блоков в заблокированном изображении. По умолчанию блоки 1024 на 1024.
Нажмите Use Parallel, чтобы использовать преимущества методов параллельной обработки
Щелкните Settings, чтобы получить доступ к другим параметрам, доступным алгоритмом
Вкладка Automate включает панель Metadata, которая предоставляет информацию о заблокированном изображении. Можно включать текстовые инструкции об алгоритме в файл класса, отображаемый в правой панели приложения. Чтобы опробовать алгоритм, нажмите Run.
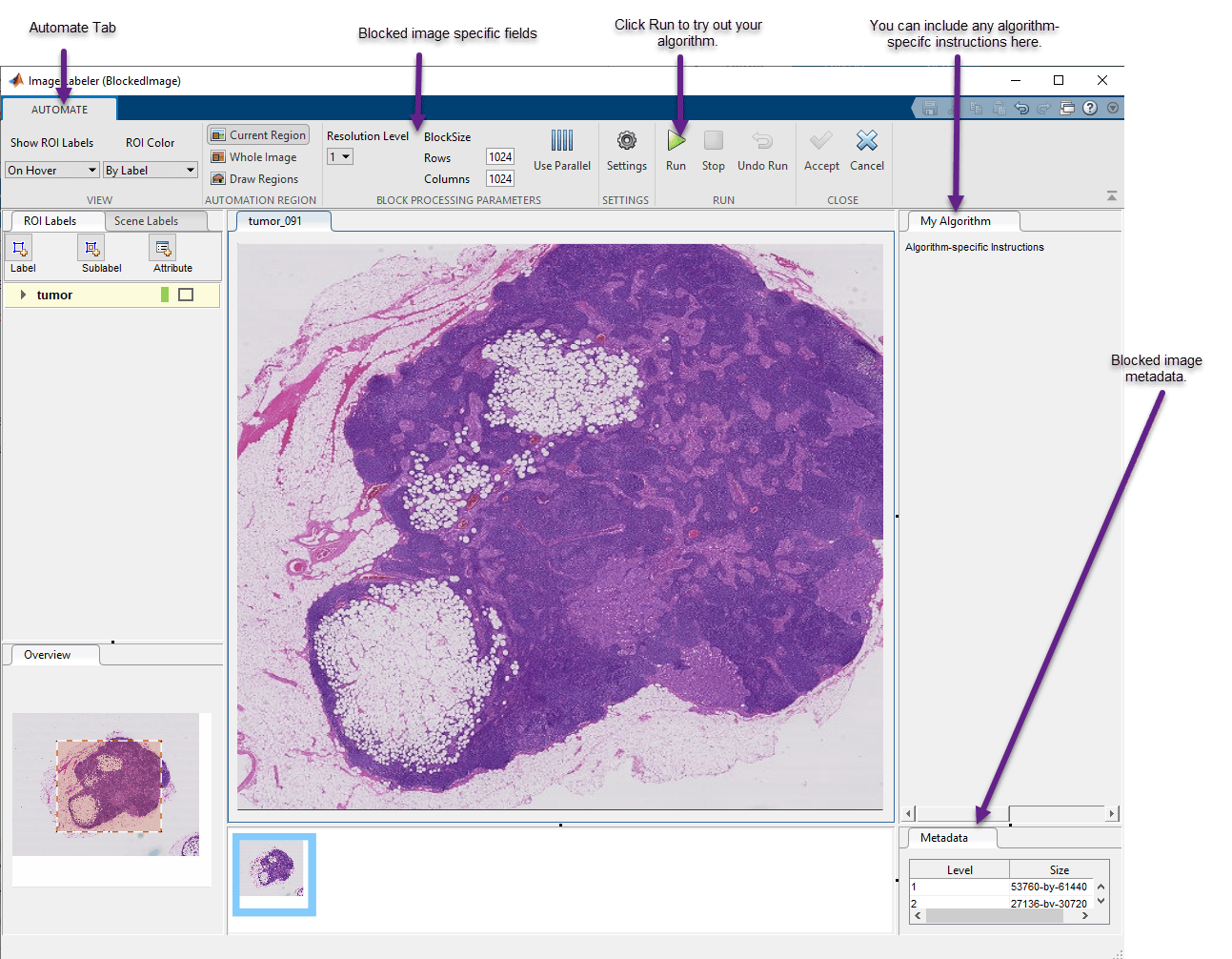
blockedImageAutomationAlgorithm | Image Labeler | vision.labeler.mixin.BlockedImageAutomation