Существует два способа установить значения параметров блоков:
Используя графический интерфейс пользователя — Вводят информацию в диалоговые окна блока, которые открываются, когда вы дважды кликаете блок в Simulink® окно.
Используя команды — Использование Simulink set_param и get_param команды, чтобы установить и получить значения параметров блоков, соответственно. Для получения дополнительной информации об этих командах смотрите set_param и get_param страницы с описанием.
Библиотека также позволяет вам импортировать следующие типы файлов данных:
Форматы файлов промышленного стандарта — Пробный камень S2P, Y2P, Z2P и форматы H2P задает сетевые параметры и шумовую информацию для измеренных и симулированных данных.
Для получения дополнительной информации о файлах Пробного камня смотрите https://ibis.org/connector/touchstone_spec11.pdf.
Agilent® Формат файла P2D — Задает большой сигнал усилителя и микшера, зависимые степенью сетевые параметры, шумовые данные и таблицы интермодуляции для нескольких условий работы, таких как значения смещения и температура.
Формат файла P2D позволяет вам импортировать модели верификации уровня системы усилителей и микшеров.
Формат файла Agilent S2D — Задает параметры сети усилителя и микшера со сжатием усиления, зависимые степенью параметры S21, шумовые данные и таблицы интермодуляции для нескольких условий работы.
Формат файла S2D позволяет вам импортировать модели верификации уровня системы усилителей и микшеров.
Усилитель MathWorks™ (AMP) формат файла — Задает параметры сети усилителя, данные о степени, шумовые данные и точку пересечения третьего порядка
Для получения дополнительной информации о .amp файлы, смотрите Разделы Данных о Файле AMP.
MATLAB® схемы — объекты схемы RF Toolbox™ в рабочем пространстве MATLAB задают сетевые параметры, шумовые данные и информацию о точке пересечения третьего порядка схем с различной топологией.
Для получения дополнительной информации об объектах схемы RF, смотрите Объекты Схемы RF.
Библиотека позволяет вам импортировать файлы данных промышленного стандарта, Agilent P2D и файлы S2D и файлы MathWorks AMP в определенные блоки, чтобы симулировать поведение измеренных компонентов в среде моделирования Simulink.
Этот раздел содержит следующие темы:
Три блока в библиотеке Physical принимают данные из файла. В следующей таблице перечислены блоки и любой соответствующий формат данных, который каждый поддерживает.
| Блок | Описание | Поддерживаемый формат (форматы) |
|---|---|---|
| Общий усилитель | Типовой усилитель | Пробный камень, AMP, P2D, S2D |
| Общий микшер | Типовой микшер | Пробный камень, AMP, P2D, S2D |
| Общая пассивная сеть | Типовой пассивный компонент | Пробный камень |
Импортировать файл данных:
Выберите блок, который лучше всего представляет ваш компонент из списка блоков, которые принимают, что данные о файле, показанные в Блоках, Используемых, Импортируют Данные.
Откройте библиотеку Physical и перейдите к подбиблиотеке, которая содержит блок.
Перетащите блок в свою модель Simulink.
В диалоговом окне блока введите имя своего файла данных для параметра Data file. Имя файла должно включать расширение. Если файл не находится в вашем пути MATLAB, задайте полный путь к файлу или используйте кнопку Browse, чтобы найти файл.
Примечание
Параметр Data file только включен, когда параметр Data source устанавливается на Data file. Это - настройка по умолчанию, и это означает, что данные о блоке прибывают из файла.
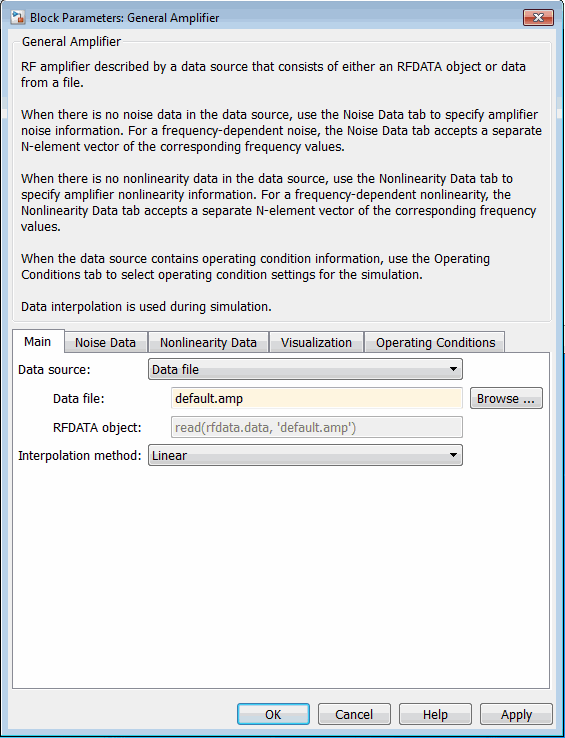
Следующий раздел показывает пример этой процедуры.
В этом примере вы моделируете частотную характеристику пассивного компонента с помощью данных из файла Пробного камня, defaultbandpass.s2p.
Вы используете модель от одного из RF Blockset™ Эквивалентные Основополосные примеры, чтобы выполнить следующие задачи:
В этой части примера вы смотрите defaultbandpass.s2p файл и импортирует данные в модель RF с помощью блока General Passive Network.
Введите следующее в подсказке MATLAB, чтобы открыть defaultbandpass.s2p файл:
edit defaultbandpass.s2p
Следующий рисунок показывает фрагмент .s2p файл.
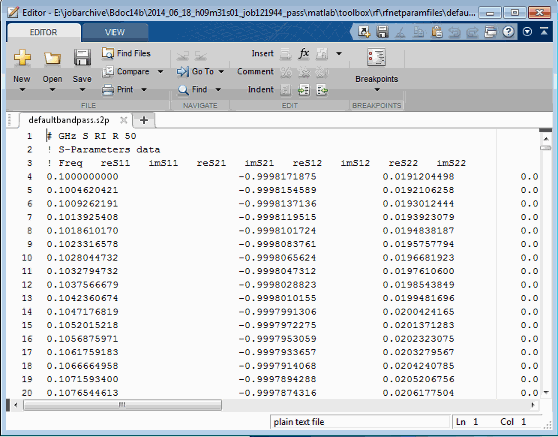
Линия опции
# GHz S RI R 50
указывает следующую информацию о содержимом файла данных:
GHz — Единицы частоты.
S — Сетевыми параметрами являются S-параметры.
RI — Сетевые параметры заданы как действительные и мнимые части.
R 50 — Ссылочный импеданс составляет 50 Ом.
Для получения дополнительной информации о спецификации Пробного камня, включая линию опции, смотрите https://ibis.org/connector/touchstone_spec11.pdf.
В подсказке MATLAB ввести
sparam_filter
Эта команда открывает RF Blockset Эквивалентный Основополосный пример, названный “Файл данных пробного камня для Полосового фильтра С 2 портами”, как показано в следующем рисунке.

Дважды кликните блок General Passive Network, чтобы отобразить его параметры.
Параметр Data source устанавливается на Data file, таким образом, параметр Data file задает файл данных, чтобы импортировать. Параметр Data file устанавливается на defaultbandpass.s2p. Блок использует эти данные с другими параметрами блоков в процессе моделирования.
Примечание
Когда импортированный файл содержит данные, которые измеряются на частотах кроме частот моделирования, используйте параметр Interpolation method, чтобы задать, как блок определяет значения данных на частотах моделирования. Для получения дополнительной информации смотрите, Определяют Частоты Моделирования и Параметры Сети Карты к Моделированию Частот.
В этой части примера вы строите сетевые параметры блока General Passive Network, чтобы подтвердить данные, в которых вы импортировали, Импортируют Данные в Общий Пассивный Сетевой Блок.
Откройте Общее Пассивное Сетевое диалоговое окно блока и выберите вкладку Visualization.
Установите параметр Source of frequency data на User-specified.
Установите параметр Frequency data (Hz) на [0.5e9:0.1e6:1.5e9].
Нажмите Plot.
Эти действия создают график величины и фазу S21 в зависимости от частоты.
S21 по сравнению с частотой для импортированных данных
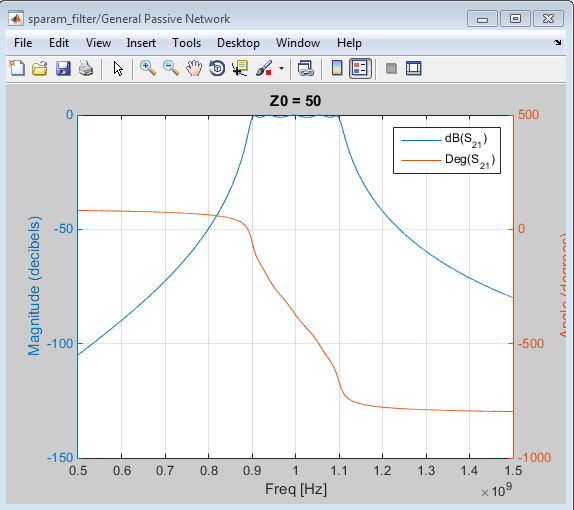
Можно только соединить Физические библиотечные блоки в каскаде. Однако библиотека работает с программным обеспечением RF Toolbox, чтобы позволить вам включать дополнительную топологию схемы в модель RF. К топологии схемы модели, которая содержит другие типы связей, необходимо задать схему в рабочем пространстве MATLAB и импортировать его в модель RF.
Импортировать схему из рабочего пространства MATLAB:
Задайте объект схемы в рабочем пространстве MATLAB с помощью функций RF Toolbox.
Для получения дополнительной информации об объектах схемы RF, см. документацию RF Toolbox для Объектов Схемы RF.
Добавьте блок General Circuit Element в свою модель RF от подбиблиотеки Black Box Elements библиотеки Physical. Для получения информации о том, как открыть эту библиотеку, смотрите Эквивалентную Основополосную Библиотеку.
Введите имя объекта схемы в параметре RFCKT object в Общем диалоговом окне блока Элемента схемы.
Эта процедура проиллюстрирована на примере в следующем разделе.
В этом примере вы симулируете частотную характеристику фильтра, что вы моделируете объекты схемы использования от рабочего пространства MATLAB.
Фильтр в этом примере является заграждающим фильтром на 50 Ом, показанным в следующем рисунке.
Схема заграждающего фильтра
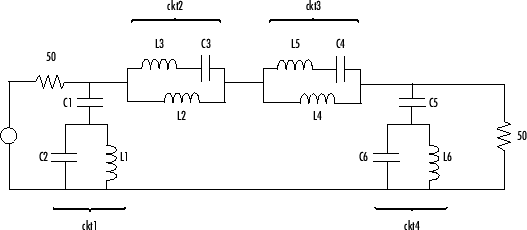
Вы представляете фильтр с помощью четырех объектов схемы, которые соответствуют четырем частям фильтра, ckt1, ckt2, ckt3, и ckt4 в схеме. Вы используете входной сигнал со случайными, комплексными входными значениями, которые имеют Распределение Гаусса, чтобы стимулировать фильтр. Блок scope отображает выходной сигнал.
Этот пример иллюстрирует, как выполнить следующие задачи:
В этой части примера вы задаете переменные MATLAB, чтобы представлять физические свойства фильтра, показанного на предыдущем рисунке, Схеме Заграждающего фильтра, и функции использования из программного обеспечения RF Toolbox, чтобы создать схему RF возражают что модель компоненты фильтра.
Введите следующее в подсказке MATLAB, чтобы задать значения емкости и индуктивности фильтра в рабочем пространстве MATLAB:
C1 = 1.734e-12; C2 = 4.394e-12; C3 = 7.079e-12; C4 = 7.532e-12; C5 = 1.734e-12; C6 = 4.394e-12; L1 = 25.70e-9; L2 = 3.760e-9; L3 = 17.97e-9; L4 = 3.775e-9; L5 = 17.63e-9; L6 = 25.70e-9;
Введите следующее в подсказке MATLAB, чтобы создать объекты схемы RF, что модель компоненты пометила ckt1, ckt2, ckt3, и ckt4 в принципиальной схеме:
ckt1 = ... rfckt.series('Ckts',{rfckt.shuntrlc('C',C1),... rfckt.shuntrlc('L',L1,'C',C2)}); ckt2 = ... rfckt.parallel('Ckts',{rfckt.seriesrlc('L',L2),... rfckt.seriesrlc('L',L3,'C',C3)}); ckt3 = ... rfckt.parallel('Ckts',{rfckt.seriesrlc('L',L4),... rfckt.seriesrlc('L',L5,'C',C4)}); ckt4 = ... rfckt.series('Ckts',{rfckt.shuntrlc('C',C5),... rfckt.shuntrlc('L',L6,'C',C6)});
Для получения дополнительной информации об объектах RF Toolbox, используемых в этом примере, смотрите rfckt.series, rfckt.parallel, rfckt.seriesrlc, и rfckt.shuntrlc страницы ссылки на объект в документации RF Toolbox.
В этом фрагменте примера вы создаете модель Simulink. Для получения дополнительной информации о добавлении и соединении компонентов, см. Модель Компоненты RF.
Создайте новую модель.
Добавьте в модель блоки, показанные в следующей таблице. Столбец Библиотеки таблицы задает иерархический путь к каждому блоку.
Блок | Библиотека | Количество |
|---|---|---|
| Random Source | DSP System Toolbox> Sources | 1 |
| Input Port | RF Blockset> Equivalent Baseband> Input/Output Ports | 1 |
| General Circuit Element | RF Blockset> Equivalent Baseband> Black Box Elements | 4 |
| Output Port | RF Blockset> Equivalent Baseband> Input/Output Ports | 1 |
| Spectrum Analyzer | DSP System Toolbox> Sinks | 1 |
Соедините блоки как показано в следующем рисунке.
Поменяйте имена своих Общих блоков Элемента схемы, чтобы совпадать с теми на рисунке путем двойного клика по тексту ниже блока и введения нового имени.
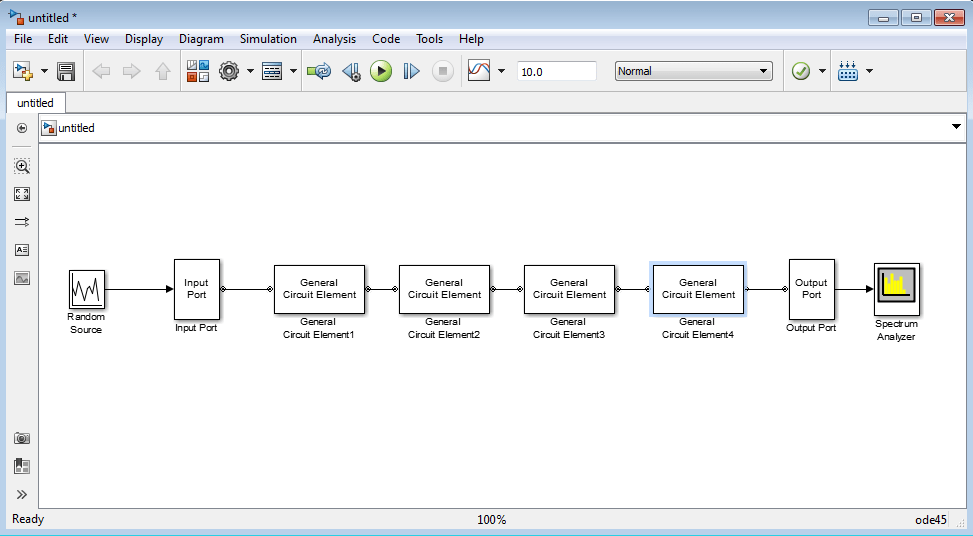
В этом фрагменте примера вы задаете параметры блоков. Чтобы открыть диалоговое окно параметра для каждого блока, дважды кликните блок.
В Случайном диалоговом окне Исходного блока:
Установите параметр Source type на Gaussian.
Установите параметр Sample time на 1/100e6.
Установите параметр Samples per frame на 256.
Установите параметр Complexity на Complex.
Выбор этих настроек создает входной сигнал со случайными, комплексными входными значениями, которые имеют Распределение Гаусса.
В диалоговом окне блока Input port:
Установите параметр Treat input Simulink signal as на Incident power wave.
Установите параметр Finite impulse response filter length на 256.
Установите параметр Center frequency (Hz) на 400e6.
Установите параметр Sample time на 1/100e6.
Снимите флажок Add noise.
Выбор этих настроек задает физические характеристики и полосу пропускания моделирования фильтра.
Установите параметры Общих блоков Элемента схемы можно следующим образом:
В Общей Схеме диалоговое окно блока Element1, установленное параметр RFCKT object на ckt1.
В Общей Схеме диалоговое окно блока Element2, установленное параметр RFCKT object на ckt2.
В Общей Схеме диалоговое окно блока Element3, установленное параметр RFCKT object на ckt3.
В Общей Схеме диалоговое окно блока Element4, установленное параметр RFCKT object на ckt4.
Выбор этих настроек импортирует объекты схемы, которые моделируют компоненты фильтра в модель.
В диалоговом окне блока Выходного порта, установленном параметр Load impedance на 50.
Установите параметры блоков Spectrum Analyzer можно следующим образом:
Во вкладке View, под Spectrum Settings , установите Averages под Trace options к 100.
Этот параметр устанавливает количество спектров что средние значения осциллографа, чтобы произвести отображенный сигнал. Вы используете значение 100, потому что входной сигнал случаен, и вы хотите отобразить средний ответ фильтра по большому количеству входных значений.
Во вкладке View, под Spectrum Settings , установите Units под Trace options к dBm/Hertz.
Во вкладке View, под Configuration Properties, установите параметр Minimum Y-limit на -75 и параметр Maximum Y-limit к -45.
Эти значения устанавливают область значений x - и y - значения на отображении, таким образом, что целый сигнал отображается, когда вы запускаете симуляцию.
Установите параметр Y-axis label на dBm/Hertz.
В этой части примера вы запускаете симуляцию и исследуете частотную характеристику фильтра.
Нажмите Run в окне модели, чтобы запустить симуляцию.
Окно Spectrum Scope появляется автоматически и отображает следующий график, который показывает частотную характеристику фильтра.
Частотная характеристика заграждающего фильтра
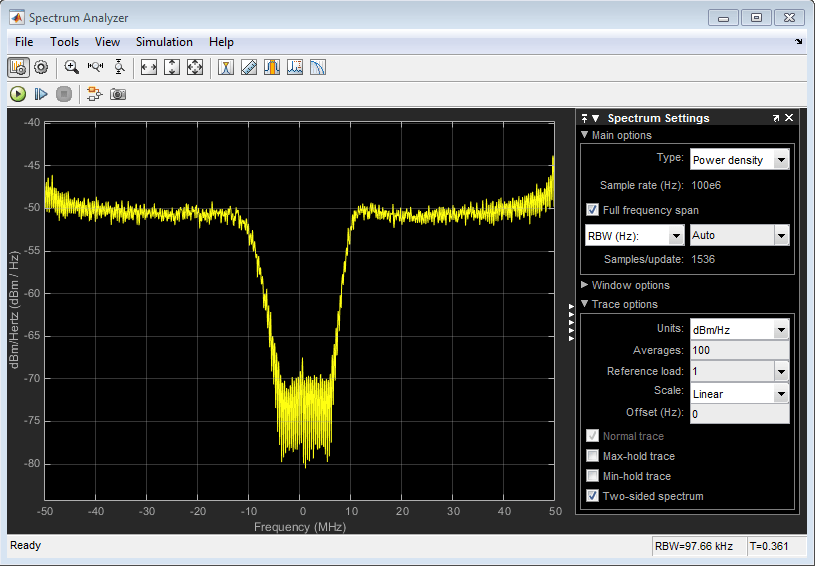
Блок Spectrum Scope отображает частотную характеристику на переключенных (основополосно-эквивалентных) частотах, не на выбранных частотах полосы пропускания. Можно повторно маркировать x - ось окна Spectrum Scope, чтобы отобразить сигнал полосы пропускания путем ввода значения параметров Center frequency 400e6 (от блока Input Port) для параметра Frequency display offset (Hz) во вкладке Axis Properties блока Spectrum Scope. Для получения дополнительной информации о комплексно-основополосном моделировании смотрите, Создают Комплексную Основополосно-эквивалентную Модель.
Geffe, P.R., “Роман проектирует для эллиптических заграждающих фильтров”, Проект RF, февраль 1999.
Input Port | Output Port | Configuration