Можно перейти в виртуальной сцене с помощью панели меню, панели инструментов, панели навигации, мыши и клавиатуры. vrbounce пример иллюстрирует некоторые ключевые возможности средства просмотра.
Панель навигации — центральное колесо навигации и две кривых кнопки с обеих сторон позволяют вам перемещаться в сцене. Эксперимент путем перемещения назад и вперед и сторона стороне.
Представление Navigation — можно изменить положение камеры. Из панели меню, выбор Навигационное меню Выправляют опцию. В качестве альтернативы из панели инструментов, нажмите управление Straighten Up, или на клавиатуре, можно нажать F9. Эта опция сбрасывает камеру так, чтобы это указало прямо вперед.

Методы навигации — Навигация с мышью зависит от метода навигации, который вы выбираете и зона навигации, что вы находитесь в том, когда вы сначала щелкаете и удерживаете кнопку мыши. Можно установить метод навигации с помощью одного из этих подходов:
Из панели меню выберите опцию Метода Навигационного меню. Эта опция обеспечивает три варианта: Walk, Examine, или Fly. Смотрите навигацию мыши.
Из панели инструментов выберите выпадающий список, который отображает параметры навигации Walk, Examine, и Fly.

С панели навигации нажмите W, E или кнопки F.
На клавиатуре нажмите Shift+W, Shift+E, Shift+F или Shift+N.
Зоны навигации — можно просмотреть зоны навигации для сцены при помощи панели меню или клавиатуры.
Из панели меню выберите опцию Зон Навигации меню View. Изменения виртуальной сцены как зоны навигации включены и появляются в виртуальной сцене. В качестве альтернативы на клавиатуре, нажмите клавишу F7.
vrbounce пример с набором Метода, чтобы Полететь имеет три зоны навигации.

Simulink® Панель навигации средства просмотра 3D Animation™ имеет средства управления навигацией для некоторых чаще всего используемых операций навигации, доступных из панели меню.
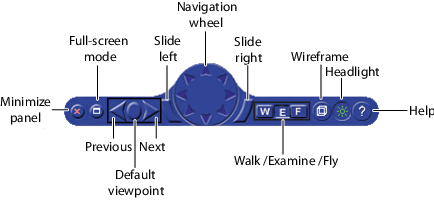
Если у вас есть несколько открытых средств просмотра, панель навигации в активном средстве просмотра является синей.
Можно минимизировать панель навигации с помощью любого из этих подходов:
Кликните по красному управлению x на левой стороне панели навигации.
Выберите View> Navigation Panel> Minimized
Минимизированная панель навигации появляется как значок в правом нижнем углу средства просмотра.
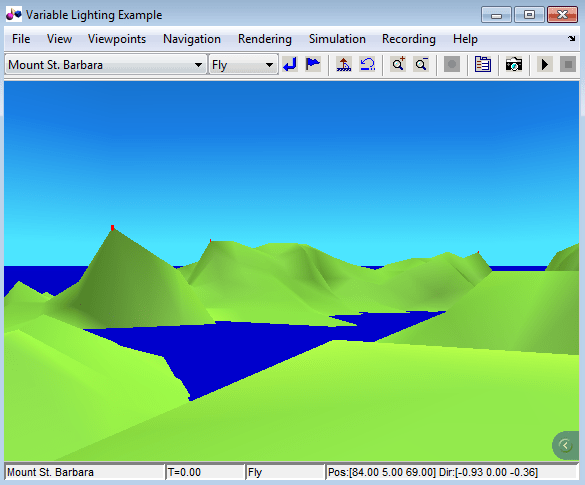
Чтобы отобразить панель навигации снова, кликните по стрелке влево Show Panel на минимизированном значке панели навигации.
Минимизировать панель навигации по умолчанию, из MATLAB® Панель инструментов, набор Preferences> Simulink 3D Animation> Canvas> настройка Navigation panel к minimized.
Минимизированная панель навигации является синей для активного средства просмотра и серого для неактивных средств просмотра.
| Функция навигации | Горячая клавиша |
|---|---|
Используйте полноэкранный режим. | Ctrl+f |
Отмените перемещение. | Клавиша Backspace |
Запустите или прекратите записывать. | Ctrl+r |
Получите систему координат. | Ctrl+i |
Запустите или остановите симуляцию. | Ctrl+t |
Выправитесь и заставьте камеру стоять на горизонтальной плоскости ее локальных координат. | F9 |
Увеличить и уменьшить масштаб. | +/- |
Переключите фару на и прочь. | F6 |
Переключите зоны навигации на и прочь. | F7 |
Переключите каркасную опцию на и прочь. | F5 |
Переключите параметр сглаживания на и прочь. | F8 |
Перейдите к точке зрения по умолчанию. | Esc |
Возвратитесь к текущей точке зрения. | Домой |
Перейдите к предыдущей точке зрения. | Page Up |
Перейдите к следующей точке зрения. | Page Down |
Камера связана/развязана с точки зрения. | F10 |
Установите метод навигации Идти. | Shift+w |
Установите метод навигации Исследовать. | Shift+e |
Установите метод навигации Полететь. | Shift+f |
Переместите камеру вперед и назад. | Переключите/стрелка вниз |
Панорамируйте камеру вверх и вниз. | /стрелка вниз |
Панорамируйте правую и левую камеру. | Слева/справа Стрела, Стрела Shift+Left/Right |
Скользите вверх и вниз. | Стрела Alt+Up/Down |
Левое и правое понижение. | Стрела Alt+Left/Right |
Нажатие одного только Ctrl получает исследовать блокировку при пересечении между перпендикуляром линии на экран, проникая через центр окна средства просмотра, и самой близкой видимой поверхностью к камере. Нажатие клавиш со стрелками, не выпуская Ctrl вращает точку зрения о полученной центральной точке. | Ctrl+Left/Right//стрелка вниз |
Наклоните правую и левую камеру. | Стрелка вправо Shift+Alt+Left/ |
Когда вы используете свою мышь, чтобы перейти через виртуальный мир, поведение зависит от режимов перемещения и зон навигации. Включите зоны навигации и эксперимент путем перетаскивания мыши в различных зонах виртуального мира.
Навигация мыши средства просмотра Simulink 3D Animation
| Режим перемещения | Зона и описание |
|---|---|
Обход | Внешний — Перетаскивание мышь, вниз, оставленный, или право двигать камеру в любом из этих направлений в одной плоскости. Внутренний — Перетаскивание мышь вверх и вниз, чтобы двинуться вперед и назад. Перетащите мышь, левую и правую, чтобы стать левыми или правыми. |
Исследовать | Внешний — Перетаскивание мышь вверх и вниз, чтобы двинуться вперед и назад. Перетащите мышь, левую и правую, чтобы скользить левый или правый. Внутренний — Перетаскивание мышь, чтобы вращать точку зрения вокруг источника сцены. |
Муха | Внешний — Перетаскивание мышь, чтобы наклонить представление любой левый или правый. Внутренний — Перетаскивание мышь, чтобы панорамировать камеру, вниз, оставленный, или прямо в сцене. Центр Перетащите мышь вверх и вниз, чтобы двинуться вперед и назад. Переместите мышь, левую или правую, чтобы повернуться в любом из этих направлений. |
Если ваш виртуальный мир содержит датчики, эти датчики более приоритетны по сравнению с навигацией мыши в местоположении датчика. Для получения дополнительной информации смотрите Эффект Датчиков на Навигации.
Доступ к системному меню путем щелчка правой кнопкой по окну средства просмотра. Можно использовать системное меню, чтобы задать предопределенную точку зрения или изменить внешний вид панели управления. Можно также управлять методом навигации, скоростью и рендерингом виртуального мира. Для получения дополнительной информации о методах навигации, смотрите, Перешли Используя Средство просмотра Simulink 3D Animation. Для получения дополнительной информации о рендеринге, смотрите, Задают Методы Рендеринга.
Можно изменить скорость, на которой вы перешли вокруг представления.
В панели меню выберите Навигационное меню.
Выберите опцию Скорости.
Выберите определенную скорость, которую вы хотите.
Переместитесь по виртуальному миру.
Примечание
Ваши регулировки скорости навигации расстояние, которое вы перемещаете с каждым нажатием клавиши. Это не влияет на скорость рендеринга.
Рассмотрите установку более высокой скорости для больших сцен и более медленной скорости для более управляемой навигации в меньших сценах.
Чтобы изменить скорость навигации по умолчанию для виртуальной сцены, измените поле speed NavigationInfo узел в виртуальном мире сцены 3D файл.
В командной строке MATLAB ввести
vrpend
Инвертированный пример Маятника запускается, и средство просмотра отображает эту сцену.
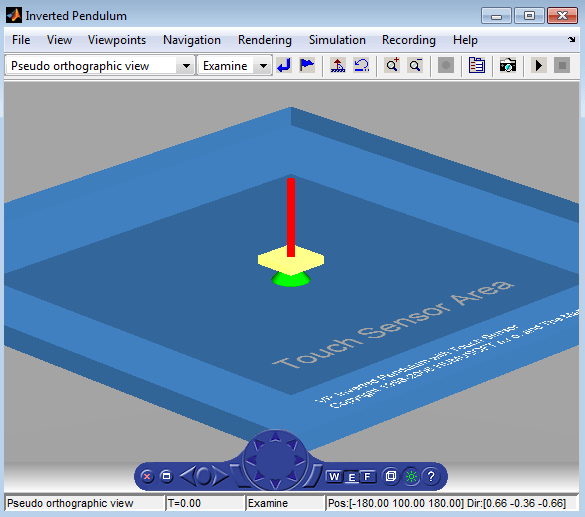
В окне Simulink Editor, в меню Simulation, выбирают Run.
Пример начинает запускаться.
Щелкните внутри и снаружи области датчика окна средства просмотра. Датчик более приоритетен по сравнению с навигацией с левой кнопкой мыши. Форма указателя изменяется, когда это расположено по области датчика.
Если датчик покрывает целую пригодную для навигации область, навигация мыши эффективно отключена. В этом случае используйте панель управления или клавиатуру, чтобы переместиться сцена. Для мыши с тремя кнопками или мыши с активируемым кликом мыши колесом, можно использовать среднюю кнопку или колесо, чтобы переместиться сцена. Средняя кнопка мыши и колесо не инициировали датчики в виртуальном мире.
Чтобы помочь вам визуализировать изменения в ориентации (оси координат) узлов в виртуальном мире, отобразите триаду красного, зеленого цвета, и Blue Arrow. Эти стрелы всегда параллельны с глобальным xY, и z оси координат. Когда вы перешли в виртуальном мире, отображение триады изменяется, чтобы отразить изменения в ориентации.
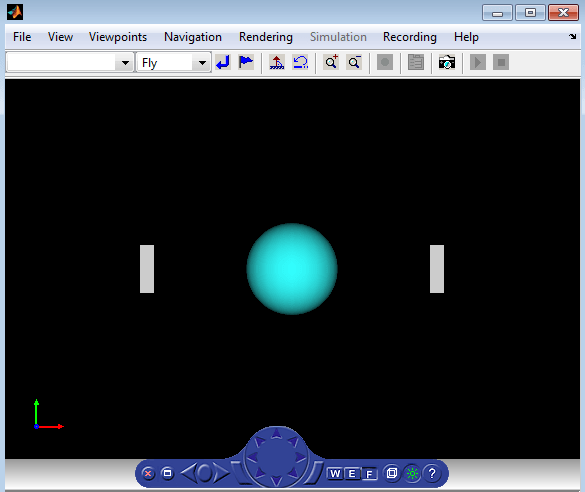
Отобразить триаду в средстве просмотра или изменить местоположение триады, использование любой из этих подходов:
Щелкните правой кнопкой по виртуальному миру. Выберите подходящую опцию в меню View> Triad.
В панели меню средства просмотра выберите подходящую опцию в меню View> Triad.
Изменить местоположение по умолчанию или видимость триады:
От Панели инструментов MATLAB, во вкладке Home, в разделе Environment, выбирают Preferences.
В диалоговом окне Preferences выберите Simulink 3D Animation> Figure> Triad.
Чтобы использовать мышь, чтобы вращать виртуальный мир вокруг точки, режима In Examine, можно использовать точку опоры.
Чтобы установить точку опоры в виртуальном мире, содержите Ctrl и дважды кликните пятно, где вы хотите точку опоры.
Примечание
На платформах Macintosh используйте командную клавишу вместо Ctrl.