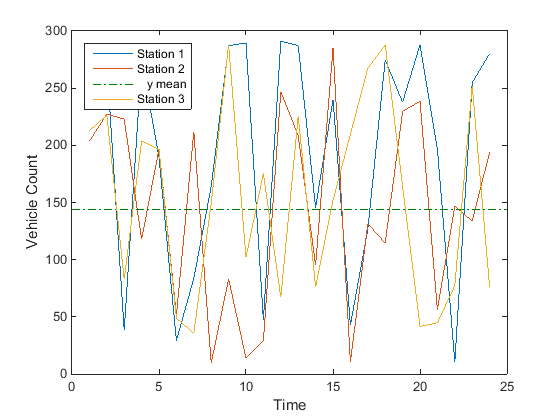Если вам нужны более усовершенствованные функции статистики, вы можете хотеть использовать программное обеспечение Statistics and Machine Learning Toolbox™.
Используйте следующие функции MATLAB®, чтобы вычислить описательную статистику для ваших данных.
Для матричных данных описательная статистика для каждого столбца вычисляется независимо.
Сводные данные функции статистики
Следующие примеры применяют функции MATLAB, чтобы вычислить описательную статистику:
Этот пример показывает, как использовать функции MATLAB, чтобы вычислить максимум, среднее значение и значения стандартного отклонения для матрицы 24х3 под названием count. MATLAB вычисляет эти статистические данные независимо для каждого столбца в матрице.
% Load the sample data load count.dat % Find the maximum value in each column mx = max(count) % Calculate the mean of each column mu = mean(count) % Calculate the standard deviation of each column sigma = std(count)
Результаты
mx =
114 145 257
mu =
32.0000 46.5417 65.5833
sigma =
25.3703 41.4057 68.0281
Чтобы получить номера строк, где максимальные значения данных происходят в каждом столбце данных, задайте второй выходной параметр indx, чтобы возвратить индекс строки. Например:
[mx,indx] = max(count)
Эти результаты
mx =
114 145 257
indx =
20 20 20
Здесь, переменная mx является вектором - строкой, который содержит максимальное значение в каждом из этих трех столбцов данных. Переменная indx содержит индексы строки в каждом столбце, которые соответствуют максимальным значениям.
Найти минимальное значение в целой матрице count, матрице 24х3 в 72 1 вектор-столбец при помощи синтаксиса count(:). Затем чтобы найти минимальное значение в отдельном столбце, используйте следующий синтаксис:
min(count(:))
ans =
7
Вычтите среднее значение из каждого столбца матрицы при помощи следующего синтаксиса:
% Get the size of the count matrix [n,p] = size(count) % Compute the mean of each column mu = mean(count) % Create a matrix of mean values by % replicating the mu vector for n rows MeanMat = repmat(mu,n,1) % Subtract the column mean from each element % in that column x = count - MeanMat
Вычитание среднего значения от данных также называется, детрендируя. Для получения дополнительной информации об удалении среднего значения или наилучшей эмпирической кривой от данных, смотрите Вычитание тренда из данных.
Диалоговое окно Data Statistics помогает вам вычислить и построить описательную статистику с данными. Этот пример показывает, как использовать Статистику Данных MATLAB, чтобы вычислить и построить статистику для матрицы 24х3, названной count. Данные представляют, сколько транспортных средств прошло мимо станций подсчета трафика на трех улицах.
Этот раздел содержит следующие темы:
Статистика Данных MATLAB доступна для 2D графиков только.
Загрузите и отобразите данные на графике:
load count.dat [n,p] = size(count); % Define the x-values t = 1:n; % Plot the data and annotate the graph plot(t,count) legend('Station 1','Station 2','Station 3','Location','northwest') xlabel('Time') ylabel('Vehicle Count')
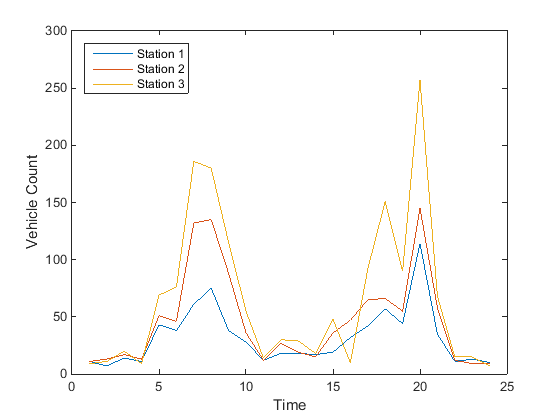
Легенда содержит имя каждого набора данных, как задано функцией legend: Station 1, Station 2 и Station 3. Набор данных обращается к каждому столбцу данных в массиве, который вы построили. Если вы не называете наборы данных, имена по умолчанию присвоены: data1, data2, и так далее.
В Окне рисунка выберите Tools > Data Statistics.
Диалоговое окно Data Statistics открывает и отображается описательную статистику для X - и Y - данные набора данных Station 1.
Диалоговое окно Data Statistics отображается область значений, которая является различием между минимальными и максимальными значениями в выбранном наборе данных. Диалоговое окно не отображается область значений на графике.
Выберите различный набор данных в списке Statistics for: Station 2.
Это отображает статистику для X и данных Y набора данных Station 2.
Установите флажок для каждой статистической величины, которую вы хотите отобразить на графике, и затем нажать Save to workspace.
Например, чтобы построить среднее значение Station 2, установите флажок mean в столбце Y.
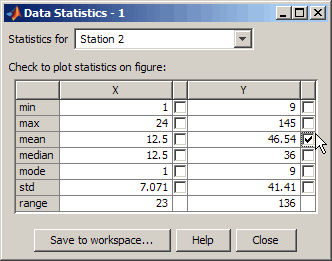
Это строит горизонтальный график, чтобы представлять среднее значение Station 2 и обновляет легенду, чтобы включать эту статистическую величину.
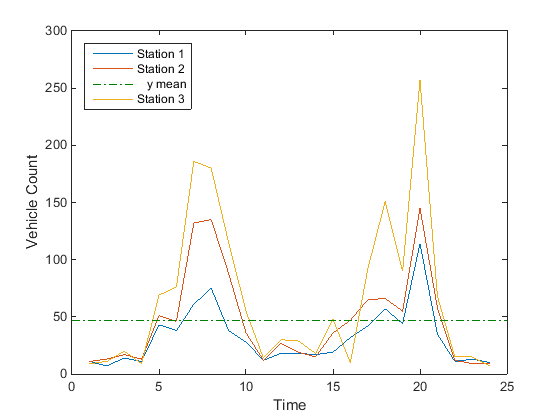
Диалоговое окно Data Statistics использует цвета и стили линии, чтобы отличить статистику от данных по графику. Этот фрагмент примера показывает, как настроить отображение описательной статистики по графику, такому как цвет, ширина линии, стиль линии или маркер.
Не редактируйте свойства отображения статистики, пока вы не закончите строить всю статистику с данными. Если вы добавляете или удаляете статистику после редактирования свойств графика, изменения, чтобы построить свойства потеряны.
Изменить отображение статистики данных по графику:
В окне MATLAB Figure нажмите![]() кнопку (Edit Plot) на панели инструментов.
кнопку (Edit Plot) на панели инструментов.
Этот шаг включает редактирование графика.
Дважды кликните статистическую величину на графике, для которого вы хотите отредактировать свойства отображения. Например, дважды кликните горизонтальную строку, представляющую среднее значение Station 2.
Этот шаг открывает Property Editor ниже окна MATLAB Figure, где можно изменить внешний вид строки, используемой, чтобы представлять эту статистическую величину.
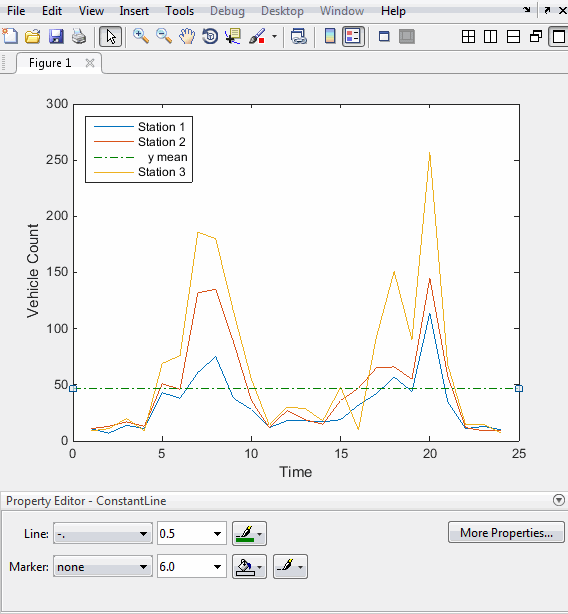
В Property Editor задайте Line и стили Marker, размеры и цвета.
Также щелкните правой кнопкой по статистической величине по графику и выберите опцию из контекстного меню.
Выполните эти шаги, чтобы сохранить статистику в рабочее пространство MATLAB.
Когда ваш график будет содержать несколько наборов данных, сохраните статистику для каждого набора данных индивидуально. Чтобы отобразить статистику для различного набора данных, выберите его из списка Statistics for в диалоговом окне Data Statistics.
В диалоговом окне Data Statistics нажмите кнопку Save to workspace.
В диалоговом окне Save Statistics to Workspace выберите опции, чтобы сохранить статистику или для данных X, данных Y или для обоих. Затем введите соответствующие имена переменных.
В этом примере сохраните только данные Y. Введите имя переменной как Loc2countstats.
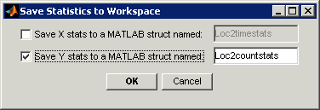
Нажмите OK.
Этот шаг сохраняет описательную статистику в структуру. Новая переменная добавляется к рабочему пространству MATLAB.
Чтобы просмотреть новую переменную структуры, введите имя переменной в посдказке MATLAB:
Loc2countstats
Loc2countstats =
min: 9
max: 145
mean: 46.5417
median: 36
mode: 9
std: 41.4057
range: 136Этот фрагмент примера показывает, как сгенерировать файл, содержащий код MATLAB, который воспроизводит формат графика и нанесенной на график статистики с новыми данными. Генерация файла кода не доступна в MATLAB Online™.
В Окне рисунка выберите File > Generate Code.
Этот шаг создает функциональный файл кода и отображает его в редакторе MATLAB.
Измените имя функции на первой строке файла от createfigure до чего-то более определенного, как countplot. Сохраните файл к своей текущей папке с именем файла countplot.m.
Сгенерируйте некоторые новые, случайные данные о количестве:
randcount = 300*rand(24,3);
Воспроизведите график с новыми данными и повторно вычисленной статистикой:
countplot(t,randcount)