Приложение Ground Truth Labeler позволяет вам пометить данные об облаке точек полученными из датчиков лидара. Чтобы пометить облака точек, вы используете cuboids, которые являются 3-D ограничительными рамками, которые вы чертите вокруг точек в облаке точек. Можно использовать метки кубоида, чтобы создать достоверные данные для учебных детекторов объектов.
Этот пример обходит вас посредством маркировки данных об облаке точек лидара при помощи кубоидов.
Загрузите последовательность облака точек в приложение и задайте метку кубоида.
Откройте приложение Ground Truth Labeler. В командной строке MATLAB® введите эту команду.
groundTruthLabeler
На панели инструментов приложения выберите Open> Add Signals.
В диалоговом окне Add/Remove Signal, набор Source Type к Point Cloud Sequence.
В параметре Folder Name просмотрите lidarSequence папка, которая содержит последовательность облака точек. matlabrootmatlabroot функция.
matlabroot\toolbox\driving\drivingdata\lidarSequenceНажмите Add Source, чтобы загрузить последовательность облака точек, с помощью меток времени по умолчанию. Затем нажмите OK, чтобы закрыть диалоговое окно Add/Remove Signal. Отображения приложения первое облако точек в последовательности.
В панели ROI Labels на левой стороне приложения нажмите Label.
Создайте Rectangle/Cuboid пометьте названный car. Нажмите OK.
Этот рисунок показывает настройку приложения Ground Truth Labeler после выполнения этих шагов.
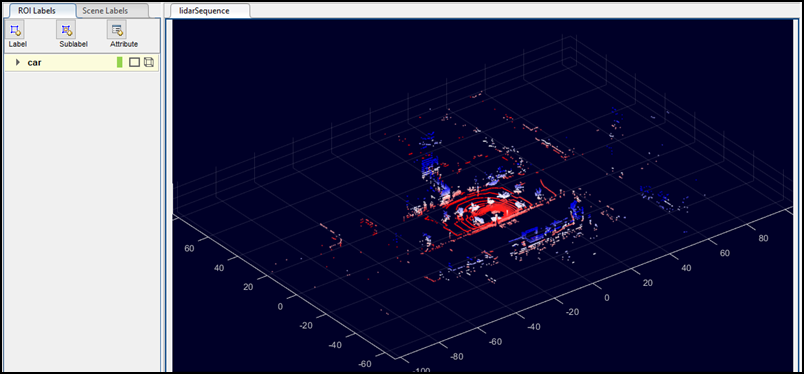
Изменение масштаба, панорамирование и 3-D опции вращения помогают вам определить местоположение и пометить предметы интереса в облаке точек. Используйте эти инструменты, чтобы увеличить масштаб и сосредоточиться на автомобиле, оборудованном датчиком в первой системе координат облака точек. Автомобиль, оборудованный датчиком расположен в начале координат облака точек.
В верхнем правом углу системы координат нажмите Zoom в кнопке![]() .
.
Кликните по автомобилю, оборудованному датчиком, пока вы не масштабируетесь в достаточно, чтобы видеть точки, которые составляют его.

Опционально, можно использовать кнопку Pan![]() или кнопку Rotate 3D
или кнопку Rotate 3D![]() , чтобы помочь вам просмотреть больше точек автомобиля, оборудованного датчиком.
, чтобы помочь вам просмотреть больше точек автомобиля, оборудованного датчиком.
Данные об облаке точек включают точки от земли, которая может сделать более трудным изолировать точки автомобиля, оборудованного датчиком. Приложение предоставляет возможность скрывать землю при помощи segmentGroundFromLidarData функция.
Скройте наземные точки от облака точек. На панели инструментов приложения, на вкладке Lidar, нажимают Hide Ground. Эта установка применяется ко всем системам координат в облаке точек.
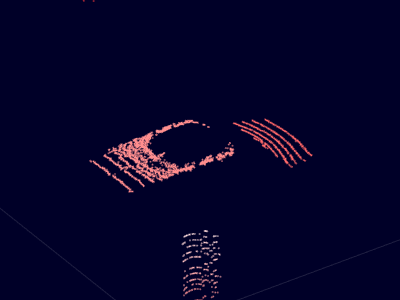
Эта опция только скрывает землю от отображения. Это не удаляет наземные данные из облака точек. Если вы помечаете раздел облака точек, содержащего скрытые наземные точки, когда вы экспортируете метки основной истины, те наземные точки являются частью той метки.
Чтобы сконфигурировать наземный алгоритм сокрытия, нажмите Ground Settings и настройте опции в диалоговом окне Hide Ground.
Пометьте автомобиль, оборудованный датчиком при помощи метки кубоида.
В панели ROI Labels слева, кликните по метке car.
Выберите систему координат последовательности точки лидара путем нажатия на вкладку lidarSequence.
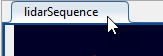
Чтобы включить горячие клавиши маркировки, необходимо сначала выбрать систему координат сигнала.
Переместите указатель через автомобиль, оборудованный датчиком, пока серый кубоид предварительного просмотра не заключит точки автомобиля, оборудованного датчиком. Точки, заключенные в кубоид предварительного просмотра, подсвечивают в желтом.
Чтобы изменить размер кубоида предварительного просмотра, удержите клавишу A и переместите колесико прокрутки мыши вверх или вниз.
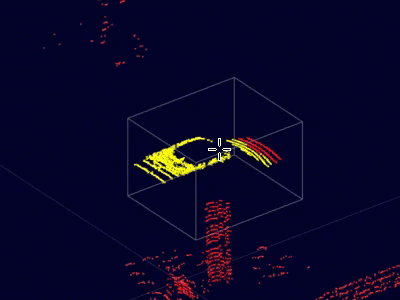
Опционально, чтобы изменить размер кубоида предварительного просмотра только в x - y - или z - направление, перемещает колесико прокрутки вверх и вниз при содержании X, Y или ключа Z, соответственно.
Кликните по системе координат сигнала, чтобы чертить кубоид. Поскольку опция Shrink to Fit выбрана по умолчанию на панели инструментов приложения, уменьшения кубоида, чтобы соответствовать точкам в нем.
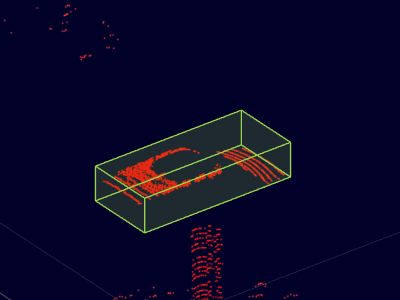
Для большего количества управления маркировкой облаков точек, на панели инструментов приложения, нажимают Snap to Cluster. Когда вы помечаете этой опцией выбранный, кубоид привязывается к самому близкому кластеру облака точек при помощи segmentLidarData функция. Чтобы сконфигурировать кластеризацию облака точек, нажмите Cluster Settings и настройте опции в диалоговом окне.
После рисования метки кубоида можно изменить размер или переместить кубоид, чтобы сделать метку более точной. Например, в предыдущей процедуре, опция Shrink to Fit уменьшает метку кубоида, чтобы соответствовать обнаруженным точкам автомобиля, оборудованного датчиком. Фактический автомобиль, оборудованный датчиком немного больше, чем этот кубоид. Расширьте размер этого кубоида, пока это более точно не отразит размер автомобиля, оборудованного датчиком.
Чтобы включить облако точек, маркирующее горячие клавиши, проверьте, что вкладка lidarSequence выбрана.
В системе координат сигнала кликните по чертившей метке кубоида. Перетащите поверхности, чтобы расширить кубоид.
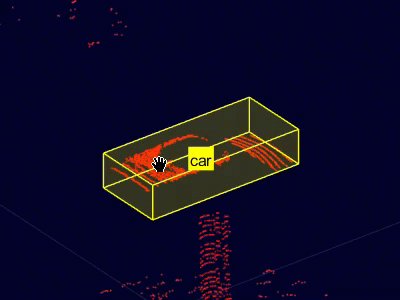
Переместите кубоид, пока он не будет сосредоточен на автомобиле, оборудованном датчиком. Содержите Shift и перетащите поверхности кубоида.
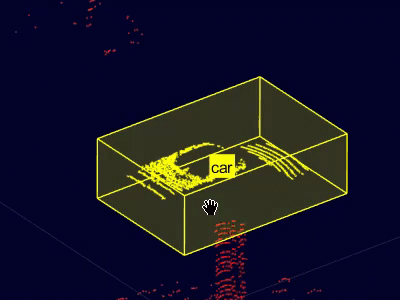
При маркировке объектов между системами координат можно скопировать метки кубоида и вставить их к другим системам координат.
Выберите кубоид для автомобиля, оборудованного датчиком и нажмите Ctrl+C, чтобы скопировать его.
В нижней части приложения нажмите кнопку Next Frame![]() , чтобы перейти к следующей системе координат.
, чтобы перейти к следующей системе координат.
Нажмите Ctrl+V, чтобы вставить кубоид на систему координат.
Можно также использовать алгоритм автоматизации, чтобы применить метку к нескольким системам координат. Приложение предоставляет встроенный временный алгоритм интерполяции для маркировки облаков точек в промежуточных системах координат. Для примера, который показывает, что, как применить этот алгоритм автоматизации, смотрите, Маркируют Ground Truth for Multiple Signals.
Приложение предоставляет дополнительные возможности для конфигурирования отображения систем координат сигнала.
Для дополнительного управления отображением облака точек, на вкладке Lidar, можно изменить опции палитры. Можно также изменить значения палитры путем изменения параметра Colormap Value, который имеет эти опции:
Z Height — Значения палитры увеличиваются вдоль z - ось. Выберите эту опцию при нахождении объектов, которые являются над землей, такие как дорожные знаки.
Radial Distance — Значения палитры увеличиваются далеко от источника облака точек. Выберите эту опцию при нахождении объектов, которые далеки от источника.
На вкладке Lidar панели инструментов приложения раздел Camera View содержит опции для изменения перспективы, с которой вы просматриваете облако точек. Эти представления сосредоточены в начале координат облака точек, которое является принятым положением автомобиля, оборудованного датчиком.
Можно выбрать из этих представлений:
Bird's Eye View — Просмотрите облако точек от непосредственно выше автомобиля, оборудованного датчиком.
Chase View — Просмотрите облако точек от нескольких метров позади автомобиля, оборудованного датчиком.
Ego View — Просмотрите облако точек из автомобиля, оборудованного датчиком.
Эти представления принимают, что транспортное средство перемещается вдоль положительного x - направление облака точек. Если транспортное средство перемещается в различном направлении, установите подходящий вариант в параметре Ego Direction.
Используйте эти представления при проверке марок облака точек. Избегайте использования этих представлений при маркировке. Вместо этого используйте представление по умолчанию и найдите объекты пометить при помощи панорамирования, изменения масштаба и опций вращения.