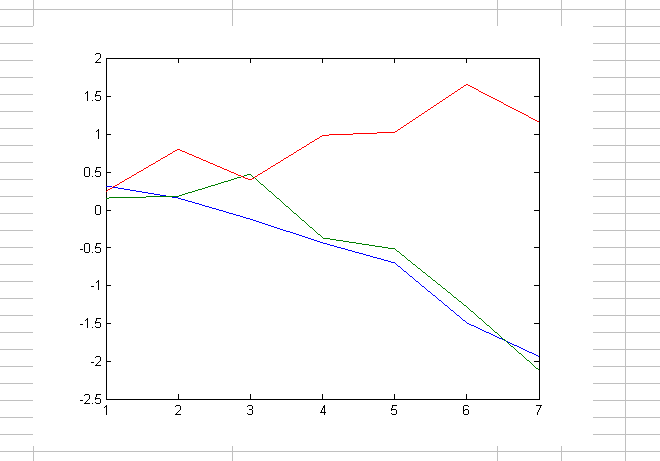Если у вас есть данные биоинформатики в Excel® (2007 или более новая) электронная таблица, используйте Spreadsheet Link™ для:
Соедините Excel с MATLAB® Рабочая область для обмена данными
Используйте MATLAB и Bioinformatics Toolbox™ вычислительных и визуализационных функций
Примечание
В следующем примере предполагается, что в системе установлено программное обеспечение «Spreadsheet Link».
Файл Excel, используемый в следующем примере, содержит данные DeRisi, J.L., Iyer, V.R. и Brown, P.O. (24 октября 1997). Исследование метаболического и генетического контроля экспрессии генов в геномной шкале. Научные 278 (5338), 680-686. PMID: 9381177. Данные фильтровали с использованием стадий, описанных в Gene Expression Profile Analysis.
Если еще не сделано, измените системный путь, включив корневую папку MATLAB, как описано в Spreadsheet Link документации.
Если это еще не сделано, включите Spreadsheet Link Add-In, как описано в Add-In Setup (Spreadsheet Link).
Закройте MATLAB и Excel, если они открыты.
Запуск Excel. MATLAB и программное обеспечение Spreadsheet Link запускаются автоматически.
В Excel откройте следующий файл, поставляемый с программным обеспечением Bioinformatics Toolbox:
matlabroot\toolbox\bioinfo\biodemos\Filtered_Yeastdata.xlsm
Примечание
matlabroot - корневая папка MATLAB, в которой в системе установлено программное обеспечение MATLAB.
В программном обеспечении Excel включите макросы. Перейдите на вкладку Developer и выберите Macro Security из группы Code. Если вкладка Developer не отображается на ленте Excel, для ее отображения см. справку Excel. Если вы столкнулись с ошибкой «Не удается найти проект или библиотеку», возможно, потребуется обновить ссылки в программном обеспечении Visual Basic. Откройте Visual Basic, щелкнув вкладку Developer и выбрав Visual Basic. Затем выберите Tools > References > SpreadsheetLink. Если установлен флажок MISSING: exclink2007.xlam, снимите этот флажок.
В представленном файле Excel обратите внимание, что столбцы A-H содержат данные DeRisi et al. Также обратите внимание, что камеры J5, J6, J7 и J12 содержат формулы, использующие Spreadsheet Link функции MLPutMatrix и MLEvalString.
Совет
Чтобы просмотреть формулу камеры, выберите камеру, а затем просмотрите формулу в строке формул![]() в верхней части окна Excel.
в верхней части окна Excel.
Выполните формулы в камерах J5, J6, J7 и J12, выбрав камеру, нажав F2, а затем нажав Enter.
Каждый из первых трёх камер содержит формулу, использующую функцию Spreadsheet Link MLPutMatrix, которая создает переменный MATLAB из данных в электронной таблице. Камера J12 содержит формулу, использующую функцию Spreadsheet Link MLEvalString, который запускает Bioinformatics Toolbox clustergram функция, использующая три переменные в качестве входных. Для получения дополнительной информации о добавлении формул с помощью функций Spreadsheet Link, смотрите Создание диагональной матрицы с использованием камер листа (Spreadsheet Link).
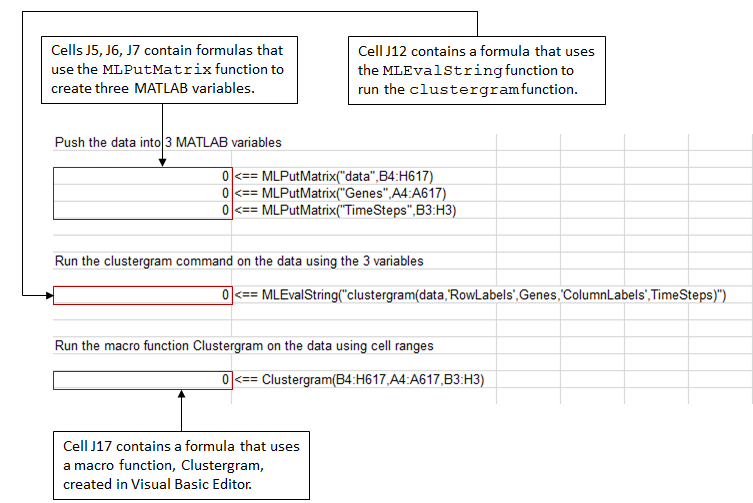
Обратите внимание, что J17 камер содержат формулу, использующую функцию макроса Clustergram, который был создан в Visual Basic® Редактор. Выполнение этого макроса происходит так же, как и формулы в камерах J5, J6, J7 и J12. Опционально просмотрите Clustergram при нажатии на вкладку Developer, а затем при нажатии кнопки Visual Basic. ![]() (Если вкладка Developer отсутствует на ленте Excel, для ее отображения см. справку Excel.)
(Если вкладка Developer отсутствует на ленте Excel, для ее отображения см. справку Excel.)
Дополнительные сведения о создании макросов с использованием Visual Basic Редактора см. в разделе Создание матрицы Диагонали с использованием макроса VBA (Spreadsheet Link).
Выполните формулу в J17 камер, чтобы проанализировать и визуализировать данные:
Выберите J17 камер.
Нажмите F2.
Нажмите Enter.
Функция макроса Clustergram запускает создание трёх переменного MATLAB (data, Genes, и TimeSteps) и отображение окна Clustergram, содержащего дендрограммы и тепловую карту данных.
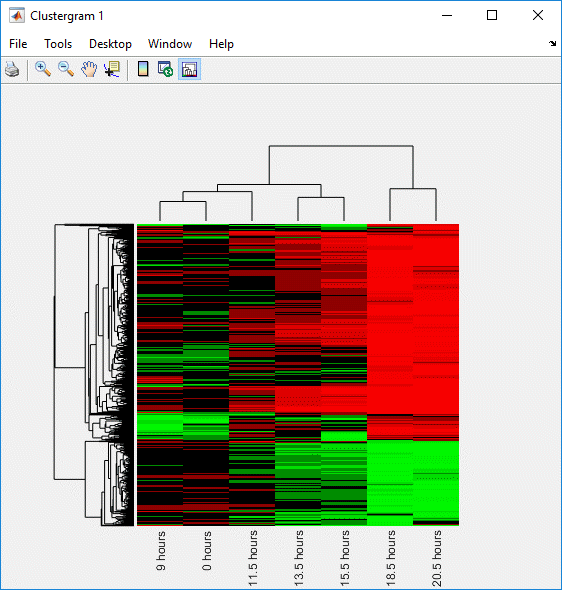
Отредактируйте формулы в камерах J5 и J6, чтобы проанализировать подмножество данных. Сделайте это путем редактирования областей значений камер формул, чтобы включить данные только для первых 30 генов:
Выберите J5 камер, а затем нажмите F2, чтобы отобразить формулу для редактирования. Измените H617 на H33, а затем нажмите Enter.
![]()
Выберите J6 камер, затем нажмите F2, чтобы отобразить формулу для редактирования. Измените A617 на A33, а затем нажмите Enter.
![]()
Запустите формулы в камерах J5, J6, J7 и J12, чтобы проанализировать и визуализировать подмножество данных:
Выберите J5 камер, нажмите F2 и затем нажмите Enter.
Выберите J6 камер, нажмите F2 и затем нажмите Enter.
Выберите J7 камер, нажмите F2 и затем нажмите Enter.
Выберите J12 камер, нажмите F2 и затем нажмите Enter.
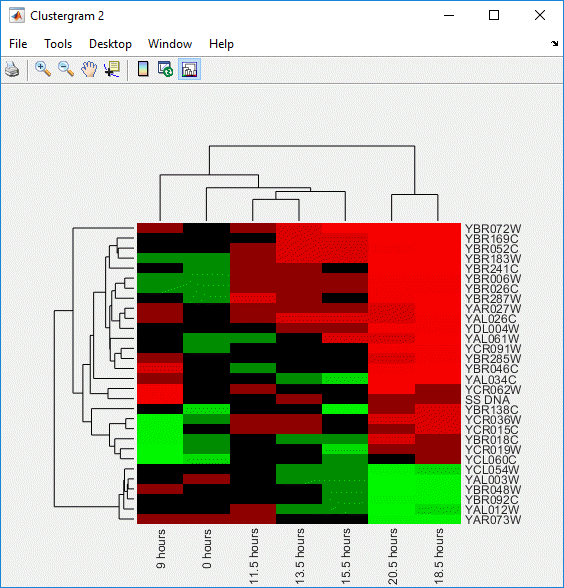
Используйте группу MATLAB в правой части вкладки Home для взаимодействия с данными:
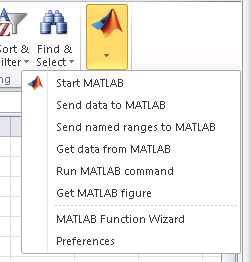
Например, создайте переменную в MATLAB, содержащую матрицу данных 3 на 7, постройте график данных в окне рисунка, а затем добавьте график к электронной таблице:
Перетащите мышью, чтобы выбрать камеры B5 через H7.

Из группы MATLAB выберите Send data to MATLAB.
Введите YAGenes для имени переменной и нажмите OK.
Переменная YAGenes добавляется в Рабочее пространство MATLAB как матрица 3 на 7.
Из группы MATLAB выберите Run MATLAB command.
График типа (YAGenes ') для выполнения команды и нажмите кнопку OK.
На Окно рисунка отображается график данных.
Примечание
Убедитесь, что вы используете ' (транспонирование) символ при построении графика данных на этом шаге. Вам нужно транспонировать данные в YAGenes так, что он строит графики как три гена в течение семи временных интервалов.
Выберите J20 камер, а затем щелкните в группе MATLAB, выберите Get MATLAB figure.
Рисунок добавляется к электронной таблице.