Приложение Ground Truth Labeler позволяет вам пометить данные облака точек, полученные с датчиков лидара. Чтобы пометить облака точек, вы используете cuboids, которые являются 3-D ограничивающими рамками, которые вы рисуете вокруг точек в облаке точек. Можно использовать кубоидные метки для создания достоверных данных для обучения детекторов объектов.
В этом примере вы проходите через маркировку данных облака точек лидара с помощью кубоидов.
Загрузите последовательность облака точек в приложение и задайте кубоидную метку.
Откройте Ground Truth Labeler приложение В MATLAB® в командной строке введите эту команду.
groundTruthLabeler
На панели инструментов приложения выберите Import > Add Signals.
В диалоговом окне Add/Remove Signal установите Source Type равным Point Cloud Sequence.
В параметре Folder Name найдите lidarSequence папка, содержащая последовательность облака точек. matlabrootmatlabroot функция.
matlabroot\toolbox\driving\drivingdata\lidarSequenceЩелкните Add Source, чтобы загрузить последовательность облака точек с помощью временных меток по умолчанию. Затем нажмите OK, чтобы закрыть диалоговое окно Add/Remove Signal. Приложение отображает первое облако точек в последовательности.
На панели ROI Labels в левой части приложения нажмите Label.
Создайте Rectangle/Cuboid метка с именем car. Нажмите OK.
Этот рисунок показывает настройку Ground Truth Labeler приложения после выполнения следующих шагов.
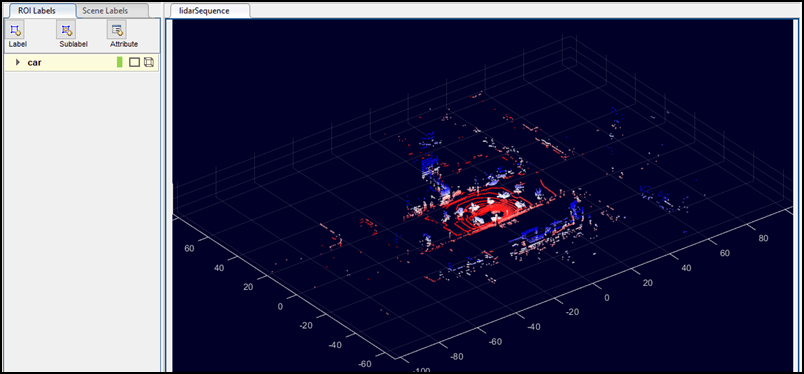
Опции масштабирования, панорамирования и 3-D поворота помогают вам находить и маркировать интересующие объекты в облаке точек. Используйте эти инструменты для масштабирования и центрирования автомобиля , оборудованного датчиком в первой системе координат облака точек. Автомобиль , оборудованный датчиком расположен в источник облака точек.
В правом верхнем углу системы координат нажмите кнопку «Масштабирование».![]()
Кликните автомобиль , оборудованный датчиком, пока вы не будете увеличены достаточно, чтобы увидеть точки, которые составляют его.
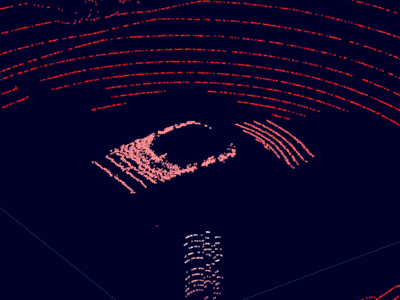
Вы также можете использовать кнопку панорамирования![]() или кнопку Повернуть 3D
или кнопку Повернуть 3D![]() , чтобы помочь вам просмотреть больше точек автомобиль , оборудованный датчиком. Чтобы просмотреть дополнительные опции для просмотра или поворота облака точек, нажмите кнопку Rotate 3D, а затем щелкните правой кнопкой мыши система координат облака точек. Предоставленные опции являются теми же опциями, предоставленными с
, чтобы помочь вам просмотреть больше точек автомобиль , оборудованный датчиком. Чтобы просмотреть дополнительные опции для просмотра или поворота облака точек, нажмите кнопку Rotate 3D, а затем щелкните правой кнопкой мыши система координат облака точек. Предоставленные опции являются теми же опциями, предоставленными с pcshow функция.
Данные облака точек включают точки с земли, что может затруднить изоляцию автомобиля , оборудованного датчиком точек. Приложение предоставляет опцию скрыть землю при помощи segmentGroundFromLidarData функция.
Скрыть наземные точки от облака точек. На панели инструментов приложения, на вкладке Lidar, нажмите Hide Ground. Этот параметр применяется ко всем системам координат в облаке точек.
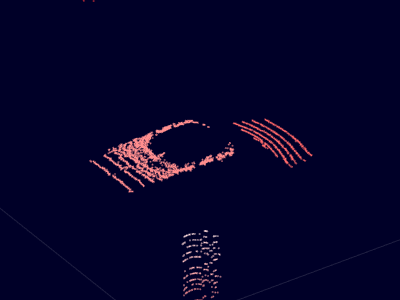
Эта опция только скрывает землю от отображения. Он не удаляет данные земли из облака точек. Если вы помечаете раздел облака точек, содержащий скрытые точки заземления, при экспорте метки основной истины эти точки заземления являются частью этой метки.
Чтобы сконфигурировать алгоритм скрытия земли, нажмите кнопку Ground Settings и измените опции в диалоговом окне Скрыть землю (Hide Ground).
Пометьте автомобиль , оборудованный датчиком с помощью кубоидной метки.
На панели ROI Labels слева щелкните метку car.
Выберите систему координат последовательности точек лидара, щелкнув вкладку lidarSequence.
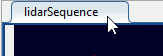
Примечание
Чтобы включить горячие клавиши маркировки, необходимо сначала выбрать систему координат сигнала.
Наведите указатель мыши на автомобиль , оборудованный датчиком, пока серый кубоид предварительного просмотра не окружит автомобиль , оборудованный датчиком точки. Точки, заключенные в кубоид предварительного просмотра, подсвечиваются желтым цветом.
Чтобы изменить размер кубоида предварительного просмотра, удерживайте клавишу A и перемещайте колесо прокрутки мыши вверх или вниз.
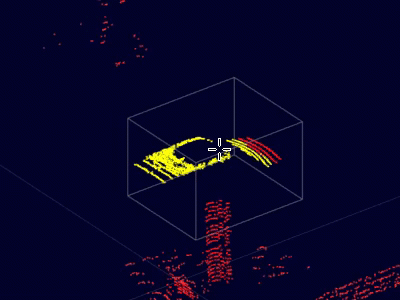
Опционально, чтобы изменить размер кубоида предварительного просмотра только в x -, y - или z - направлении, перемещайте колесо прокрутки вверх и вниз, удерживая клавишу X, Y или Z, соответственно.
Щелкните сигнальная система координат, чтобы нарисовать кубоид. Поскольку опция Shrink to Fit выбрана по умолчанию на панели инструментов приложения, кубоид сжимается, чтобы соответствовать точкам в нем.
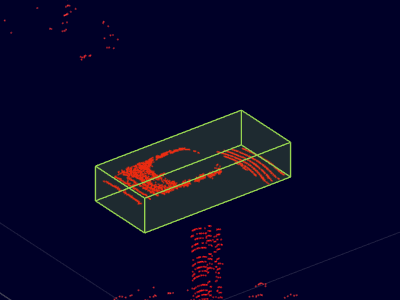
Для получения дополнительной информации о маркировке облаков точек на панели инструментов приложения нажмите Snap to Cluster. Когда вы помечаете с помощью этой опции, кубоидные привязки к ближайшему кластеру облаков точек с помощью segmentLidarData функция. Чтобы сконфигурировать кластеризацию облака точек, нажмите кнопку Cluster Settings и измените опции в диалоговом окне. Чтобы просмотреть кластеры облака точек при перемещении между системами координат, выберите View Clusters в этом диалоговом окне. Во время воспроизведения сигнала отключается визуализация кластеров облака точек.
После рисования кубоидной метки можно изменить размер или переместить кубоид, чтобы сделать метку более точной. Для примера в предыдущей процедуре опция Shrink to Fit сжимает кубоидную метку, чтобы соответствовать обнаруженным точкам автомобиля , оборудованного датчиком. Фактический автомобиль , оборудованный датчиком немного больше, чем этот кубоид. Расширьте размер этого кубоида, пока он не будет более точно отражать размер автомобиля , оборудованного датчиком.
Чтобы включить горячие клавиши маркировки облака точек, проверьте, что выбрана вкладка lidarSequence.
В сигнальной системе координат щелкните нарисованную кубоидную метку. Перетащите грани, чтобы развернуть кубоид.
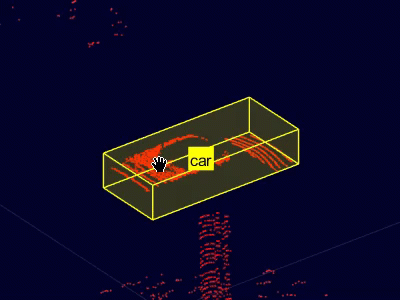
Перемещайте кубоид до тех пор, пока он не будет центрирован на автомобиль , оборудованный датчиком. Удерживайте Shift и перетащите грани кубоида.
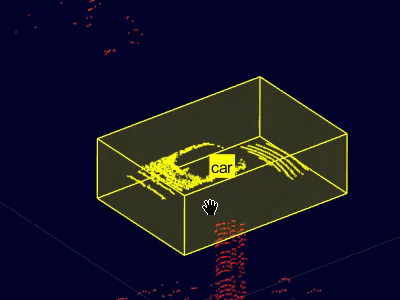
При маркировке объектов между системами координат можно скопировать кубоидные метки и вставить их в другие системы координат.
Выберите кубоид для автомобиля , оборудованного датчиком и нажмите Ctrl+C, чтобы скопировать его.
В нижней части приложения нажмите кнопку Next Frame![]() , чтобы перейти к следующей системе координат.
, чтобы перейти к следующей системе координат.
Нажмите Ctrl+V, чтобы вставить кубоид в систему координат.
Можно также использовать алгоритм автоматизации, чтобы применить метку к нескольким системам координат. Приложение предоставляет встроенный алгоритм временной интерполяции для маркировки облаков точек в промежуточных системах координат. Для примера, который показывает, что, как применить этот алгоритм автоматизации, смотрите Label Ground Truth for Multiple Signals.
Приложение предоставляет дополнительные опции для настройки отображения систем координат сигнала.
Для дополнительного контроля над отображением облака точек на вкладке Lidar можно изменить опции палитры. Можно также изменить значения палитры путем изменения параметра Colormap Value, который имеет следующие опции:
Z Height - Значения палитры увеличиваются вдоль оси z. Выберите эту опцию при нахождении объектов, находящихся над землей, таких как дорожные знаки.
Radial Distance - Значения палитры увеличиваются от источника облака точек. Выберите эту опцию при поиске объектов, находящихся далеко от источника.
На вкладке Lidar панели инструментов приложения в Camera View разделе содержатся опции для изменения перспективы, с которой вы просматриваете облако точек. Эти представления расположены по центру источника облака точек, который является принятым положением автомобиля , оборудованного датчиком.
Можно выбрать из следующих представлений:
Bird's Eye View - Просмотрите облако точек непосредственно над автомобилем , оборудованным датчиком.
Chase View - Просмотрите облако точек с нескольких метров позади автомобиля , оборудованного датчиком.
Ego View - Просмотрите облако точек из автомобиля , оборудованного датчиком.
Эти представления предполагают, что транспортное средство перемещается по положительному x - направлению облака точек. Если транспортное средство двигается в другом направлении, установите соответствующую опцию в параметре Ego Direction.
Используйте эти представления при проверке меток облака точек. Избегайте использования этих представлений во время маркировки. Вместо этого используйте вид по умолчанию и найдите объекты для маркировки с помощью опций панорамирования, масштабирования и поворота.