Приложение Lidar Labeler позволяет вам в интерактивном режиме пометить достоверные данные в облаке точек или последовательности облака точек и сгенерировать соответствующие достоверные данные.
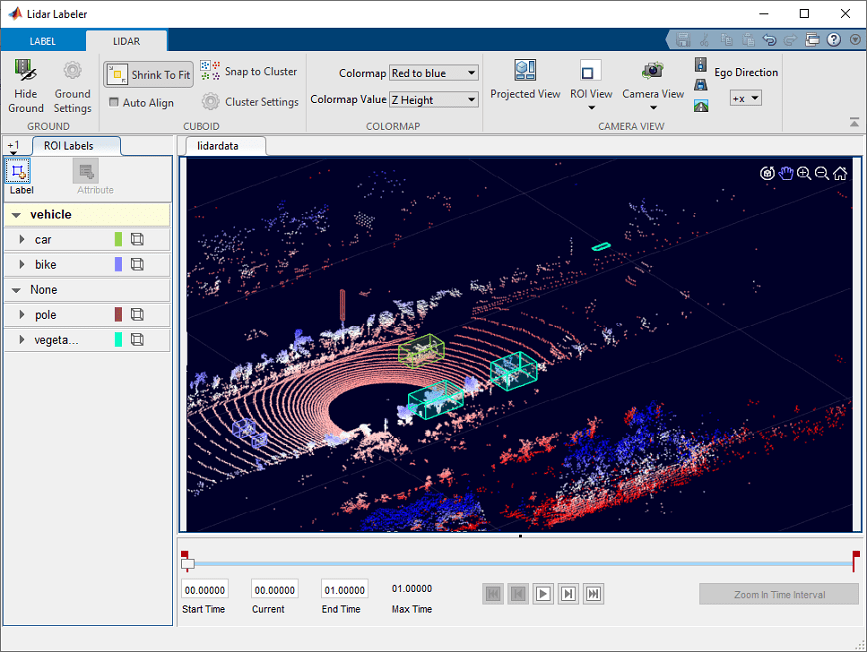
Этот пример демонстрирует возможности приложения Lidar Labeler в рабочем процессе маркировки достоверных данных lidar.
Используйте приложение Lidar Labeler для интерактивной метки файлов облака точек и последовательностей файлов облака точек.
Чтобы открыть приложение Lidar Labeler, в MATLAB® в командной строке введите эту команду.
lidarLabeler
Приложение откроется к пустому сеансу.
Также можно открыть приложение с вкладки Apps, под Image Processing and Computer Vision.
Приложение Lidar Labeler позволяет вам загружать сигналы из нескольких типов источников данных. В приложении data source является файлом или папкой, содержащей один или несколько сигналов для маркировки. Этот процесс используется для загрузки данных для последовательности облаков точек.
На панели инструментов приложения нажмите Import > Add Point Cloud. Откроется Select Point Cloud окно с параметром Source Type, который уже установлен на Point Cloud Sequence.
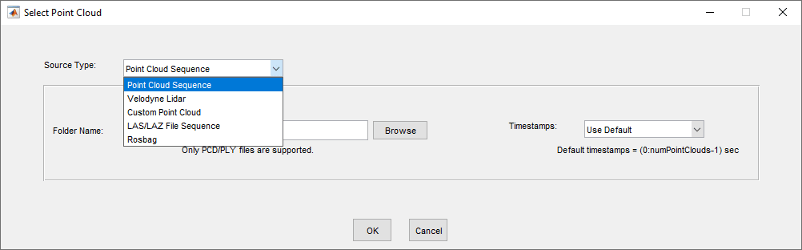
В параметре Folder Name перейдите к папке, содержащей последовательность файлов данных облака точек (PCD), которые вы хотите загрузить, и нажмите Select Folder.
Если у вас есть переменная временных меток в рабочем пространстве MATLAB, установите параметр Timestamps равным From Workspace и, в Import From Workspace выберите переменную и нажмите кнопку OK. В противном случае установите значение Use Default.
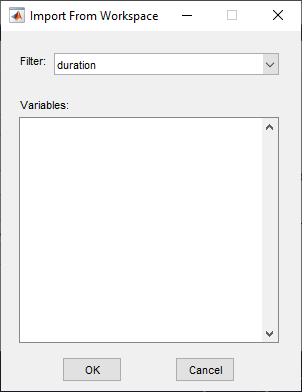
В Select Point Cloud окне нажмите OK. Последовательность облака точек загружается в приложение.
После загрузки данных облака точек в приложение Lidar Labeler создайте label definitions и атрибуты. Определения меток содержат информацию о метках, с которыми необходимо аннотировать точки. Вы можете создавать определения меток в интерактивном режиме в приложении или программно с помощью labelDefinitionCreatorLidar объект.
Метка информации только для чтения является меткой, которая соответствует видимой области (ROI).
На вкладке ROI Labels в левой панели нажмите Label.
Создайте Cuboid пометить и указать имя для метки.
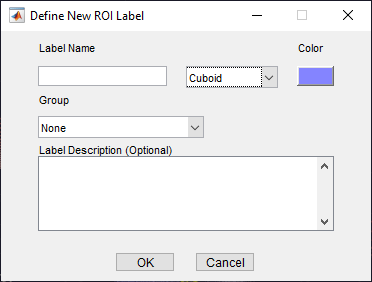
Из Group выберите New Group и укажите имя для группы. Добавление меток в группы опционально.
Заданное имя группы появляется на вкладке ROI Labels с заданным именем метки под ним.
Для получения дополнительной информации об этих метках смотрите Метки информация только для чтения и Атрибуты.
Дополнительная информация о метке информация только для чтения задается в ROI attribute. Можно задать атрибуты ROI этих типов.
Numeric Value - Задайте числовой скалярный атрибут, такой как количество дверей на маркированном транспортном средстве.
String - Задайте строковый скалярный атрибут, такой как цвет транспортного средства.
Logical - Задайте логический атрибут true или false, например, находится ли транспортное средство в движении.
List - Задайте атрибут выпадающего списка предопределенных строк, таких как марка или модель транспортного средства.
Этот процесс используется для создания атрибута.
На вкладке ROI Labels в левой панели выберите метку и нажатие кнопки Attribute.
Укажите имя в поле Attribute Name. Выберите тип атрибута и нажатия кнопки OK.
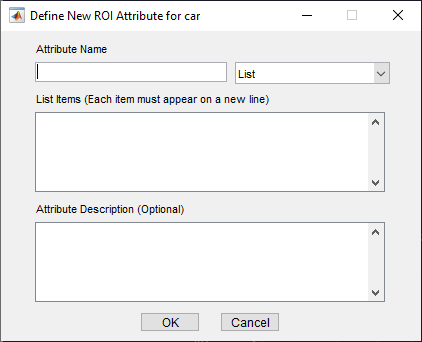
Для получения дополнительной информации об этих атрибутах смотрите Метки информация только для чтения и Атрибуты.
A scene label определяет дополнительную информацию по сцене. Используйте метки сцены, чтобы описать условия, такие как подсветки и погода, или события, такие как изменения маршрута.
Этот процесс используется для создания определения метки сцены.
Выберите вкладку Scene Labels в левой панели приложения и нажмите Define new scene label.
В окне Задать новую метку сцены укажите имя метки.
Выберите Color для метки.
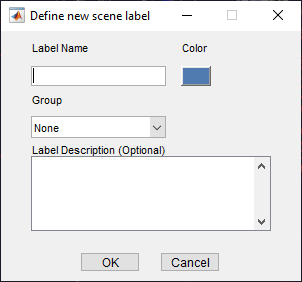
Из Group выберите New Group и укажите имя для группы. Добавление меток в группы опционально.
На Scene Labels панели показано определение метки сцены.
Можно использовать алгоритм автоматизации, чтобы автоматически пометить свои данные с помощью одного из включенных алгоритмов или путем создания и импорта пользовательского алгоритма автоматизации. Для получения дополнительной информации о создании пользовательского алгоритма автоматизации смотрите, Создают Алгоритм Автоматизации для Маркировки. Приложение включает Lidar Object Tracker и Point Cloud Temporal Interpolator алгоритмы автоматизации маркировки.
Используйте этот процесс для маркировки данных облака точек с помощью алгоритма автоматизации.
Загрузите данные в приложение и создайте определение метки информация только для чтения.
На вкладке LABEL панели инструментов приложения, в разделе Automate Labeling, нажмите Select Algorithm.
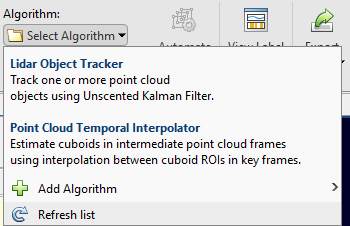
Выберите алгоритм автоматизации.
Нажмите Automate, а затем следуйте инструкциям по автоматизации на правой панели приложения.
После создания меток для данных облака точек приложение предоставляет опции для просмотра, корректировки и сравнения данных облака точек и меток.
На вкладке LIDAR панели инструментов приложения щелкните Projected View, чтобы одновременно просмотреть выбранную метку в виде спереди, сверху и сбоку. Используйте эти представления для настройки точности меток вручную.
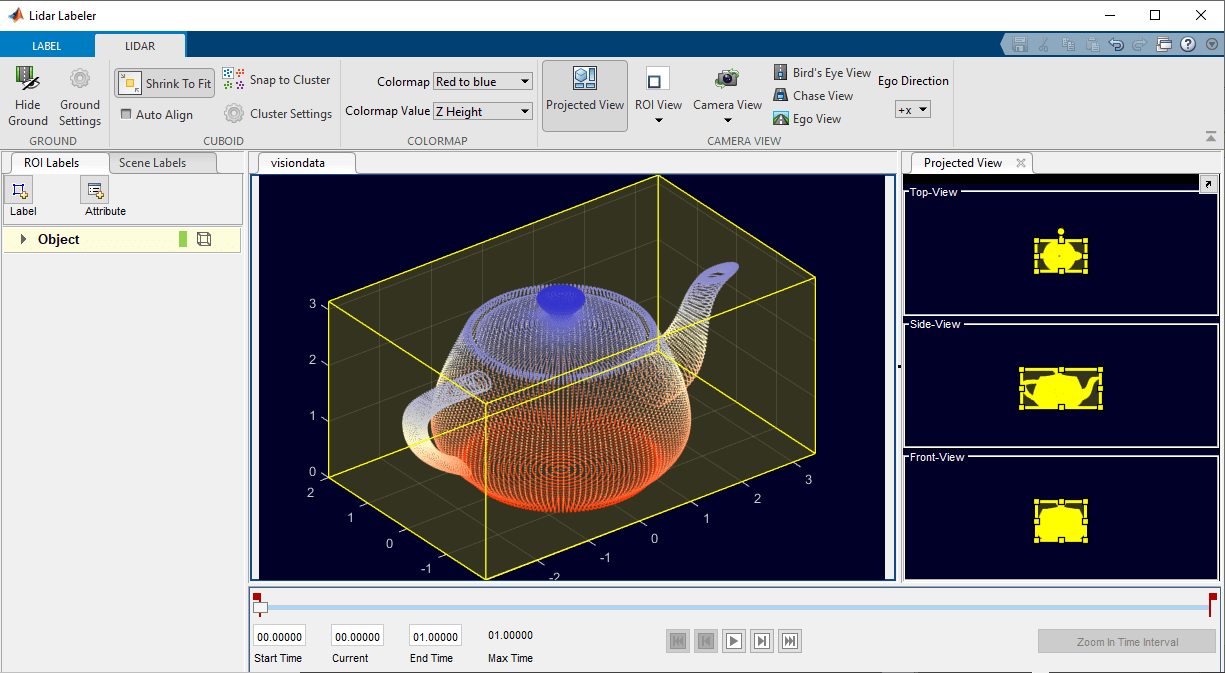
Включите опцию Auto Align, чтобы подогнать кубоид к данным о метке и выровнять метку в направлении объекта. Это изображение показывает различие в метке с включенной опцией Auto Align и без нее.
| Пометьте без Auto Align опции | Метка с Auto Align опцией |
|
|
|
Используйте опцию Camera View, чтобы сохранить и повторно использовать пользовательские представления данных облака точек. Можно поворачивать, панорамировать и масштабировать вид, а затем сохранять вид, нажимая Camera View и выбирая Save Camera View. Укажите имя вида и нажмите кнопку OK. Вы можете вернуться к сохраненному представлению в любое время, нажав Camera View и выбрав сохраненное представление из раскрывающегося списка.
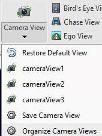
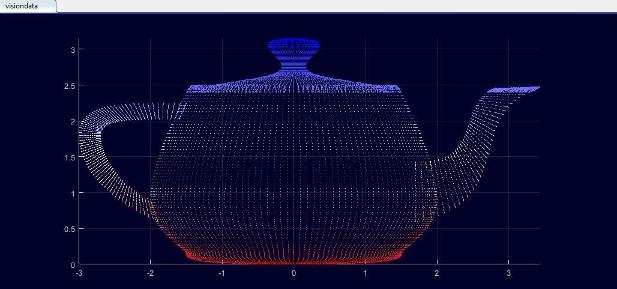
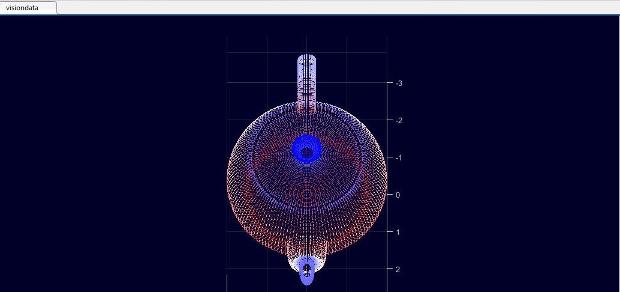
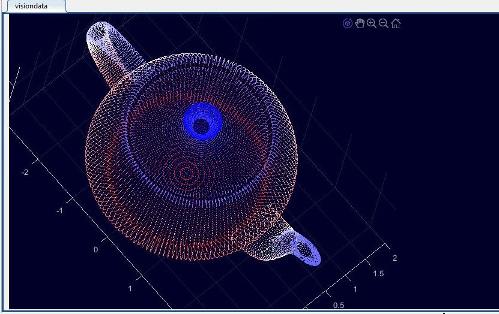
Можно задать и просмотреть видимую область (ROI) в облаке точек с помощью ROI View, а затем выбрать Select ROI.
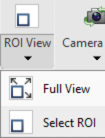
Приложение открывает Adjust ROI Limits диалоговое окно, содержащее параметры ROI.
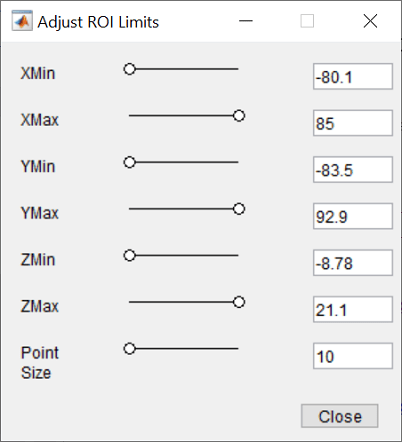
Чтобы задать пределы x -, y - и z оси для информация только для чтения, перетащите соответствующие ползунки минимального и максимального значений. Также можно ввести новые минимальные или максимальные значения в соответствующие текстовые поля. Можно также настроить размер отображаемой точки облака точек с помощью параметра Point Size. Используйте это для улучшения визуализации разреженных облаков точек путем увеличения их размера точки. Если вы хотите вернуться к полному представлению облака точек, нажмите ROI View и выберите Full View.
Подключите внешний инструмент к приложению для отображения синхронизированных по времени изображений для использования в качестве ссылки при маркировке. Смотрите lidar.syncImageViewer.SyncImageViewer класс. В следующем примере показано, как подключить внешнее отображение изображения к Lidar Labeler.
Подключите отображение изображений к Lidar Labeler
Подключите инструмент отображения изображений к приложению Lidar Labeler. Используйте приложение и инструмент для отображения синхронизированных лидара и данных о изображениях.
Укажите имя данных лидара для загрузки в приложение.
sourceName = fullfile('lidarSequence');
Подключите видео отображения к приложению и отобразите синхронизированные данные.
lidarLabeler(sourceName,'SyncImageViewerTargetHandle',@helperSyncImageDisplay);


На вкладке LABEL панели инструментов приложения выберите Экспорт меток > В рабочую область. В окне Экспорт в рабочую область оставьте имя переменной экспорта по умолчанию gTruth, и нажмите OK. Приложение экспортирует groundTruthLidargTruth, в рабочее пространство MATLAB. Этот объект содержит основную истину данные о метке лидара, полученные из сеанса приложения.
Свойства groundTruthLidar объект, gTruth, содержат информацию об источнике данных сигнала, определениях меток и метках из связанного сеанса приложения. Отображение информации об объекте и каждом из его свойств с помощью этих команд.
gTruth - отображение свойств groundTruthLidar объект.
gTruth.DataSource - отображение информации об источнике данных облака точек.
gTruth.LabelDefinitions - отображение таблицы сведений об определениях меток.
gTruth.LabelData - отображение информаций только для чтения и меток сцены.