После подгонки моделей в Model Browser используйте виды модели для оценки подгонки. Когда вы выбираете одноэтапный узел модели (или узел функции отклика при двухэтапном моделировании) в дереве Все модели (All Models) или любых дочерних узлах этих моделей, вы видите представление глобальной модели. Все эти виды моделей имеют глобальный значок![]() (), поэтому это называется глобальным уровнем. Чтобы узнать больше о типах моделей, см. Какие модели доступны?. Настройки графика разделяются между всеми глобальными моделями в вашем плане тестирования. Например, если вы выбираете контурный график и некоторые переменные для построения на графике поверхности отклика, вы видите те же графики, когда переходите на другую глобальную модель в плане тестирования.
(), поэтому это называется глобальным уровнем. Чтобы узнать больше о типах моделей, см. Какие модели доступны?. Настройки графика разделяются между всеми глобальными моделями в вашем плане тестирования. Например, если вы выбираете контурный график и некоторые переменные для построения на графике поверхности отклика, вы видите те же графики, когда переходите на другую глобальную модель в плане тестирования.
Используйте графики и статистику для оценки подгонки и используйте панель Общие задачи для создания альтернативных моделей для сравнения.
Используйте графики, чтобы оценить модели подгонки. Может быть полезно щелкнуть, чтобы подсветить выбросы, чтобы можно было просмотреть ту же точку, выделенную на других графиках. Можно отобразить тестовые номера с помощью контекстного меню. Можно удалить выбросы с помощью контекстных меню графика. См. «Удаление и восстановление выбросов».
Это представление показывает поверхность модели различными способами. Вид по умолчанию является 3-D графиком поверхности модели.
Можно выбрать, какие входные коэффициенты отображать, используя выпадающие меню, оставшиеся от графика. Невыбранные входные коэффициенты остаются постоянными, и можно изменить их значения с помощью элементов управления в левой части графика (либо нажав кнопки со стрелами, либо введя их непосредственно в поле редактирования). Щелкните Select Data Point, чтобы выбрать точку для построения графика.
Чтобы построить график области только внутри модели контура, щелкните правой кнопкой мыши и выберите Zoom to Boundary.
Выберите список Plot для переключения на Line, Contour, или Multiline график.
Более низкий график по умолчанию является графиком Diagnostic Statistics, который показывает различные графики поля точек статистики для оценки качества подгонки для текущей модели.
Статистика и факторы, доступные для графического изображения, зависят от модели. Выберите коэффициенты оси X и Y с помощью раскрывающихся меню. Ниже приведен пример.
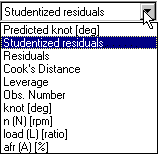
В этом примере knot выбран узел функции отклика. Выход модели - узел, так что knot и Predicted knot доступны в меню. (Для дочерних узлов knot, выходы модели все еще knot.) Глобальные входы, выход модели, предсказанный результат модели и номер наблюдения всегда доступны.
Другие опции являются статистическими данными, зависящими от модели, и могут включать: Невязки, Взвешенные Невязки, Исследованные Невязки, Плечо и Расстояние Кука. Можно использовать любой из них в качестве критерия для выбора выбросов, см. «Удаление и восстановление выбросов». На глобальном (или одноэтапном) уровне это внешне изученные невязки.
Вы можете добавить или изменить графики, нажав кнопки на панели инструментов, разделить кнопки в строках заголовков графиков или выбрав опцию из Current View в контекстном меню или View меню. Браузер запоминает ваше размещение по тестовому плану. Вы можете добавить:
Predicted/Observed график. Где существует только один коэффициент входа, график показывает подгонку модели и данные относительно фактора входа.
Когда существует более одного входного фактора, отобразить подгонку таким же образом становится невозможно, поэтому данные для функции отклика строятся относительно значений, предсказанных глобальной моделью. Показана линия предсказанного = наблюдаемого. При идеальной подгонке каждая точка была бы точно на этой линии. Расстояния точек от линии ( невязок) показа, насколько хорошо модель подходит для данных.
Чтобы более подробно изучить графики, закройте другие графики или увеличьте изображение частей графика путем Shift перемещение нажатия кнопки мыши или перетаскивания по среднему клику по месту интереса на графике. Возврат к полному размеру путем двойного клика.
Примечание
Когда двухэтапное моделирование для моделей признаков отклика, каждая точка данных является значением, принятым этой функцией отклика для некоторой локальной модели подгонки (этой двухэтапной модели). Обратите внимание, что функции отклика не обязательно являются коэффициентами локальных кривых, но всегда получают из них каким-либо образом. Щелкните правой кнопкой мыши точку на графиках, чтобы открыть график рисунка этого конкретного теста.
Normal Plot Нормальные графики являются полезным графом для оценки, получены ли данные из нормального распределения. Для получения дополнительной информации см. «Нормальные графики вероятностей».
Validation Data - Для одноэтапных моделей. Если вы используете данные валидации, график показывает невязки валидации одноэтапной модели. Данные валидации должны быть присоединены во время настройки модели или в Edit Test Plan Definition. См. Использование данных валидации.
Model Definition - Просмотр параметров и коэффициентов формулы модели и деталей масштабирования.
Для любой модели функции радиального базиса можно увидеть тип ядра, количество центров, ширину и параметр регуляризации. Для моделей радиального базиса функций смотрите также Как найти формулу модели RBF.
Чтобы удалить и восстановить выбросы, можно использовать контекстные меню щелчка правой кнопкой мыши на графиках (кроме поверхностей отклика и данных валидации) или меню Outliers. Тулбокс обрисовывается красными возможными выбросами, где исследуемые невязки > 3. Можно удалить выбросы на графиках Diagnostic Statistics, Normal и Predicted/Observed.
Когда вы удаляете выбросы из модели, он немедленно повторяется.
Apply to All Responses - Выберите, чтобы применить Clear Outliers, Remove Outliers или Restore Removed Data ко всем моделям отклика.
Clear Outliers - возвращает все точки данных в невыбранное состояние как возможные выбросы.
Remove Outliers - удаляет с подгонки красные очертания точек данных. Обновление только текущей локальной подгонки. Используйте кнопку панели инструментов Update Fit или Model > Update Fit, чтобы также обновить глобальные модели. Вы можете обновить или отложить, когда выбран другой узел.
Restore Removed Data - открывает диалоговое окно «Восстановить удаленные данные», в котором можно выбрать точки для восстановления из списка по номеру записи или восстановить все доступные точки. Выберите точки в левом списке и используйте кнопки для перемещения точек между списками. Щелчок мыши OK привязка модели, включая все восстановленные данные.
Если вы являетесь двухэтапным моделированием и удалили целый тест на локальном уровне, или не смогли обновить локальную модель, то вы видите тесты, отмеченные звездочкой (*), на панели Удаленные данные. Перейдите на локальный уровень, чтобы восстановить удаленные тесты. Дважды кликните любой удаленный тестовый номер, чтобы отобразить график теста в окне рисунка.
Copy Outliers From - открывает диалоговое окно Копировать выбросы (Copy Outliers), в котором можно выбрать выборочные выбросы. Выберите модель (того же типа - локальную или глобальную) в дереве и нажмите кнопку OK, и текущая модель (и другие затронутые модели) будут отклонены с помощью выбора выбросов для этой модели.
Selection Criteria - открывает диалоговое окно «Критерии выбора выбросов», в котором можно задать критерии для автоматического выбора выбросов. Отключен для моделей MLE.
Инструменты для конкретной модели можно найти в меню Model > Utilities или на панели инструментов.
Пошагово - это открывает окно Ступенчатая регрессия, где можно просмотреть эффекты удаления и восстановления терминов модели на статистике PRESS (Предсказанная сумма ошибок квадратов), которая является мерой прогнозирующего качества модели. Можно также использовать Min PRESS, чтобы удалить все сразу модельные условия, которые не улучшают прогнозирующие качества модели. Смотрите Ступенчатую регрессию для дальнейшего обсуждения статистических эффектов Stepwise функции.
Оценка проекта (Design Evaluation) - открывает инструмент Оценка проекта (Design Evaluation), где можно просмотреть свойства проекта. См. Design Evaluation Tool.
Просмотр отклонений ошибок предсказания - Открывает средство просмотра отклонений ошибок предсказания. См. Предсказание Дисперсия Ошибок Средства просмотра.
Модели радиального базиса функций имеют некоторые кнопки панели инструментов, специфичные для модели.
Update Fit привязывает ширины и центры RBF. См. «Советы по моделированию с радиальными базисными функциями и стандартными программами подбора кривой» в главе «Функции радиального базиса».
View Center открывает диалоговое окно, в котором можно просмотреть положение центров функции радиального базиса графически и в табличной форме.
Prune открывает селектор количества центров, где можно минимизировать различные статистики ошибок путем уменьшения количества центров. См. Раздел «Функциональность обрезки»
Гибридные RBF имеют те же кнопки на панели инструментов, что и линейные модели.
Если вы просматриваете модель MLE и удалили выбросы, можно пересчитать MLE с помощью кнопки на панели инструментов. Это открывает диалоговое окно MLE, в котором можно выполнить больше итераций, чтобы попытаться уточнить подгонку модели MLE. Для получения дополнительной информации см. раздел «Создание двухэтапных моделей».
После того, как вы подгоняли и оценивали одну модель подгонки, вы часто хотите создать больше моделей для поиска наилучшей подгонки.
Чтобы быстро создать выбор альтернативных моделей для сравнения, на панели Общие задачи (Common Tasks) нажмите Create Alternatives. Для получения дополнительной информации смотрите Создание альтернативных моделей для сравнения.
После того, как вы создаете различные модели для сравнения, список альтернативных моделей появляется в верхней части. Тулбокс выбирает лучшую модель, основываясь на критериях выбора (таких как AICc). Оцените все подгонки в случае, если вы хотите выбрать альтернативу.
В таблице перечислены дочерние модели текущей выбранной модели, количество параметров и наблюдений и сводная статистика для каждой модели. Сравните дочерние модели и выберите лучшее путем установки флажка Best Model.
Используйте графики и сводную таблицу статистики, чтобы помочь вам оценить и сравнить подгонки и помочь вам выбрать лучшее. См. «Оценка подгонок с использованием модельных графиков и сравнение подгонок с использованием статистики»
Чтобы изменить текущий тип модели, на панели Общие задачи (Common Tasks) нажмите Edit Model. Это открывает диалоговое окно Настройка модели (Model Setup), в котором можно выбрать другой тип модели. См. Исследование типов глобальных моделей.
Чтобы сбросить тип модели по умолчанию, выберите Model > Reset. Это открывает диалоговое окно подтверждения, поэтому вы не можете непреднамеренно сбросить модель. Когда вы подтверждаете, что хотите продолжить, модель сбрасывается к глобальной модели по умолчанию, то есть глобальной модели, заданной на этапе плана тестирования, восстанавливая любые удаленные выбросы и удаляя любые преобразования.
После создания альтернативных моделей для следующих шагов смотрите Сравнение альтернативных моделей.