Если вы нажмете Fit models или Design experiment на панели Common Tasks, диалоговое окно проведет вас через шаги для настройки входов и моделей. Следуйте шагам в Model Set Up или Set Up Design Inputs. Если вы следуете этим шагам, вам не нужно ничего настраивать с помощью схемы плана тестирования. Однако позже можно отредактировать параметры из плана тестирования.
После подгонки моделей в представлении узла плана тестирования отображается вкладка Response Models. Просмотрите сечения графиков всех ваших моделей отклика. См. «Оценка трендов модели высокого уровня».
Если необходимо отредактировать настройки плана тестирования, перейдите на вкладку Test Plan, чтобы вернуться к схеме плана тестирования.
После создания плана тестирования можно использовать представление схемы тестирования для:
Отредактируйте входы модели.
Редактируйте локальные, глобальные и ответные типы модели.
Добавьте новые модели отклика.
Просматривать и редактировать проекты и создавать проекты на локальном уровне.
Просмотр и уточнение граничных моделей.
Выберите сводную статистику.
Выберите новые данные для моделирования.
Когда вы выбираете узел плана тестирования (со значком)![]() в дереве модели (и вкладке Test Plan, если вы уже подбираете модели), появляется это представление.
в дереве модели (и вкладке Test Plan, если вы уже подбираете модели), появляется это представление.

Этот пример является двухэтапной моделью. Все узлы плана тестирования показывают это представление с блоком плана тестирования. Схема предоставляет графический интерфейс, чтобы можно было настраивать входы и настраивать модели путем двойного щелчка по блокам в схеме плана тестирования. Можно также использовать меню Test Plan.
Используйте схему для редактирования настроек плана тестирования. Выберите блок модели для выбора этапа иерархии модели, который будет использоваться со следующими вариантами меню:
Настройка модели
Эксперимент по проекту
Просмотр проектных данных
Просмотр модели
Итоговая статистика
Выбранный блок Model подсвечивается желтым цветом, если открыто диалоговое окно Setup; в противном случае это обозначается блоками в углах.
В следующих разделах описывается, как настроить модели, проекты и данные из вашего плана тестирования.
Отредактируйте количество и определение входных коэффициентов модели для каждого этапа путем двойного щелчка или щелчка правой кнопкой мыши по входным портам блока плана тестирования. Можно обновлять области значений и символы и обновлять существующие модели. Области значений настройки могут быть важны, прежде чем вы проектируете эксперименты.
В следующем примере показано диалоговое окно настройки входных параметров для глобальной модели. Диалоговое окно для локальной модели содержит точно такие же элементы управления.
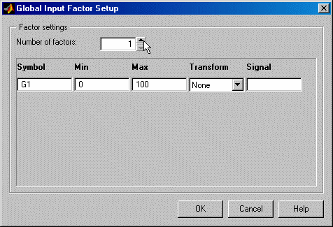
Можно использовать следующие элементы управления:
Number of Factors
Вы можете изменить количество входа факторов с помощью кнопок в верхней части.
Symbol
Символ входа используется как укороченная версия имени сигнала на протяжении всего приложения. Символ должен содержать не более трех символов.
Min and Max Model Range
Эта настройка важна перед тем, как вы проектируете эксперименты. Значение по умолчанию область значений [0.100]. Обычно существуют некоторые знания о реалистичных областях значений для переменных. Если вы не проектируете эксперимент, можно использовать область значений данных как область значений моделей позже, на этапе выбора данных. В некоторых случаях вы можете не захотеть использовать область значений данных (для примера, если данные покрывают слишком широкую область значений или недостаточно широкую), если вы заинтересованы в моделировании конкретной области. В этом случае здесь можно задать область значений интереса.
Transform
Можно использовать входные преобразования, чтобы изменить входной коэффициент для разработки экспериментов. Доступные входные преобразования 1/x, sqrt(x), log10(x), x^2, log(x).
Signal
Вы можете настроить имя сигнала в диалоговом окне настройки входного фактора. Нет необходимости устанавливать этот параметр на данном этапе, так как он может быть определен позже на этапе выбора данных (как с областью значений). Однако установка имени сигнала в этом диалоговом окне упрощает процедуры выбора данных, так как Model Browser ищет совпадающие имена сигналов в загруженных наборах данных. Когда количество переменных набора данных велико, это может сэкономить время.
Настройте модели путем двойного клика по блокам модели в схеме плана тестирования. Выберите типы модели, чтобы настроить новые модели по умолчанию для каждого этапа иерархии модели.
Схема блока в представлении плана тестирования представляет иерархическую структуру моделей. Ниже приведен пример двухэтапного блока плана тестирования.

Смотрите Исследования Локальных Типов Модели и Исследования Глобальных Типов Модели для получения информации обо всех опциях модели.
После настройки типов модели можно спроектировать эксперимент или выбрать данные для подбора кривой.
Чтобы выбрать данные для подбора кривой, дважды щелкните блок Responses в схеме плана тестирования, чтобы открыть мастер данных. Для того же результата можно также нажать кнопку Select Данных панели инструментов (или TestPlan > Select Данных menu элемента).
Когда вы впервые настраиваете план тестирования, Мастер данных направляет вас через настройку модели отклика после функций соответствия данных.
Чтобы добавить новую модель отклика к существующему плану тестирования, дважды кликните Outport Responses (или нажмите кнопку New на уровне плана тестирования). См. Добавление моделей отклика и данных величин.
Примечание
Если вы используете рабочий процесс общей задачи Design Experiment, вы создаете проекты только для глобальных входов. Если вы хотите создать проекты на локальном уровне, для примера для моделирования по точкам, то необходимо открыть Design Editor из локального блока в схеме плана тестирования.
Вы можете получить доступ к Design Editor из плана тестирования через контекстное меню на блоках модели или TestPlan меню (для конкретной модели - необходимо выбрать модель или входной блок, прежде чем вы сможете спроектировать эксперимент). View Design Data также открывает Design Editor, где можно исследовать статистические свойства проекта данных.
Когда план тестирования уже имеет проект, отображается имя проекта.
Можно проектировать эксперименты для обоих этапов, локальных и глобальных. Вы открываете Design Editor несколькими способами от уровня плана тестирования:
Щелкните правой кнопкой мыши блок Model в схеме плана тестирования и выберите Design Experiment.
Щелкните этап для разработки (первый или второй этап), чтобы включить следующие две опции:
Нажмите кнопку на Design Experiment панели инструментов.![]()
Выберите TestPlan > Design Experiment.
Для существующего проекта View > Design Data также запускает Design Editor (также в контекстном меню на каждом блоке Model). В этом случае можно просмотреть текущие данные, используемые в качестве проекта только на данном этапе. Если вы входите в Design Editor по другим трассам, можно просмотреть все альтернативные проекты для этой стадии.
См. «Проект экспериментов».
Средство проекта представления позволяет пользователю исследовать статистические свойства текущих данных.
В узле плана тестирования выберите интересующий вас этап модели, щелкнув значок, затем выберите View > Design Data. Кроме того, используйте контекстное меню на блоке Model.
Это обеспечивает доступ ко всему редактору дизайна и оценке проекта с служебными функциями текущих данных, а не к предварительно заданному проекту. Если вы сделали некоторое соответствие данных проекту, каждая точка данных используется в качестве точки проектирования. Теперь можно исследовать статистические свойства этого проекта.
Для двухэтапных моделей просмотр проектов первого этапа (локальная модель) создает отдельный проект для каждого теста.
Смотрите Design Experiments или пошаговое руководство в Design of Experiments in the Начало Работы documentation.
Чтобы загрузить новые данные, выберите Test Plan > Fit Models. См. Раздел «Изменение данных»
Чтобы прикрепить данные к плану тестирования, дважды щелкните блок Responses в схеме плана тестирования, чтобы открыть мастер данных (если в проект уже загружены данные). Также используйте TestPlan > Select Data или кнопку на панели инструментов. ![]() Если данные не выбраны, эта кнопка открывает Мастер данных, и если набор данных уже выбран для плана тестирования, он сразу переходит к представлениям выбора данных в редакторе данных.
Если данные не выбраны, эта кнопка открывает Мастер данных, и если набор данных уже выбран для плана тестирования, он сразу переходит к представлениям выбора данных в редакторе данных.
В редакторе данных можно выбрать данные для моделирования и соответствовать данным проекту. Для примера после изменений проекта может потребоваться соответствие новых данных. Для получения дополнительной информации см. раздел «Соответствие данных для Проектов».
Если к плану тестирования уже присоединены данные, на правой панели отображаются подробные данные набора данных (например, имя, количество записей).
Можно прикрепить данные валидации к плану тестирования с помощью меню TestPlan. Можно использовать данные валидации с любой моделью, кроме функций отклика. При присоединении данных валидации к плану тестирования Validation RMSE автоматически добавляется к сводной статистике для сравнения в представлении нижнего списка моделей отклика в плане тестирования. См. Использование данных валидации.
Если план тестирования уже имеет присоединенные к нему данные валидации, имя отображается на правой панели.
Щелкните правой кнопкой мыши блок глобальной модели в схеме плана тестирования и выберите Summary Statistics, чтобы открыть диалоговое окно Сводная статистика. В этом диалоговом окне можно выбрать, какая итоговая статистика должна отображаться для анализа моделей. См. Сводная статистика.
Из плана тестирования вы можете получить доступ к функциям моделирования граничных ограничений из панели инструментов или TestPlan меню. См. Исследование типов граничных моделей.
Когда план тестирования уже имеет модель контура, на правой панели отображаются модели контура, объединенные в лучшую модель контура.
Сохранить текущий план тестирования в качестве шаблона можно с помощью команды TestPlan > Make Template или кнопки на панели инструментов. ![]() Эта возможность может быть полезна для ускорения создания последующих проектов. См. «Создание и повторное использование шаблонов плана тестирования».
Эта возможность может быть полезна для ускорения создания последующих проектов. См. «Создание и повторное использование шаблонов плана тестирования».
Можно сгенерировать MATLAB® функция, которая создает новый план тестирования из существующего плана тестирования. План тестирования содержит те же правила предварительной обработки данных, типы модели и краевые модели, которые находятся в исходном плане тестирования. Используйте функцию для подгонки модели с новыми данными.
Чтобы сгенерировать функцию:
Выберите узел модели.
Выберите TestPlan > Generate Code.
Назовите и сохраните функцию.
Например, чтобы создать функцию, которая подходит для gasolineOneStageModels модели с новыми данными, выполните следующие шаги:
В Model Browser выберите File > Open Project. Переход к <matlabroot>/ toolbox/mbc/mbctraininggasolineOneStageModels.mat проект.
Выберите gasolineOneStageModels узел модели. Выберите TestPlan > Generate Code.
Перейдите к рабочей папке. Сохраните функцию MATLAB следующим gasolineOneStageModels.m.
Откроется редактор MATLAB. The gasolineOneStageModels.m функция создает план тестирования с теми же правилами предварительной обработки данных, типами модели и краевыми моделями, которые находятся в исходном плане тестирования.
function T = gasolineOneStageModels(Project,Data) %gasolineOneStageModels MBC test plan function % T = gasolineOneStageModels(Project,Data); % Requires test plan template gasolineOneStageModels.mbt. % Data can be a file name or a table object. % % Auto-generated from gasolineOneStage/gasolineOneStageModels in Model-Based Calibration toolbox version 5.5(R2019a). narginchk(2,2) assert(isa(Project,'mbcmodel.project'),'An mbcmodel.project object is required.') %Import data into MBC project D = CreateData(Project,Data); BeginEdit(D); %Variables %Filters AddFilter(D,' KIT1<2'); AddFilter(D,' RF1<25'); AddFilter(D,' TSPEED<200000'); AddFilter(D,' TEXH<860'); AddFilter(D,' SIMTIME<249'); AddFilter(D,' LOAD<2'); AddFilter(D,' SA>1 & SA<50'); CommitEdit(D); %Create test plan and attach data T = CreateTestplan(Project,'gasolineOneStageModels.mbt'); AttachData(T,D,'UseDataRange',true,'Boundary',false); %Create boundary models mdl = CreateBoundary(T.Boundary,'Convex hull'); Add(T.Boundary,mdl);
Создайте новый проект, который подходит для gasolineOneStageModels модели с новыми данными. Данные могут быть именем файла или объектом таблицы.
Project = mbcmodel.CreateProject('mynewproject.mat'); % Create gasolineOneStageModels with new data. T=gasolineOneStageModels(Project,Data);
Сохраните и загрузите новый проект.
Save(Project,'mynewproject.mat'); mbcmodel mynewproject.mat
Восемь кнопок слева (управление проектом и узлом, плюс кнопки Print и Help) появляются на каждом уровне представления. Правые кнопки изменяются на разных уровнях.
В представлении уровня плана тестирования правые кнопки следующие:
Design Experiment открывает Design Editor. Доступно только, когда модель или вход были выбраны в блоке плана тестирования. Необходимо указать этап (локальный или глобальный), для которого вы проектируете.
Fit Models открывает мастер подгонки моделей. См. «Выбор данных для моделирования с использованием мастера моделей подгонки».
Edit Data открывает Редактор данных. См. раздел Загрузка и редактирование данных.
Edit Boundary открывает Редактор граничных ограничений. См. Исследование типов граничных моделей.
Export to Simulink открывает диалоговое окно Экспорт моделей (Export Models). Смотрите Экспорт моделей в Simulink.
Generate Calibration открывает CAGE и диалоговое окно Экспорт в CAGE, где можно выбрать модели для экспорта и/или перезаписи в CAGE.
Make Template открывает диалоговое окно, чтобы сохранить текущий план тестирования в качестве шаблона, включая любые проекты и модели отклика. См. «Создание и повторное использование шаблонов плана тестирования».
Edit Inputs - См. «Редактирование входных параметров модели».
Set Up Model - См. Исследование локальных типов моделей и Исследование глобальных типов моделей.
Вы также можете достичь этих функций, дважды кликнув входной и модельный блоки в схеме плана тестирования, и оба могут использоваться только, когда блок Model впервые выбран в схеме. Необходимо задать модель для настройки, локальную или глобальную.
Design Experiment - См. «О Design Editor».
Это также доступно на панели инструментов и в контекстном меню щелчка правой кнопкой мыши на блоках в схеме плана тестирования.
Edit Boundary - Открывает окно Моделирование ограничений (Constraint Modeling). Также доступно на панели инструментов. См. Исследование типов граничных моделей.
Summary Statistics - включено только после клика по блоку глобальной модели в схеме плана тестирования. Открывает Сводную статистику, в которой можно отредактировать статистику, показанную для глобальных моделей. См. Сводная статистика.
Fit Models - открывает мастер подгонки моделей, где можно загрузить новые данные. См. «Выбор данных для моделирования с использованием мастера моделей подгонки».
Edit Data - Открывает Редактор данных. См. раздел Загрузка и редактирование данных.
Validation Data «Открывает мастер», чтобы выбрать данные для валидации. См. Использование данных валидации.
Make Template - открывает диалоговое окно для сохранения текущего плана тестирования в качестве нового шаблона с проектами и моделями отклика или без. Аналогично кнопке на панели инструментов. См. «Создание и повторное использование шаблонов плана тестирования».
Generate Code - Сгенерируйте функцию MATLAB, которая создает новый план тестирования из существующего плана тестирования. См. «Автоматизация моделей» с функцией MATLAB.
Export Point-by-Point Models - Включен, только если вы настроили двухэтапную модель с правильным количеством входов. Требуются два глобальных входа (обычно скорость и нагрузка). Это обеспечивает интерфейс с компромиссом точек на точках в части браузера CAGE Model-Based Calibration Toolbox. Это позволяет вам калибровать из локальных карт. Для получения дополнительной информации см. раздел «Редактирование типов модели» точка за точкой «».
Design Data - Открывает Design Editor. Средство проекта видов позволяет исследовать статистические свойства собранных данных. Это обеспечивает доступ ко всем служебным функциям Design Editor и оценки проекта с текущим проектом, а не к предварительно заданному проекту (после соответствия данных точки данных используются в качестве новых точек проекта). Смотрите о Design Editor.
Для двухэтапных моделей просмотр проектов уровня 1 создает отдельный дизайн для каждого теста.
Model - Открывает диалоговое окно, показывающее условия в текущей модели.
Оба они доступны только, когда модель или входной блок выбран в блок-схеме плана тестирования.