Перемещаться в виртуальной сцене можно с помощью панели меню, панели инструментов, панели навигации, мыши и клавиатуры. The vrbounce пример иллюстрирует некоторые ключевые возможности средства просмотра.
Панель навигации - центральное навигационное колесо и две изогнутые кнопки с обеих сторон позволяют вам перемещаться в сцене. Экспериментируйте, двигаясь назад, вперед и один за другим.
Навигационный вид - Вы можете изменить положение камеры. В панели меню выберите меню «Навигация» «Выпрямить опцию». Кроме того, на панели инструментов щелкните элемент управления «Выпрямить вверх» или на клавиатуре можно нажать F9. Эта опция сбрасывает камеру так, чтобы она указывала прямо.
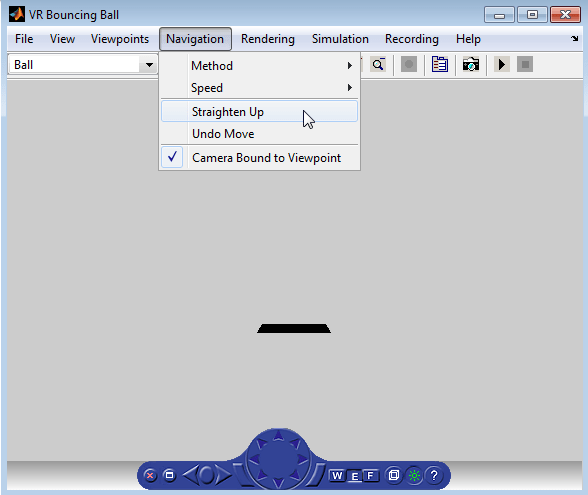
Методы навигации - Навигация с помощью мыши зависит от выбранного метода навигации и зоны навигации, в которой вы находитесь при первом нажатии и нажатии кнопки мыши. Задать метод навигации можно с помощью одного из следующих подходов:
В панели меню выберите опцию меню «Навигация» «Метод». Эта опция предлагает три варианта: Walk, Examine, или Fly. См. «Навигация по мышям».
На панели инструментов выберите раскрывающийся список, в котором отображаются опции навигации Walk, Examine, и Fly.

На панели навигации нажмите кнопки W, E или F.
На клавиатуре нажмите Shift + W, сдвиг + E, сдвиг + F или сдвиг + N.
Зоны навигации - можно просмотреть зоны навигации для сцены с помощью панели меню или клавиатуры.
В панели меню выберите пункт меню Вид (View) Зоны навигации (Navigation Zones). Виртуальная сцена изменяется, когда зоны навигации переключаются и появляются в виртуальной сцене. Также на клавиатуре нажмите клавишу F7.
The vrbounce пример с параметром Method, установленным на Fly, имеет три навигационные зоны.
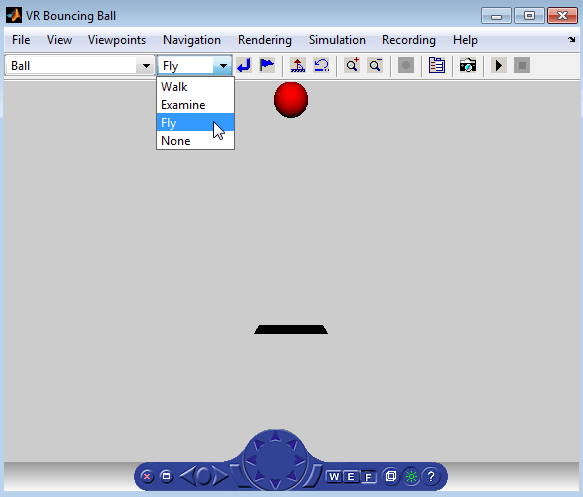
Simulink® 3D Animation™ средства просмотра имеются элементы управления навигацией для некоторых из наиболее часто используемых навигационных операций, доступных в панели меню.
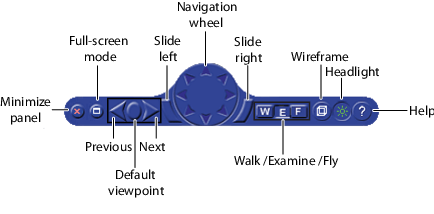
Если у вас открыто несколько средств просмотра, панель навигации в активном средстве просмотра синяя.
Можно минимизировать панель навигации с помощью одного из следующих подходов:
Щелкните на красном элементе управления x в левой части панели навигации.
Выберите View > Navigation Panel > Minimized
Минимизированная панель навигации появится в виде значка в правом нижнем углу средства просмотра.
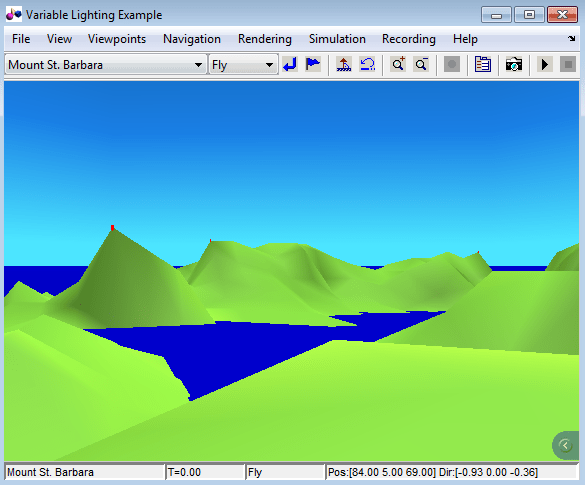
Чтобы снова отобразить панель навигации, щелкните Show Panel слева стрелы на значке минимизированной панели навигации.
Чтобы минимизировать панель навигации по умолчанию, из MATLAB® Панель инструментов, набор Preferences> Simulink 3D Animation> Canvas> Navigation panel выбор к minimized.
Минимизированная панель навигации синяя для активного средства просмотра и серая для неактивных средств просмотра.
| Функция навигации | Горячая клавиша |
|---|---|
Используйте полноэкранный режим. | Ctrl + f |
Отменить перемещение. | Клавиша Backspace |
Запуск или остановка записи. | Ctrl + r |
Захват системы координат. | Ctrl + i |
Запустите или остановите симуляцию. | Ctrl + t |
Выпрямите и сделайте камеру стоящей на горизонтальной плоскости локальных координат. | F9 |
Изменение и изменение масштаба. | +/- |
Включите и отключите фары. | F6 |
Включите и отключите зоны навигации. | F7 |
Включите и отключите опцию каркаса. | F5 |
Включите и отключите опцию сглаживания. | F8 |
Перейдите к точке зрения по умолчанию. | Esc |
Вернуться к текущей точке зрения. | Главная страница |
Перейдите к предыдущей точке зрения. | Страница вверх |
Переходите к следующей точке зрения. | Строка вниз |
Камера привязана/не привязана к точке зрения. | F10 |
Установите для метода навигации значение Walk. | Сдвиг + w |
Установите метод навигации в Exampine. | Сдвиг + e |
Установите метод навигации на Fly. | Сдвиг + f |
Переместите камеру вперед и назад. | Перемещение вверх/вниз по Стрела |
Панорамируйте камеру вверх и вниз. | Увеличение/понижение Стрелы |
Панорамируйте камеру вправо и влево. | Стрелка влево/вправо, стрелка сдвига + стрелка влево/вправо |
Скользите вверх и вниз. | Альт + Стрелка Вверх/Вниз |
Скользите влево и вправо. | Альт + Стрелка влево/вправо |
Только нажатие клавиши Ctrl приобретает блокировку исследования в точке пересечения между линией, перпендикулярной экрану, проходящей через центр окна средства просмотра, и ближайшей видимой поверхностью к камере. Нажатие клавиш со стрелами без освобождения Ctrl поворачивает точку зрения вокруг полученной центральной точки. | Ctrl + слева/справа/вверх/вниз стрела |
Наклоните камеру вправо и влево. | Сдвиг + Alt + Стрелка влево/вправо |
Когда вы используете мышь для навигации по виртуальному миру, поведение зависит от режимов движения и зон навигации. Включите навигационные зоны и экспериментируйте, нажимая и перетаскивая мышь в разных зонах виртуального мира.
Навигация мыши в Simulink 3D Средство Просмотра
| Режим движения | Зона и описание |
|---|---|
Идти | Внешняя - щелкните и перетащите мышь вверх, вниз, влево или вправо, чтобы сдвинуть камеру в любом из этих направлений в одной плоскости. Внутренний - щелкните и перетащите мышь вверх и вниз, чтобы двигаться вперед и назад. Перетащите мышь влево и вправо, чтобы повернуть налево или вправо. |
Исследовать | Внешняя - щелкните и перетащите мышь вверх и вниз, чтобы двигаться вперед и назад. Перетащите мышь влево и вправо для скольжения влево или вправо. Внутренний - щелкните и перетащите мышь, чтобы повернуть точку обзора вокруг источника сцены. |
Муха | Внешний - щелкните и перетащите мышь, чтобы наклонить вид влево или вправо. Внутренний - щелкните и перетащите мышь, чтобы панорамировать камеру вверх, вниз, влево или вправо в пределах сцены. Центр - щелкните и перетащите мышь вверх и вниз, чтобы двигаться вперед и назад. Переместите мышь влево или вправо, чтобы повернуть в любом из этих направлений. |
Если ваш виртуальный мир содержит датчики, эти датчики имеют приоритет над навигацией мышью в месте расположения датчика. Для получения дополнительной информации смотрите Эффект датчиков о навигации.
Доступ к меню управления осуществляется щелчком правой кнопкой мыши в окне средства просмотра. Можно использовать меню управления, чтобы задать предопределенную точку обзора или изменить внешний вид панели управления. Можно также управлять методом навигации, скоростью и визуализацией виртуального мира. Дополнительные сведения о методах навигации см. в разделе «Навигация с использованием Simulink 3D Animation Viewer». Дополнительные сведения о тонировании см. в разделе «Задание методов тонирования».
Можно изменить скорость, с которой вы перемещаетесь вокруг вида.
В панели меню выберите меню «Навигация».
Выберите опцию «Скорость».
Выберите нужную скорость.
Перемещайтесь по виртуальному миру.
Примечание
Скорость навигации управляет расстоянием, которое вы перемещаете с помощью каждого нажатия клавиши. Это не влияет на скорость визуализации.
Рассмотрите установку более высокой скорости для больших сцен и более медленной скорости для более управляемой навигации в небольших сценах.
Чтобы изменить скорость навигации по умолчанию для виртуальной сцены, измените speed поле NavigationInfo узел в файле 3D виртуального мира сцены.
В командной строке MATLAB введите
vrpend
Начинается пример «Инвертированный маятник», и средство просмотра отображает эту сцену.
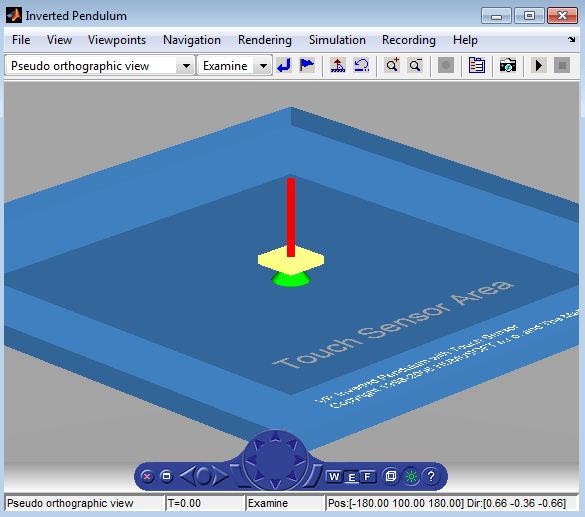
В окне Редактора Simulink из меню Симуляции выберите Запуск.
Пример начинает запускаться.
Щелкните внутри и снаружи области датчика окна средства просмотра. Датчик имеет приоритет над навигацией левой кнопкой мыши. Форма вашего указателя меняется, когда он расположен над областью датчика.
Если датчик покрывает всю судоходную область, навигация по мыши эффективно отключается. В этом случае для перемещения по сцене используйте панель управления или клавиатуру. Для трехкнопочной мыши или мыши с кликабельным колесом можно использовать среднюю кнопку или колесо, чтобы перемещаться по сцене. Средняя кнопка мыши и колесо не запускают датчики в виртуальном мире.
Чтобы помочь вам визуализировать изменения в ориентации (координатных осях) узлов в виртуальном мире, отобразите тройку красных, зеленых и синих стрел. Эти стрелы всегда параллельны глобальным x, y, и z координатные оси. Когда вы перемещаетесь в виртуальном мире, отображение триады изменяется, отражая изменения ориентации.
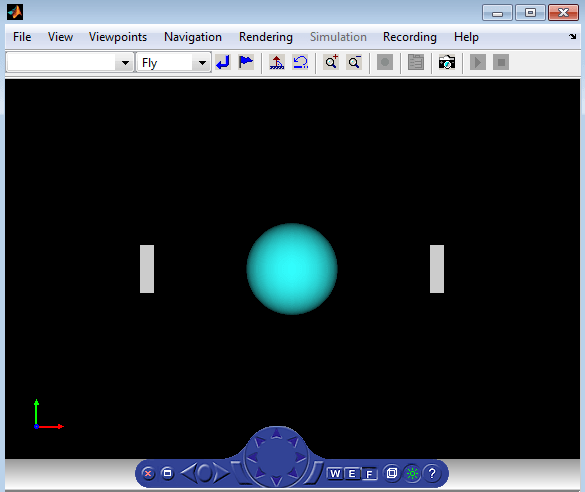
Чтобы отобразить триаду в средстве просмотра или изменить местоположение триады, используйте один из следующих подходов:
Щелкните правой кнопкой мыши в виртуальном мире. Выберите соответствующую опцию в меню View > Triad.
В панели меню средства просмотра выберите соответствующую опцию из меню View > Triad.
Чтобы изменить местоположение или видимость триады по умолчанию:
На панели инструментов MATLAB, на вкладке Home, в разделе Environment, выберите настройки.
В диалоговом окне « Настройках» выберите Simulink 3D Animation > Figure > Triad.
Чтобы использовать мышь для поворота виртуального мира вокруг точки, В режиме Exampine можно использовать точку поворота.
Чтобы задать точку поворота в виртуальном мире, удерживайте Ctrl и дважды кликните точку, где вы хотите точку поворота.
Примечание
На платформах Macintosh вместо Ctrl используйте ключ команды.