Можно создать овальную дорожку с RoadRunner и использовать его в симуляции Vehicle Dynamics Blockset™ это co-simulates с Нереальным®. Этот пример обеспечивает рабочий процесс для создания овальной дорожки, которая используется в Следовании за Waypoints Вокруг Овального примера Дорожки.
Прежде чем вы запустите, убедитесь, что вам потребовали, чтобы продукты следовали за рабочим процессом.
| Шаг | Необходимые продукты | |
|---|---|---|
1 | RoadRunner | |
2 | RoadRunner Нереальный Engine® 4.25 Плагин RoadRunner Visual Studio® 2019 | |
| 3 | ||
4 | Нереальный Engine 4.25 Vehicle Dynamics Blockset Интерфейс Vehicle Dynamics Blockset для нереального Engine 4 проекта | |
В этом примере вы создаете овальную дорожку, заданную в следующем рисунке. Местоположения и ссылочные положения находятся в системе координат RoadRunner, (X, Y, θ). Местоположения, X и Y, находятся в m. Ссылочные положения, θ, находятся в градусе.
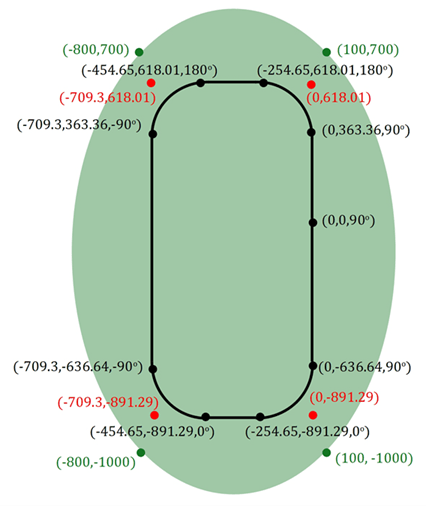
| Легенда | |
|---|---|
Зеленый | Местоположения контуров закрашенной фигуры, X, Y |
Красный | Точки пересечения прямолинейных сегментов, X, Y |
Черный | Отследите местоположения и ссылочные положения, X, Y, θ |
Используйте RoadRunner, чтобы создать овальную дорожку. Для получения дополнительной информации о создании дорожек, смотрите
Откройте Road Plan Tool.
Перейдите к Library Browser> RoadStyles. Выберите Residential.
Щелкните правой кнопкой, чтобы поместить запуск и конечные точки прямолинейной дороги.
После каждого прямого сегмента щелкните левой кнопкой и повторите предыдущий шаг.
Выбор дорожных контрольных точек. Используйте предыдущую фигуру для ввести координатной информации.
Откройте Road Plan Tool. Если вы продолжаете от создания прямолинейных сегментов, Residential дорога является дорогой по умолчанию.
Щелкните правой кнопкой, чтобы поместить запуск и конечные точки дуги. Если вы используете этот метод, чтобы соединить прямые линии, может быть несколько контрольных точек. Удалите все кроме одной контрольной точки.
Чтобы создать контрольную точку, щелкните правой кнопкой где угодно по дороге. Чтобы расположить его, как задано в красный на предыдущем рисунке, щелкните левой кнопкой в каждой контрольной точке дуги.
Чтобы создать круговую дугу, отредактируйте положения контрольных точек. Если запуск дороги отмечает конец другого, RoadRunner соединяет их.
Откройте Lane Width Tool.
Выберите дорогу, которой нужна корректировка ширины.
Чтобы настроить дорожную ширину, выберите любой фиолетовый или красный сегмент.
Измените линии так, чтобы целая ширина дороги составила 14 м, или в 7 м от дорожной средней линии к каждому ребру.
Откройте Surface Tool.
Щелкните правой кнопкой, чтобы создать четыре узла.
Щелкните правой кнопкой по первому узлу, чтобы замкнуть круг. По умолчанию поверхность является зеленой.
Чтобы обеспечить визуальные подсказки, которые указывают, как быстро транспортное средство перемещается, можно добавить деревья.
Откройте Prop Curve Tool.
Выберите актив, чтобы поместить в сцене. Например, выберите Props\Trees\Eucalyptus_Sm01.
Щелкните правой кнопкой, чтобы выбрать внутреннюю границу траектории. Чтобы ограничить деревья в зеленых зонах, настройте касательные в контрольных точках.
Чтобы упростить более быстрый импорт в Нереальный Engine, выберите соответствующий интервал, который ограничивает количество деревьев в сцене. Время импорта пропорционально количеству активов сцены.
В RoadRunner, открытом сцена.
Выберите File> Export> Unreal (.fbx + .xml)
В диалоговом окне Export Unreal выберите Split by Segmentation и экспортируйте папку. Нажмите Export.
После экспорта от RoadRunner вы импортируете данные в Нереальный Engine.
Если у вас нет существующего Нереального проекта Engine, создайте пустой проект.
В Нереальном Engine выберите File> New Project.
Создайте проект. Например, выберите категорию шаблона Games. Нажмите Next.
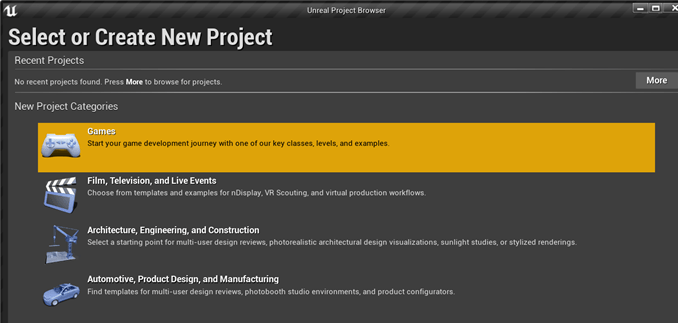
Выберите шаблон Blank. Нажмите Next.
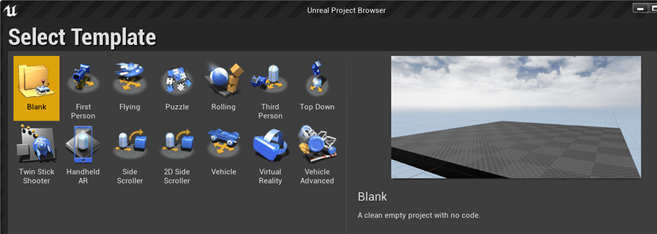
Задайте проект C++ позволить вам восстановить плагин RoadRunner для Нереального Engine.
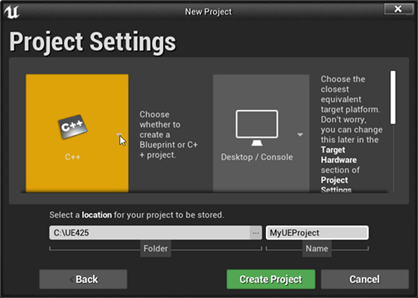
Загрузите плагин RoadRunner. Для получения дополнительной информации смотрите Плагины Загрузки (RoadRunner).
Извлеките плагин RoadRunner .zip файл. Найдите RoadRunnerImporter и RoadRunnerMaterials папки под Нереальными плагинами Engine.
Примечание
Нереальная папка плагина Engine также содержит RoadRunnerCarla плагин интегрирования. Если вы не используете CARLA, не копируйте эту папку.
Скопируйте RoadRunnerImporter и RoadRunnerMaterials папки в папку Plugins под папкой проекта. Если папка Plugins не существует, создайте тот.
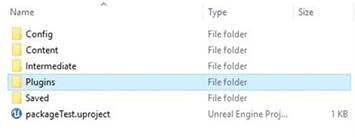
Используйте a или b, чтобы восстановить плагин.
Сгенерируйте файлы проекта.
Windows® – Щелкните правой кнопкой по.uproject файл и выбирает Generate Visual Studio project files.
Linux® – Установите переменную окружения UE4_ROOT к вашей Нереальной папке установки Engine. В командной строке запустите этот код:
$UE4_ROOT/GenerateProjectFiles.sh -project="<Path to .uproject file>" -game -engine
Откройте проект. Выберите Yes, чтобы создать плагины.
Если и a и сбой b, попытайтесь использовать Visual Studio, чтобы создать двоичные файлы.
Проверьте, что RoadRunner и плагины MathWorks Interface включены. Выберите Edit> Plugins. Подтвердите, что Enabled выбран.
В Нереальном Редакторе нажмите Import. Выберите .fbx файл от Шага 2.
Примечание
При выборе File> Import Into Level не использует экспортируемый RoadRunner
xml. Вместо этого это использует Нереальное средство импорта.
Используйте опции по умолчанию в Диалоговом окне Настроек импорта RoadRunner. Нажмите Import.
Под вкладкой Scene выберите Import as Dynamic. Это включает перевод целой сцены.
Под Static Meshes очистите Remove Degenerates. Установите Normal Input Method как Input Normals. Нажмите Import. Импорт может занять до 1 часа, чтобы завершиться.
В World Outliner выберите сцену, которую вы импортировали, например, FbxScene_OvalTrack1. Чтобы выровнять RoadRunner и Нереальные системы координат, введите вращение на 90 ° вокруг Z - ось.
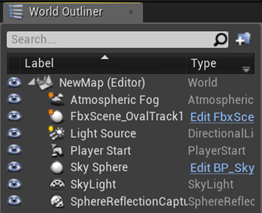
Опционально, рассмотрите использование редактора, чтобы добавить ландшафт и листву в сцене.
Сохраните проект (.uproject) файл. Закройте Нереальный Редактор.
Откройте Simulink® модель. Не открывайте Нереальный Редактор.
В командной строке запустите эти команды:
sim3d.Engine.stop sim3d.Engine.start
Откройте блок Simulation 3D Scene Configuration.
Установите Scene source на Unreal Editor.
Установите Project на проект (.uproject) файл, что вы сохраненный на Шаге 3: Импортируйте Дорожку к Нереальному Engine.
Нажмите Apply.
Нажмите Open Unreal Editor.
Проект открывается в Нереальном Редакторе.
Выберите Blueprints> Open Level Blueprint.
В проекте уровня:
Выберите File> Reparent Blueprint.
Выберите Sim3dLevelScriptActor.
Нажмите Save.
Закройте проект уровня.
В редакторе нажмите Save Current.
Это гарантирует, что транспортное средство идентифицирует землю правильно во время co-симуляции.
Запустите симуляцию.
В модели Simulink нажмите Run.
Поскольку источник сцен является проектом, открытым в Нереальном Редакторе, симуляция не запускается.
Проверьте, что окно Diagnostic Viewer в Simulink отображает это сообщение:
In the Simulation 3D Scene Configuration block, you set the scene source to 'Unreal Editor'. In Unreal Editor, select 'Play' to view the scene.
Это сообщение подтверждает, что Simulink инстанцировал транспортных средств и других активов в Нереальном Engine 3D среда.
В Нереальном Редакторе нажмите Play. Запуски симуляции в сцене в настоящее время открываются в Нереальном Редакторе.
Simulation 3D Scene Configuration