Настройка сцены для 3D среды симуляции
Vehicle Dynamics Blockset / Сценарии Транспортного средства / Sim3D / Ядро Sim3D
Aerospace Blockset / Анимация / 3D Симуляция
Automated Driving Toolbox / 3D Симуляция
UAV Toolbox / 3D Симуляция
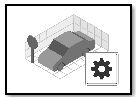
Блок Simulation 3D Scene Configuration реализует 3D среду симуляции, которая представляется при помощи Нереального Engine® от эпических игр®. Vehicle Dynamics Blockset™ интегрирует 3D среду симуляции с Simulink® так, чтобы можно было запросить мир вокруг транспортного средства и фактически протестировать восприятие, управление и планирование алгоритмов. Используя этот блок, можно также управлять положением солнца и погодными условиями сцены. Для получения дополнительной информации смотрите Позицию Sun и Погоду.
Можно симулировать от набора предварительно созданных сцен или от собственных сцен. Индивидуальная настройка сцены требует Интерфейса Vehicle Dynamics Blockset для Нереального Engine 4 пакета поддержки Проектов. Для получения дополнительной информации смотрите, Настраивают 3D Сцены для Симуляций Динамики аппарата.
Примечание
Блок Simulation 3D Scene Configuration должен выполниться после блоков, которые отправляют данные в 3D среду и перед блоками, которые получают данные из 3D среды. Чтобы проверить порядок выполнения таких блоков, щелкните правой кнопкой по блокам и выберите Properties. Затем на вкладке General подтвердите эти настройки Priority:
Для блоков, которые отправляют данные в 3D среду, такую как Simulation 3D Vehicle with Ground Following, блокируется, Priority должен быть установлен в -1. Тем путем эти блоки готовят свои данные, прежде чем 3D среда получит их.
Для блока Simulation 3D Scene Configuration в вашей модели Priority должен быть установлен в 0.
Для блоков, которые получают данные из 3D среды, такой как Simulation 3D Message Get, блокируется, Priority должен быть установлен в 1. Тем путем 3D среда может подготовить данные, прежде чем эти блоки получат его.
Для получения дополнительной информации о порядке выполнения, смотрите Порядок выполнения Управления и Отображения.
Scene source — Источник сценыDefault Scenes (значение по умолчанию) | Unreal Executable | Unreal EditorИсточник сцены, в которой можно симулировать в виде одной из опций в таблице.
| Опция | Описание |
|---|---|
Default Scenes | Симулируйте в одном из значения по умолчанию, предварительно созданные сцены, заданные в параметре Scene name. |
Unreal Executable | Симулируйте в сцене, которая является частью Нереального исполняемого файла Engine. Задайте исполняемый файл в параметре Project name. Задайте сцену в параметре Scene. Выберите эту опцию, чтобы симулировать в пользовательских сценах, которые были упакованы в исполняемый файл для более быстрой симуляции. |
Unreal Editor | Симулируйте в сцене, которая является частью Нереального проекта Engine ( Выберите эту опцию при разработке пользовательских сцен. Путем нажатия на Open Unreal Editor вы можете co-simulate в Simulink и Нереальном Редакторе и изменять ваши сцены на основе результатов симуляции. |
Scene name — Имя предварительно созданной 3D сценыStraight road (значение по умолчанию) | Curved road | Parking lot | Double lane change | Open surface | US city block | US highway | Virtual Mcity | Large parking lotИмя предварительно созданной 3D сцены, в которой можно симулировать в виде одной из этих опций. Для получения дополнительной информации о сцене, смотрите ее перечисленную соответствующую страницу с описанием.
Straight road — Стрэайт-Роуд
Curved road — Кервед-Роуд
Parking lot — Парковка
Double lane change — Двойное изменение маршрута
Open surface — Открытая поверхность
US city block — Городской квартал США
US highway — Магистраль США
Virtual Mcity — Виртуальный Макити
Large parking lot — Большая парковка
Интерфейс Vehicle Dynamics Blockset для Нереального Engine 4 Проекта содержит настраиваемые версии этих сцен. Для получения дополнительной информации о настройке сцен, смотрите, Настраивают 3D Сцены для Симуляций Динамики аппарата.
Чтобы включить этот параметр, установите Scene source на Default Scenes.
Project name — Имя Нереального исполняемого файла EngineVehicleSimulation.exe (значение по умолчанию) | допустимое имя исполняемого файлаИмя Нереального исполняемого файла Engine в виде допустимого исполняемого имени файла проекта. Можно или просмотреть файл или задать полный путь к файлу проекта, с помощью обратных косых черт. Чтобы задать сцену из этого файла, чтобы симулировать в, используйте параметр Scene.
По умолчанию Project name установлен в VehicleSimulation.exe, который находится на MATLAB® путь поиска файлов.
Пример: C:\Local\WindowsNoEditor\AutoVrtlEnv.exe
Чтобы включить этот параметр, установите Scene source на Unreal Executable.
Scene — Имя сцены из исполняемого файла/Game/Maps/HwStrght (значение по умолчанию) | путь к допустимому имени сценыИмя сцены из исполняемого файла, заданного параметром Project name в виде пути к допустимому имени сцены.
Когда вы группируете сцены из Нереального проекта Engine в исполняемый файл, Нереальный Редактор сохраняет сцены во внутреннюю папку в исполняемом файле. Эта папка расположена в пути /Game/Maps. Поэтому необходимо предварительно ожидать /Game/Maps к имени сцены. Необходимо задать этот путь с помощью наклонных черт вправо. Для имени файла не задавайте .umap расширение. Например, если сцену из исполняемого файла, в котором вы хотите симулировать, называют myScene.umap, задайте Scene как /Game/Maps/myScene.
В качестве альтернативы можно просмотреть сцену в соответствующем Нереальном проекте Engine. Эти сцены обычно сохранены в Content/Maps подпапка проекта. Эта подпапка содержит все сцены в вашем проекте. Сцены имеют дополнительный .umap. Выберите одну из сцен, которые вы упаковали в исполняемый файл, заданный параметром Project name. Используйте наклонные черты влево и задайте .umap расширение для сцены.
По умолчанию Scene установлен в /Game/Maps/HwStrght, который является сценой из VehicleSimulation.exe по умолчанию исполняемый файл задан параметром Project name. Эта сцена соответствует предварительно созданной сцене Straight Road.
Пример: /Game/Maps/scene1
Пример: C:\Local\myProject\Content\Maps\scene1.umap
Чтобы включить этот параметр, установите Scene source на Unreal Executable.
Project — Имя Нереального файла проекта EngineИмя Нереального файла проекта Engine в виде допустимого имени файла проекта. Можно или просмотреть файл или задать полный путь к файлу, с помощью обратных косых черт. Файл не должен содержать пробелы. Чтобы симулировать сцены из этого проекта в Нереальном Редакторе, нажмите Open Unreal Editor. Если у вас уже есть Нереальный сеанс Редактора, открытый, то эта кнопка отключена.
Чтобы запустить симуляцию, в Simulink, нажимают Run. Прежде чем вы будете нажимать Play в Нереальном Редакторе, будете ожидать, пока окно Diagnostic Viewer не отображает это подтверждающее сообщение:
In the Simulation 3D Scene Configuration block, you set the scene source to 'Unreal Editor'. In Unreal Editor, select 'Play' to view the scene.
Чтобы включить этот параметр, установите Scene source на Unreal Editor.
Scene view — Сконфигурируйте размещение виртуальной камеры, которая отображает сценуScene Origin | имя транспортного средстваСконфигурируйте размещение виртуальной камеры, которая отображает сцену в процессе моделирования.
Если ваша модель не содержит Simulation 3D Vehicle или блоков Simulation 3D Vehicle with Ground Following, то в процессе моделирования, вы просматриваете сцену из камеры, позиционированной в начале координат сцены.
Если ваша модель содержит по крайней мере один блок транспортного средства, то по умолчанию, вы просматриваете сцену из-за первого транспортного средства, которое было помещено в вашу модель. Чтобы изменить представление в различное транспортное средство, установите Scene view на имя того транспортного средства. Список параметров Scene view заполняется со всеми значениями параметров Name блоков транспортного средства, содержавшихся в вашей модели.
Если вы добавляете блок Simulation 3D Scene Configuration в свою модель прежде, чем добавить какие-либо блоки транспортного средства, виртуальная камера остается расположенной в сцену. Чтобы изменить местоположение камеры, чтобы следовать за транспортным средством, обновите этот параметр.
Когда Scene view установлен в имя транспортного средства, в процессе моделирования, можно изменить местоположение камеры вокруг транспортного средства.
Чтобы гладко изменить поля зрения камеры, используйте эти ключевые команды.
| Ключ | Поле зрения камеры | |
|---|---|---|
1 | Назад оставленный |
|
2 | Назад | |
3 | Обратное право | |
4 | Левый | |
5 | Внутренний | |
6 | Право | |
7 | Передняя сторона оставлена | |
8 | Передняя сторона | |
9 | Переднее право | |
0 | Наверху | |
Для дополнительного управления камерой используйте эти ключевые команды.
| Ключ | Управление камерой |
|---|---|
| Вкладка | Циклически повторите представление между всеми транспортными средствами в сцене.
|
Колесико прокрутки мыши | Управляйте расстоянием камеры от транспортного средства.
|
L | Переключите эффект задержки камеры на или прочь. Когда вы включаете эффект задержки, поле зрения камеры включает:
Эта задержка включает улучшенную визуализацию полного ускорения транспортного средства и вращение.
|
| F | Переключите свободный режим камеры на или прочь. Когда вы включаете свободный режим камеры, можно использовать мышь, чтобы изменить тангаж и рыскание камеры. Этот режим позволяет вам вращаться вокруг камеры вокруг транспортного средства.
|
Sample time — Шаг расчета механизма визуализацииШаг расчета, Ts, механизма визуализации в виде скаляра, больше, чем или равный 0,01. Величина в секундах.
Графическая частота кадров механизма визуализации является инверсией шага расчета. Например, если Sample time является 1/60, затем решатель механизма визуализации пытается достигнуть частоты кадров 60 кадров в секунду. Однако графическая частота кадров в реальном времени происходит часто ниже из-за факторов, таких как эффективность видеокарты и сложность модели.
По умолчанию блоки, которые получают данные из механизма визуализации, такого как Simulation 3D Message, блокируются, наследуйте эту частоту дискретизации.
Display 3D simulation window — Нереальная визуализация Engineon (значение по умолчанию) | offВыберите, запустить ли симуляции в 3D среде визуализации, не визуализируя результаты, то есть, в headless mode.
Рассмотрите выполнение в бездисплейном режиме в этих случаях:
Вы хотите запустить несколько 3D параллельных симуляций к тестовым моделям в различных Нереальных сценариях Engine.
Вы хотите оптимизировать параметры модели, не визуализируя результаты. Например, рассмотрите использование бездисплейного режима, если вы хотите настроить параметры приостановки транспортного средства по сценарию ландшафта, заданному в Нереальном Engine.
Чтобы включить этот параметр, установите Scene source на Default Scenes или Unreal Executable.
Override scene weather — Управляйте положением погоды и солнца сценыoff (значение по умолчанию) | onВыберите, управлять ли положением погоды и солнца сцены в процессе моделирования. Используйте активированные параметры, чтобы сменить положение солнца, облака, вуаль и дождь.
Эта таблица суммирует настройки положения солнца в течение определенного времени суток.
| Timeofday | Настройки | Нереальная среда редактора |
|---|---|---|
Полночь | Sun altitude:-90 Sun azimuth: 180 |
|
Восход солнца на севере | Sun altitude: 0 Sun azimuth: 180 |
|
Полдень | Sun altitude: 90 Sun azimuth: 180 |
|
Эта таблица суммирует настройки для определенных условий облака.
| Условие облака | Настройки | Нереальная среда редактора |
|---|---|---|
Clear | Cloud opacity: 0 |
|
Тяжелый | Cloud opacity: 85 |
|
Эта таблица суммирует настройки для определенных условий вуали.
| Вуалируйте условие | Настройки | Нереальная среда редактора |
|---|---|---|
'none' | Fog density: 0 |
|
Тяжелый | Fog density: 100 |
|
Эта таблица суммирует настройки для определенных условий дождя.
| Лейтесь условием | Настройки | Нереальная среда редактора |
|---|---|---|
Свет | Cloud opacity: 10 Rain density: 25 |
|
Тяжелый | Cloud opacity: 10 Rain density: 80 |
|
Sun altitude — Высотный угол между солнцем и горизонтом-90 и 90Высотный угол в вертикальной плоскости между лучами солнца и горизонтальной проекцией лучей, в градусе.
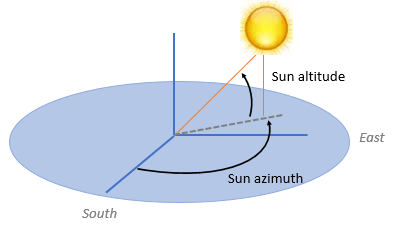
Используйте Sun altitude и параметры Sun azimuth, чтобы управлять временем суток в сцене. Например, чтобы задать восход солнца в северном, наборе Sun altitude к 0 градусам и Sun azimuth к 180 градусам.
Чтобы включить этот параметр, выберите Override scene weather.
Sun azimuth — Угол азимута с юга к горизонтальной проекции луча солнца0 и 360Угол азимута в горизонтальной плоскости, измеренной с юга к горизонтальной проекции лучей солнца, в градусе.
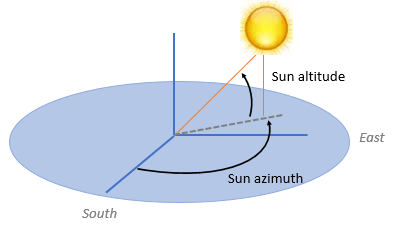
Используйте Sun altitude и параметры Sun azimuth, чтобы управлять временем суток в сцене. Например, чтобы задать восход солнца в северном, наборе Sun altitude к 0 градусам и Sun azimuth к 180 градусам.
Чтобы включить этот параметр, выберите Override scene weather.
Cloud opacity — Нереальное глобальное целевое значение агента редактора Клуда Опэкити0 и 100Параметр, который соответствует Нереальному Редактору глобальное целевое значение агента Cloud Opacity в проценте. Нуль является безоблачной сценой.
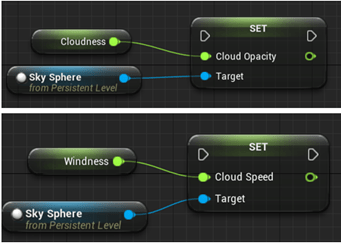
Используйте Cloud opacity и параметры Cloud speed, чтобы управлять облаками в сцене.
Чтобы включить этот параметр, выберите Override scene weather.
Cloud speed — Нереальное глобальное целевое значение агента редактора Клуда Спида-100 и 100Параметр, который соответствует Нереальному Редактору глобальное целевое значение агента Cloud Speed. Облака перемещаются с запада на восток для положительных значений и с востока на запад для отрицательных величин.
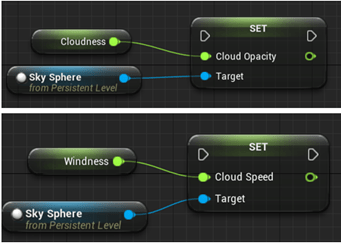
Используйте Cloud opacity и параметры Cloud speed, чтобы управлять облаками в сцене.
Чтобы включить этот параметр, выберите Override scene weather.
Fog density — Нереальный редактор Сет Фог Денсити и целевые значения Сета Старта Дистэнса0 и 100Параметр, который соответствует Нереальному Редактору Set Fog Density и целевые значения Set Start Distance в проценте.
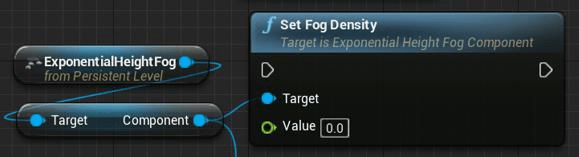
Чтобы включить этот параметр, выберите Override scene weather.
Rain density — Нереальный Редактор локальный агент, управляющий плотностью дождя, влажностью, льется лужами и пульсациями0 и 100Параметр, соответствующий Нереальному Редактору локальный агент, который управляет плотностью дождя, влажностью, лужами дождя и пульсациями, в проценте.
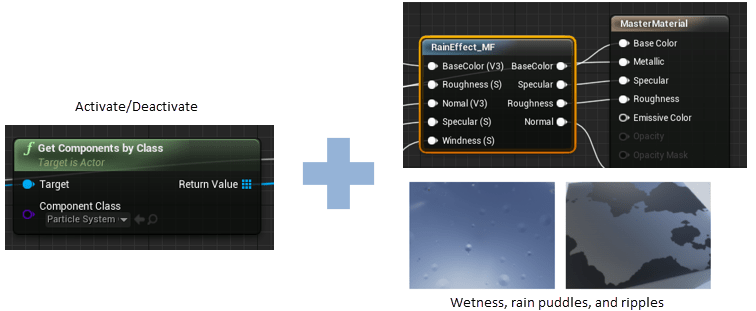
Используйте Cloud opacity и параметры Rain density, чтобы управлять дождем в сцене.
Чтобы включить этот параметр, выберите Override scene weather.
Чтобы управлять положением погоды и солнца сцены, на вкладке Weather, выбирают Override scene weather. Используйте активированные параметры, чтобы сменить положение солнца, облака, вуаль и дождь во время симуляции.
Используйте Sun altitude и Sun azimuth, чтобы управлять положением солнца.
Sun altitude — Высотный угол в вертикальной плоскости между лучами солнца и горизонтальной проекцией лучей.
Sun azimuth — Угол азимута в горизонтальной плоскости, измеренной с юга к горизонтальной проекции лучей солнца.
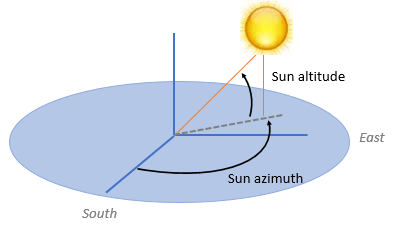
Эта таблица суммирует настройки положения солнца в течение определенного времени суток.
| Timeofday | Настройки | Нереальная среда редактора |
|---|---|---|
Полночь | Sun altitude:-90 Sun azimuth: 180 |
|
Восход солнца на севере | Sun altitude: 0 Sun azimuth: 180 |
|
Полдень | Sun altitude: 90 Sun azimuth: 180 |
|
Используйте Cloud opacity и Cloud speed, чтобы управлять облаками в сцене.
Cloud opacity — Нереальный Редактор глобальное целевое значение агента Cloud Opacity. Нуль является безоблачной сценой.
Cloud speed — Нереальный Редактор глобальное целевое значение агента Cloud Speed. Облака перемещаются с запада на восток для положительных значений и с востока на запад для отрицательных величин.
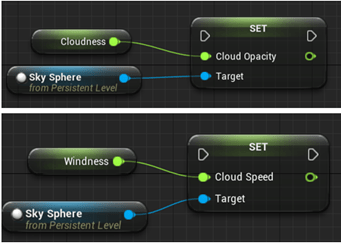
Эта таблица суммирует настройки для определенных условий облака.
| Условие облака | Настройки | Нереальная среда редактора |
|---|---|---|
Clear | Cloud opacity: 0 |
|
Тяжелый | Cloud opacity: 85 |
|
Используйте Fog density, чтобы управлять вуалью в сцене. Fog density соответствует Нереальному Редактору Set Fog Density.
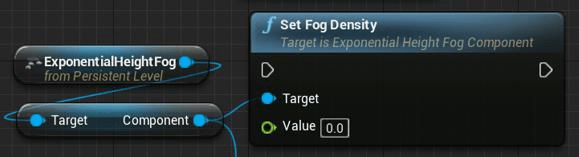
Эта таблица суммирует настройки для определенных условий вуали.
| Вуалируйте условие | Настройки | Нереальная среда редактора |
|---|---|---|
'none' | Fog density: 0 |
|
Тяжелый | Fog density: 100 |
|
Используйте Cloud opacity и Rain density, чтобы управлять дождем в сцене.
Cloud opacity — Нереальный Редактор глобальное целевое значение агента Cloud Opacity.
Rain density — Локальный агент нереального Редактора, который управляет плотностью дождя, влажностью, лужами дождя и пульсациями.
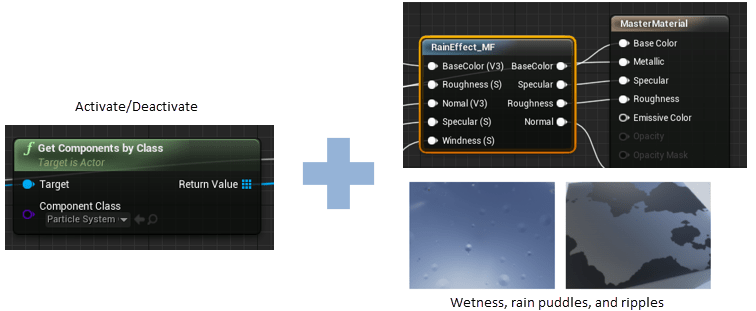
Эта таблица суммирует настройки для определенных условий дождя.
| Лейтесь условием | Настройки | Нереальная среда редактора |
|---|---|---|
Свет | Cloud opacity: 10 Rain density: 25 |
|
Тяжелый | Cloud opacity: 10 Rain density: 80 |
|
Simulation 3D Vehicle with Ground Following | Simulation 3D Vehicle
1. Если смысл перевода понятен, то лучше оставьте как есть и не придирайтесь к словам, синонимам и тому подобному. О вкусах не спорим.
2. Не дополняйте перевод комментариями “от себя”. В исправлении не должно появляться дополнительных смыслов и комментариев, отсутствующих в оригинале. Такие правки не получится интегрировать в алгоритме автоматического перевода.
3. Сохраняйте структуру оригинального текста - например, не разбивайте одно предложение на два.
4. Не имеет смысла однотипное исправление перевода какого-то термина во всех предложениях. Исправляйте только в одном месте. Когда Вашу правку одобрят, это исправление будет алгоритмически распространено и на другие части документации.
5. По иным вопросам, например если надо исправить заблокированное для перевода слово, обратитесь к редакторам через форму технической поддержки.
