Этот пример показывает вам, как создать mesh транспортного средства, которая совместима с проектом в Интерфейсе UAV Toolbox для Нереального Engine® Пакет поддержки проектов. Можно задать mesh в блоке Simulation 3D UAV Vehicle, чтобы визуализировать транспортное средство в Нереальном® Редактор, когда вы запускаете симуляцию.
Прежде чем вы запустите, установите Интерфейс UAV Toolbox для Нереального пакета поддержки Проектов Engine. Смотрите Пакет поддержки Установки для Настройки Сцен.
Чтобы создать совместимую пользовательскую mesh транспортного средства, выполните эти шаги рабочего процесса.
Шаг | Описание | |
|---|---|---|
В 3D среде создания, настроенной иерархия кости mesh транспортного средства и, задают имена части. | ||
| Присвойте материалы | Опционально, присвойте материалы частям транспортного средства. | |
| Экспортируйте Mesh и арматуру | Экспортируйте mesh транспортного средства и арматуру в. | |
| Импортируйте Mesh к нереальному редактору | Импортируйте mesh транспортного средства в Нереальный Редактор. | |
| Установите параметры блоков | Настройте параметры блоков Simulation 3D UAV Vehicle. | |
Примечание
Чтобы создать mesh, этот пример использует 3D программное обеспечение Blender создания® Версия 2.80.
Импортируйте mesh транспортного средства в 3D инструмент моделирования, такой как Блендер.
Чтобы гарантировать, что эта mesh совместима с компонентами анимации в Интерфейсе UAV Toolbox для Нереального пакета поддержки Проектов Engine, используйте это соглашение о присвоении имен для частей транспортного средства в mesh.
| Часть транспортного средства | Имя |
|---|---|
Тело UAV |
|
Двигатель UAV |
|
Лопатка ротора UAV |
|
Точка опоры камеры |
|
Рука камеры |
|
Установите объект тела UAV, UAV_Body, как родительский элемент других объектов UAV.
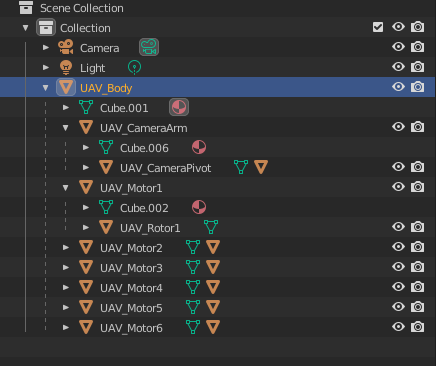
Установите каждый UAV_Motor объекты как родительский элемент соответствующего nUAV_Rotor объект.n
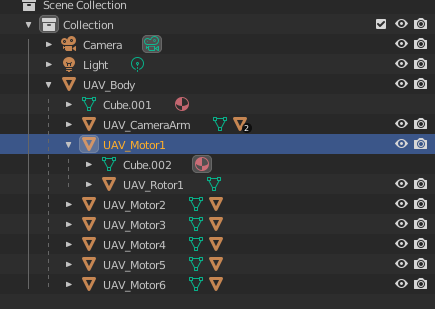
Установите UAV_CameraArm возразите как родительский элемент UAV_CameraPivot объект.
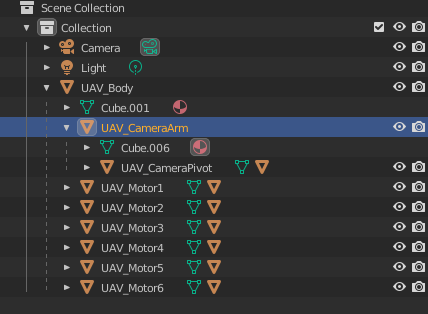
Можно опционально присвоить материальные пазы частям транспортного средства. В этом примере mesh использует один материал для тела, один для этих шести двигателей, и один для этих шести роторов.
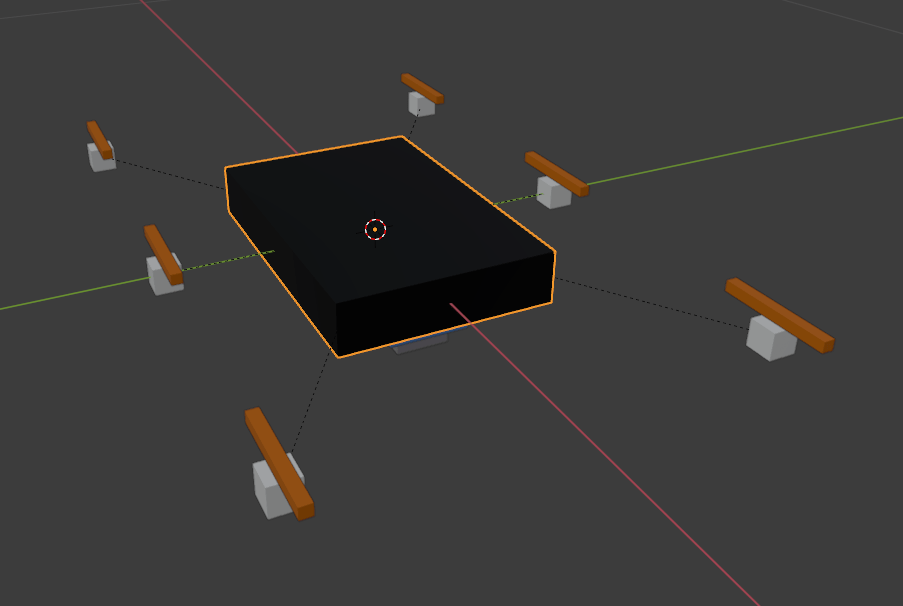
Создайте и присвойте материальные пазы шасси транспортного средства. Подтвердите, что первый паз транспортного средства соответствует UAV_Body объект. Например, это изображение показывает иерархию в Блендере.
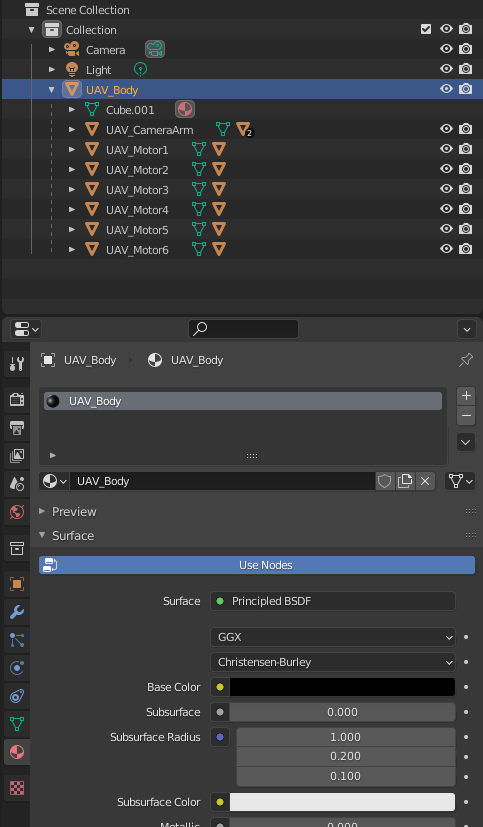
Создайте и присвойте материальные пазы двигателям.
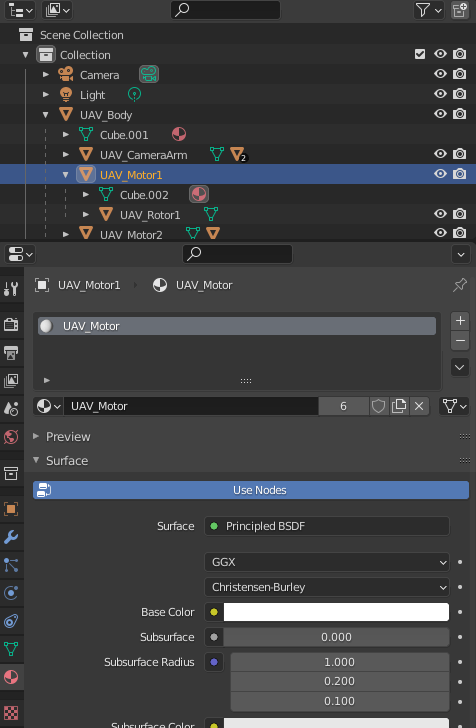
Создайте и присвойте материальные пазы роторам.
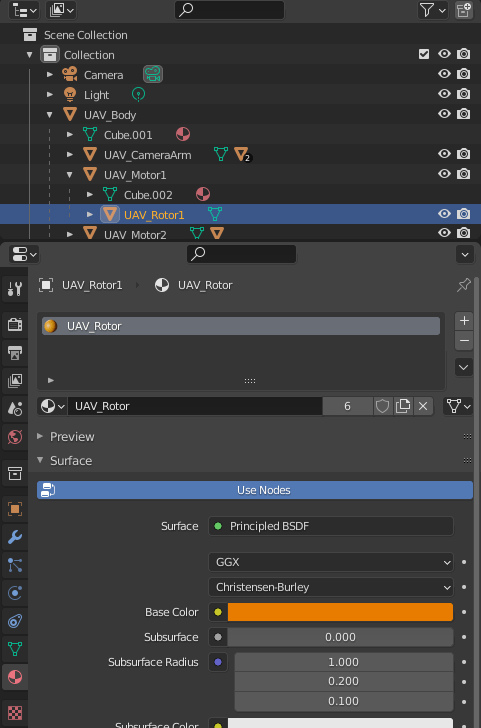
Экспортируйте mesh и арматуру в.fbx fileFormat . Например, в Блендере:
На панели Object Types выберите Armature и Mesh.
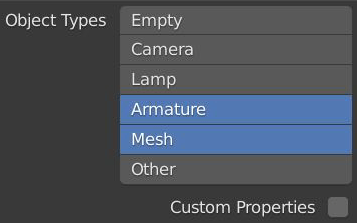
На панели Transform, наборе:
Scale к 1.00
Apply Scalings к All Local
Forward к X Forward
Up к Z Up
Выберите Apply Unit.
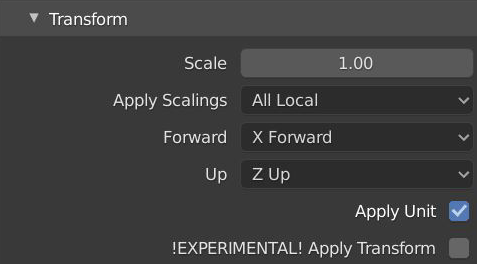
На панели Geometry:
Установите Smoothing на Face
Выберите Apply Modifiers

На панели Armature, наборе:
Primary Bone Axis к X Axis
Secondary Bone Axis к Z Axis
Выберите Export FBX.

Откройте нереальный Engine AutoVrtlEnv.uproject проект в Нереальном Редакторе.
В редакторе импортируйте FBX® файл как скелетная mesh. Присвойте UAV_Skeleton актив к параметру Skeleton.
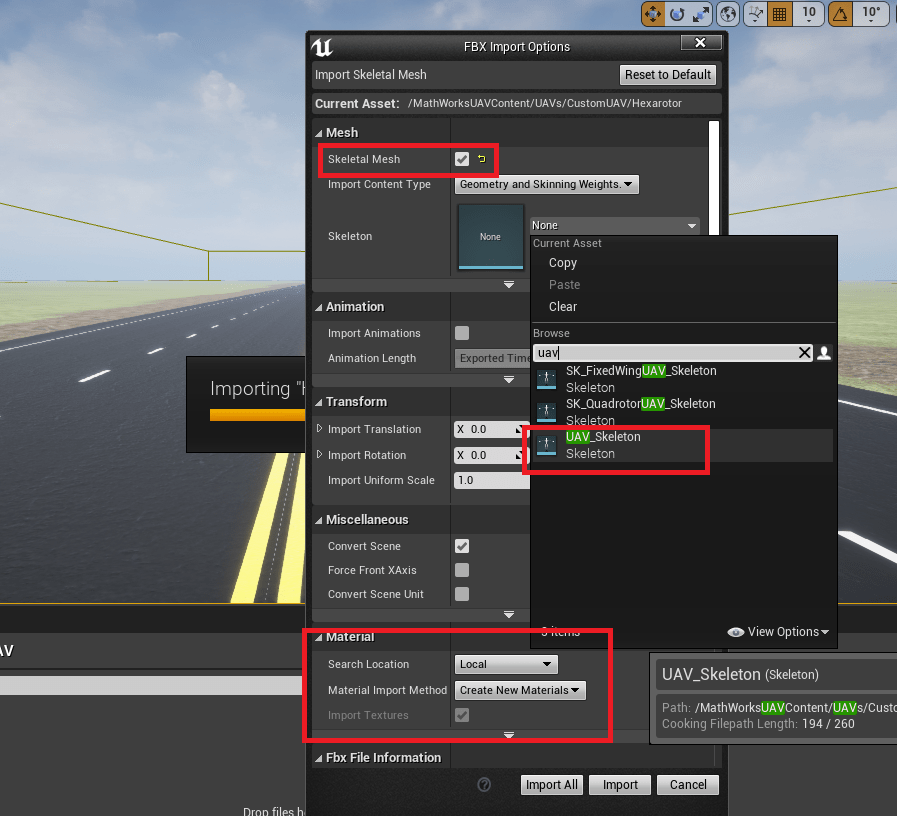
В вашем Simulink® модель, набор эти параметры блоков Simulation 3D UAV Vehicle:
Type к Custom.
Path к пути в Нереальном проекте Engine, который содержит импортированную mesh.
Simulation 3D Scene Configuration | Simulation 3D UAV Vehicle