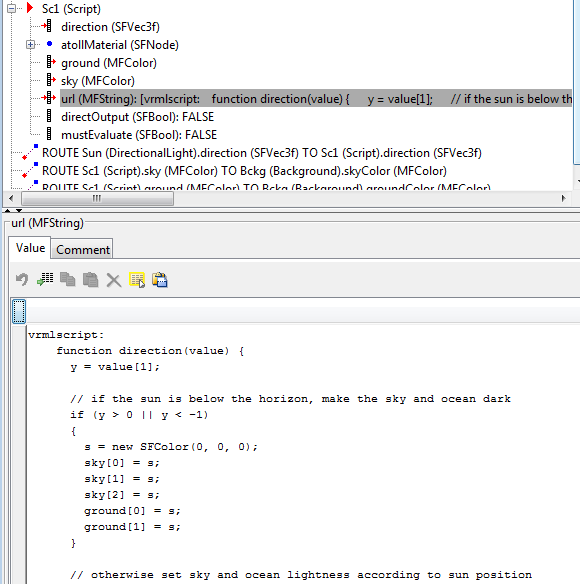Для получения информации об открытии файла в редакторе смотрите Открытый 3D World Editor.
Для пошагового руководства смотрите Сборку и Подключение Виртуальный мир.
Добавьте объекты виртуального мира (например, крыло самолета) путем добавления узлов в панели tree structure. Иерархия узлов управляет осциллографом, к которому применяются свойства узла.
Узлы должны иметь уникальные имена, чтобы работать в продукте Simulink® 3D Animation™.
Используйте один из этих подходов, чтобы добавить узел.
| Подход | Процедура |
|---|---|
| Используйте меню Nodes |
|
| Используйте контекстное меню для узла |
|
| Вставьте объект от библиотеки |
Для Для получения информации об объектах библиотеки смотрите Библиотеку 3D World Editor. |
| Добавьте встроенный виртуальный мир 3D файл |
Для Можно встроить файлы VRML ( |
Узел, который вы добавляете, добавляется к другим местам в иерархии, в зависимости от узла, который вы выбираете, чтобы начать добавлять узел.
| Выбранный узел | Местоположение добавленного узла |
|---|---|
ROOT | В нижней части иерархии |
Узел в следующем уравнивает от Корневого узла (например, узел Transform). | Выше выбранного узла |
Узел children | Под узлом children (как дочерний узел выбранного узла) |
Можно скопировать узел ниже узла Transform верхнего уровня и вставки, которая скопировала узел, чтобы быть дочерним элементом другого узла, включая узел ROOT.
Можно вставить скопированный узел или как явную текстовую копию (Paste) или как копия, на которую ссылаются (Paste As Reference).
Явная текстовая копия позволяет вам редактировать свойства того узла, независимо от исходного узла, который вы скопировали.
Узел копии, на который ссылаются, появляется с термином USE. Копии, на которые ссылаются, оптимизировали отображение панели tree structure. Редактирования, которые вы делаете к исходному узлу на который (ссылаются), применяются к скопированному узлу, гарантируя, что эти два узла остаются точные копии друг друга.
Скопировать и вставить узел:
В панели tree structure выберите узел, который вы хотите скопировать.
Скопируйте узел, с помощью одного из этих методов:
Выберите Edit> Copy.
Щелкните правой кнопкой по узлу и выберите Copy.
Под соответствующим узлом вставьте скопированный узел.
Вставьте узел с помощью одного из следующих методов:
Выберите Edit> Paste или пункт меню Paste As Reference.
Щелкните правой кнопкой по родительскому узлу и выберите Paste Node, и затем выберите Paste или Paste As Reference.
На том же сеансе редактирования можно скопировать узлы с виртуального мира в одном виртуальном мире 3D файл к другому виртуальному миру в различном файле. После того, как вы копируете узлы с одного виртуального мира, выберите File> Open, чтобы открыть второй файл, где вы хотите вставить узлы.
Чтобы задать характеристики объекта, в панели tree structure, выбирают соответствующее свойство. В нижней части 3D World Editor используйте панель object properties edit, чтобы изменить значения свойств. Затем нажмите Apply.
Панель tree structure показывает текущие значения свойств, которые отражают ваши редактирования.
При вводе числовое значение поля в 3D World Editor, можно использовать выражения MATLAB® и переменные MATLAB. Например, чтобы преобразовать угол от степеней до радианов, введите выражение MATLAB, такое как 25*pi/180.
Можно использовать текущее положение камеры, чтобы задать в интерактивном режиме точку зрения в 3D World Editor.
Перейдите к позиции в сцене, где вы хотите точку зрения.
В панели tree structure щелкните правой кнопкой по узлу Viewpoint.
Выберите Copy values from current camera.
Для объектов, которые имеют поле URL, чтобы задать URL, выбирают узел и используют один из этих подходов.
В окне редактирования свойства для URL введите URL.
Выберите 0 на левой стороне окна редактирования свойства и нажмите кнопку Select File URL. Перейдите к файлу.
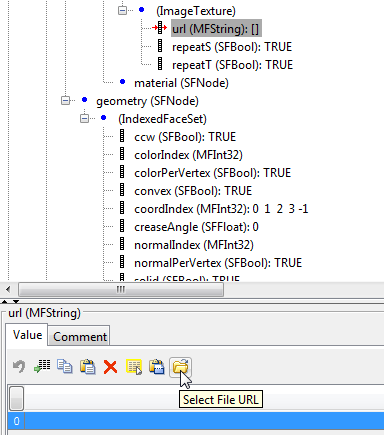
Чтобы зарегистрировать виртуальный мир, в панели object property edit, используют вкладку Comments для узлов и свойств. Комментарии могут помочь другим понять проект виртуального мира.
Комментарии не появляются в виртуальном мире. Они появляются в виртуальном мире 3D файл, рядом с данным узлом или свойством, на строках, которые начинаются с #.
Можно отобразить поля eventIn и eventOut в панели дерева 3D World Editor. Или нажмите кнопку Show Events![]() или выберите Tree> Show Events.
или выберите Tree> Show Events.
Можно выполнить отображение IS для событий в объявлении PROTO.
Чтобы расширить узел в панели tree structure, щелкните плюс (+) знак слева от узла. Чтобы свернуть узел, щелкните минус (–), подписываются слева от узла.
Чтобы расширить или свернуть все узлы за один шаг, выберите Tree> Expand All или Tree> Collapse All.
Расширять поддеревья в узле:
В панели древовидной структуры щелкните правой кнопкой по узлу.
Из контекстного меню выберите Expand Subtree.
Альтернативные подходы для расширения поддерева для узла:
Выберите Tree> Expand Subtree.
Нажмите![]() кнопку.
кнопку.
Чтобы упростить структурный вид, можно скрыть значения по умолчанию. Выберите Tree> Hide Default Values. Чтобы отобразить значения по умолчанию, очистите опцию Hide Default Values.
Чтобы выбрать и подсветить объекты виртуального мира с помощью указателя мыши в области просмотра 3D World Editor, используйте избранный режим. Используйте тот режим, чтобы подсветить узел, который задает объект виртуального мира или подсвечивать, что виртуальный мир возражает, что узел задает. В панели отображения 3D World Editor выбранный объект виртуального мира подсвечен с оранжевой схемой. Например:
Откройте виртуальный мир vrtkoff и выберите File> Open in editor.
На панели инструментов 3D World Editor нажмите![]() кнопку.
кнопку.
Также можно выбрать пункт меню View Pane> Select.
Когда курсор наводит на доступный для выбора объект в области просмотра, изменениях формы курсора в ручном символе.
В панели отображения виртуального мира кликните по хвосту плоскости.
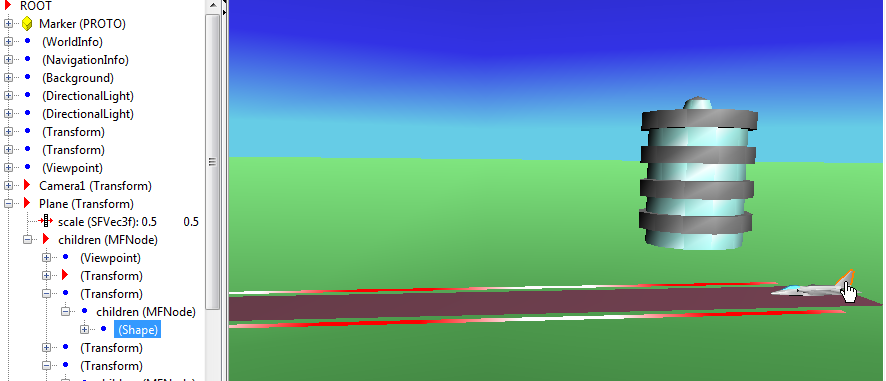
Соответствующий узел Shape в панели древовидной структуры подсвечен.
В панели древовидной структуры щелкните в узле Tower (Transform), выберите нижнюю часть узел Shape. Этажи башни подсвечены.
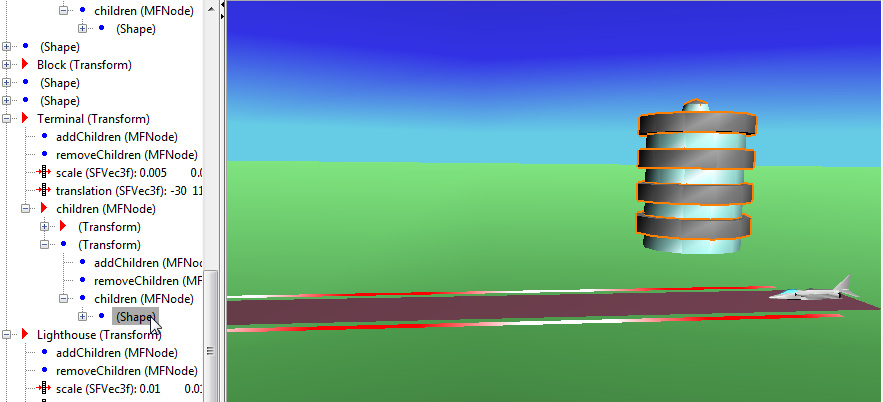
Если вы выбираете узел в панели древовидной структуры, но не видите ничего подсвеченного в панели отображения виртуального мира, настраиваете угол обзора, чтобы сделать подсвеченный объект видимым.
Чтобы возвратиться к режиму навигации, на панели инструментов 3D World Editor, нажимают![]() кнопку.
кнопку.
Также можно выбрать пункт меню View Pane> Navigate.
Можно использовать Shift - нажатие кнопки, чтобы выбрать несколько объектов в панели древовидной структуры или области просмотра.
Если вы не хотите, чтобы объекты были подсвечены, когда вы выбираете их в отображении, панель щелкает правой кнопкой и очищает Rendering> опция Highlight Selected Objects. Также можно использовать ключ F4.
Составные объекты виртуального мира, такие как объекты, заданные с помощью Inline и узлов PROTO, выбраны и подсвечены в целом. Вы не можете выбрать отдельные компоненты этих объектов.
По умолчанию, курсор в поле зрения разделяют на области, перешел в виртуальном мире. Чтобы иметь курсор мыши в области просмотра ведут себя в избранном режиме по умолчанию, устанавливают Simulink 3D Animation настройка 3D World Editor настройка View pane mouse behavior к select. Как альтернатива, используйте параметр DefaultEditorMouseBehavior с командой vrsetpref.
По умолчанию объекты виртуального мира подсвечены, когда вы выбираете их использующий избранный режим. Чтобы иметь поведение по умолчанию для выбранных объектов виртуального мира не должными быть подсвечивать объекты, установите Simulink 3D Animation настройка 3D World Editor настройка Highlight selected objects к off. Как альтернатива, используйте параметр DefaultEditorHighlighting с командой vrsetpref.
Переносить непрерывные узлы как дочерние элементы другого узла:
Выберите узлы. Можно использовать ключ Shift, чтобы выбрать непрерывные узлы и ключ CTRL, чтобы выбрать несмежные узлы.
Щелкните правой кнопкой по выбранным узлам и из контекстного меню, выберите Wrap By.
Как альтернатива, на панели меню 3D World Editor, выбирают Nodes> Wrap By.
Из списка узлов выберите узел, в который вы хотите перенести выбранные узлы.
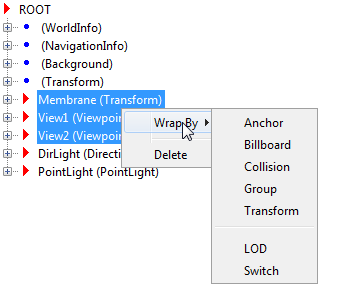
Чтобы удалить один или несколько узлов, выберите узлы и используйте один из этих методов:
На панели инструментов кликните по красному X кнопок.
Нажмите кнопку Delete.
Выберите Edit> Delete.
Щелкните правой кнопкой по узлу и выберите Delete.
Из меню Edit можно также удалить определенный дочерний узел или все дочерние узлы выбранного родительского узла, не удаляя родительский узел.
Чтобы сократить узел и сохранить его в буфер обмена, выберите узел и используйте один из этих методов:
На панели инструментов нажмите кнопку ножниц.
Выберите Edit> Cut.
Щелкните правой кнопкой по узлу и выберите Cut.
Можно сохранить файлы виртуального мира как виртуальный мир с помощью пунктов меню File> Save или File> Save As.
Если вы используете опцию Save, 3D World Editor переименовывает предыдущую версию файла путем добавления .bak после .wrl, .x3dv или расширения .x3d.
Если вы используете опцию Save As, 3D World Editor сохранил файл с помощью нового имени, которое вы задаете. Файл сохранен в форме, что Средство просмотра Simulink 3D Animation и поддержка 3D World Editor (например, сохраненный файл сохраняет ссылки на файлы структуры библиотеки).
Используйте пункт меню File> Export, чтобы экспортировать виртуальный мир 3D файл для использования:
С другими инструментами VRML или X3D
На различных компьютерах
В предыдущих версиях Simulink 3D Animation (ранее Тулбокс Виртуальной реальности) продукт (для файлов VRML)
Вы не можете сохранить файл X3D (.x3d или .x3dv) файл как VRML (.wrl) файл.
Для экспортируемых файлов копии 3D World Editor сослались на встроенный виртуальный мир 3D файлы и файлы структуры к папке <filename>_files. Это изменяет соответствующие URL для тех файлов, так, чтобы они указали на папку <filename>_files.
Добавить VRML или узел X3D Script:
В панели Tree structure выберите узел ROOT.
Выберите соответствующий тип скрипта, с помощью меню Node> Add> Common> Script.
Добавить элементы интерфейса Script:
Щелкните правой кнопкой по узлу Script.
Выберите соответствующий пункт меню Add Interface Item.
Следующее является примером узла Script в панели Tree structure.
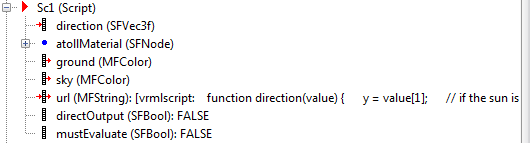
Для узла url кликните по узлу и или задайте путь к файлу JavaScript® или введите код URL в панели Object property edit.