Чтобы настроить сцены в Редакторе Unreal® и использовать их в Simulink®, необходимо установить Интерфейс Automated Driving Toolbox™ для Нереальных Проектов Engine® 4.
Прежде, чем установить пакет поддержки, убедитесь, что ваша среда удовлетворяет минимальные требования программного и аппаратного обеспечения, описанные в 3D Требованиях Среды симуляции и Ограничениях. В частности, проверьте, что у вас есть Визуальный Studio® 2017 или более новый установленный. Это программное обеспечение требуется для использования Нереального Редактора, чтобы настроить сцены.
Кроме того, проверьте, что ваш проект совместим с Нереальным Engine, Версией 4.23. Если ваш проект был создан с более старой версией Нереального Редактора, обновите свой проект до версии 4.23.
Чтобы установить Интерфейс Automated Driving Toolbox для Нереального Engine 4 пакета поддержки Проектов, выполните эти шаги:
На вкладке MATLAB® Home, в разделе Environment, выбирают Add-Ons> Get Add-Ons.
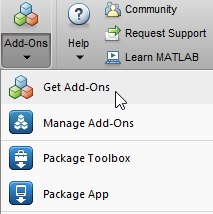
В окне Add-On Explorer ищите Интерфейс Automated Driving Toolbox для Нереального Engine 4 пакета поддержки Проектов. Нажмите Install.
У вас должно быть разрешение записи для папки установки.
Интерфейс Automated Driving Toolbox для Нереального Engine 4 пакета поддержки Проектов включает эти компоненты:
Нереальный файл проекта Engine (AutoVrtlEnv.uproject) и его связанные файлы. Этот файл проекта включает доступные для редактирования версии предварительно созданных 3D сцен, которые можно выбрать из параметра Scene description блока Simulation 3D Scene Configuration.
Сменный файл, MathWorkSimulation.uplugin. Этот плагин устанавливает связь между Simulink и Нереальным Редактором и требуется для co-симуляции.
Чтобы настроить индивидуальную настройку сцены, необходимо скопировать этот проект и плагин на локальную машину.
Скопируйте AutoVrtlEnv папка проекта в папку на вашей локальной машине.
Задайте путь к папке пакета поддержки, которая содержит проект. Если вы ранее загрузили пакет поддержки, задайте только последний путь к загрузке, как показано здесь. Также задайте локальное место назначения папки, в котором можно скопировать проект. Этот код задает локальную папку C:\Local.
supportPackageFolder = fullfile( ... matlabshared.supportpkg.getSupportPackageRoot, ... "toolbox","shared","sim3dprojects","driving"); localFolder = "C:\Local";
Скопируйте AutoVrtlEnv проект от папки пакета поддержки до локальной папки назначения.
projectFolderName = "AutoVrtlEnv"; projectSupportPackageFolder = fullfile(supportPackageFolder,projectFolderName); projectLocalFolder = fullfile(localFolder,projectFolderName); if ~exist(projectLocalFolder,"dir") copyfile(projectSupportPackageFolder,projectLocalFolder); end
AutoVrtlEnv.uproject файл и все его вспомогательные файлы теперь расположены в папке под названием AutoVrtlEnv в заданной локальной папке. Например: C:\Local\AutoVrtlEnv.
Скопируйте MathWorksSimulation плагин в Plugins папка вашей Нереальной установки Engine.
Задайте локальную папку, содержащую вашу Нереальную установку Engine. Этот код показывает местоположение стандартной установки для редактора на машине Windows®.
ueInstallFolder = "C:\Program Files\Epic Games\UE_4.23";Скопируйте плагин с пакета поддержки в Plugins папка.
supportPackageFolder = fullfile( ... matlabshared.supportpkg.getSupportPackageRoot, ... "toolbox","shared","sim3dprojects","driving"); mwPluginName = "MathWorksSimulation.uplugin"; mwPluginFolder = fullfile(supportPackageFolder,"PluginResources","UE423"); uePluginFolder = fullfile(ueInstallFolder,"Engine","Plugins"); uePluginDestination = fullfile(uePluginFolder,"Marketplace","MathWorks"); cd(uePluginFolder) foundPlugins = dir("**/" + mwPluginName); if ~isempty(foundPlugins) numPlugins = size(foundPlugins,1); msg2 = cell(1,numPlugins); pluginCell = struct2cell(foundPlugins); msg1 = "Plugin(s) already exist here:" + newline + newline; for n = 1:numPlugins msg2{n} = " " + pluginCell{2,n} + newline; end msg3 = newline + "Please remove plugin folder(s) and try again."; msg = msg1 + msg2 + msg3; warning(msg); else copyfile(mwPluginFolder, uePluginDestination); disp("Successfully copied MathWorksSimulation plugin to UE4 engine plugins!") end
После того, как вы установите и настроите пакет поддержки, можно начать настраивать сцены. Смотрите Настраивают Сцены Используя Simulink и Нереальный Редактор.