Настройка сцены для 3D среды симуляции
Automated Driving Toolbox / 3D Симуляция
Vehicle Dynamics Blockset / Сценарии Транспортного средства / Sim3D / Ядро Sim3D
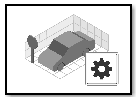
Блок Simulation 3D Scene Configuration реализует 3D среду симуляции, которая представляется при помощи Нереального Engine® от Epic Games®. Automated Driving Toolbox™ интегрирует 3D среду симуляции с Simulink® так, чтобы можно было запросить мир вокруг транспортного средства и фактически протестировать восприятие, управление и планирование алгоритмов.
Можно симулировать от набора предварительно созданных сцен или от собственных сцен. Индивидуальная настройка сцены требует Интерфейса Automated Driving Toolbox для Нереального Engine 4 пакета поддержки Проектов. Для получения дополнительной информации смотрите, Настраивают 3D Сцены для Автоматизированного Управления.
Блок Simulation 3D Scene Configuration должен выполниться после блоков, которые отправляют данные в 3D среду и перед блоками, которые получают данные из 3D среды. Чтобы проверить порядок выполнения таких блоков, щелкните правой кнопкой по блокам и выберите Properties. Затем на вкладке General подтвердите эти настройки Priority:
Для блоков, которые отправляют данные в 3D среду, такую как Simulation 3D Vehicle with Ground Following, блокируется, Priority должен быть установлен в -1. Тем путем эти блоки готовят свои данные, прежде чем 3D среда получит их.
Для блока Simulation 3D Scene Configuration в вашей модели Priority должен быть установлен в 0.
Для блоков, которые получают данные из 3D среды, такой как Simulation 3D Camera, блокируется, Priority должен быть установлен в 1. Тем путем 3D среда может подготовить данные, прежде чем эти блоки получат его.
Для получения дополнительной информации о порядке выполнения, смотрите Как 3D Симуляция для Автоматизированных Ведущих работ.
Simulation 3D Camera | Simulation 3D Fisheye Camera | Simulation 3D Lidar | Simulation 3D Probabilistic Radar | Simulation 3D Vehicle with Ground Following