Этот пример показывает вам, как создать mesh транспортного средства, которая совместима с проектом в Интерфейсе Vehicle Dynamics Blockset™ для Нереального пакета поддержки Проектов Engine® 4. Можно задать mesh в блоке Simulation 3D Vehicle или Simulation 3D Vehicle with Ground Following, чтобы визуализировать транспортное средство в Редакторе Unreal®, когда вы запускаете симуляцию.
Прежде чем вы запустите, установите Интерфейс Vehicle Dynamics Blockset для Нереального Engine 4 пакета поддержки Проектов. Смотрите Настраивают 3D Сцены для Симуляций Динамики аппарата.
Чтобы создать совместимую пользовательскую mesh транспортного средства, выполните эти шаги рабочего процесса.
Шаг | Описание | |
|---|---|---|
В 3D среде создания установите иерархию кости mesh транспортного средства и задайте имена части. | ||
| Шаг 2: присвойте материалы | Опционально, присвойте материалы частям транспортного средства. | |
| Шаг 3: экспортируйте Mesh и арматуру | Экспортируйте mesh транспортного средства и арматуру в. | |
| Шаг 4: импортируйте Mesh к нереальному редактору | Импортируйте mesh транспортного средства в Нереальный Редактор. | |
| Шаг 5: установите параметры блоков | Setup Simulation 3D Vehicle или параметры блоков Simulation 3D Vehicle with Ground Following. | |
Примечание
Чтобы создать mesh, этот пример использует 3D программное обеспечение создания Blender® Version 2.80.
Импортируйте mesh транспортного средства в 3D инструмент моделирования, например, Блендер.
Чтобы гарантировать, что эта mesh совместима с компонентами анимации в Интерфейсе Vehicle Dynamics Blockset для Нереального Engine 4 пакета поддержки Проектов, используйте это соглашение о присвоении имен для частей транспортного средства в mesh.
| Часть транспортного средства | Имя |
|---|---|
Шасси | VehicleBody |
Передняя сторона оставила колесо | Wheel_FL |
Переднее правильное колесо | Wheel_FR |
Задняя часть оставила колесо | Wheel_RL |
Заднее правильное колесо | Wheel_RR |
Руль | Wheel_Steering |
Оставленная фара | Lights_Headlight_Left |
Правильная фара | Lights_Headlight_Right |
Оставленная контрольная лампа | Indicator_L |
Правильная контрольная лампа | Indicator_R |
Номерной знак | Vehicle_Plate |
Стоп-сигналы | Lights_Brake |
Противоположные световые сигналы | Lights_Reverse |
Передняя сторона оставила суппорт тормоза | BrakeCaliper_FL |
Передний правильный суппорт тормоза | BrakeCaliper_FR |
Задняя часть оставила суппорт тормоза | BrakeCaliper_RL |
Задний правильный суппорт тормоза | BrakeCaliper_RR |
Установите объект кузова, VehicleBody как родительский элемент объектов колеса и других объектов транспортного средства.
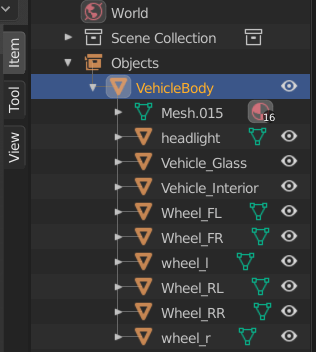
Опционально, присвойте материальные пазы, чтобы транспортировать части. В этом примере mesh использует один материал для шасси и один для этих четырех колес.
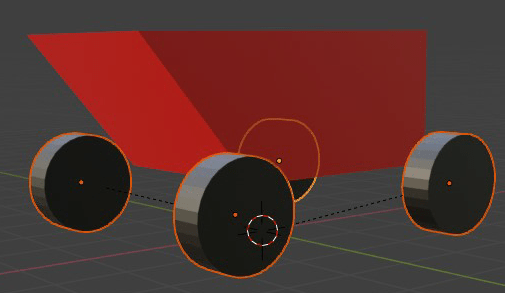
Создайте и присвойте материальные пазы шасси транспортного средства. Подтвердите, что первый паз транспортного средства соответствует кузову. Например, это изображение показывает иерархию в Блендере.
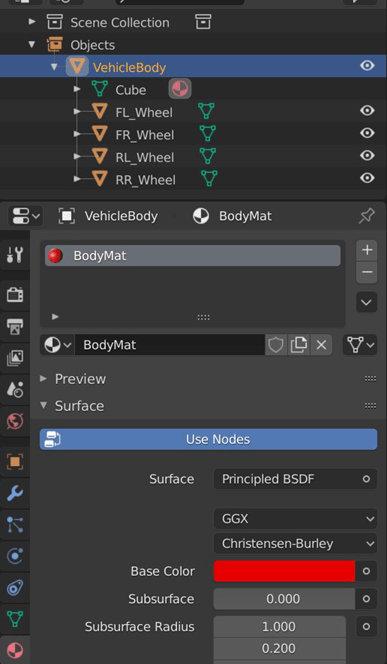
Создайте и присвойте материальные пазы колесам.
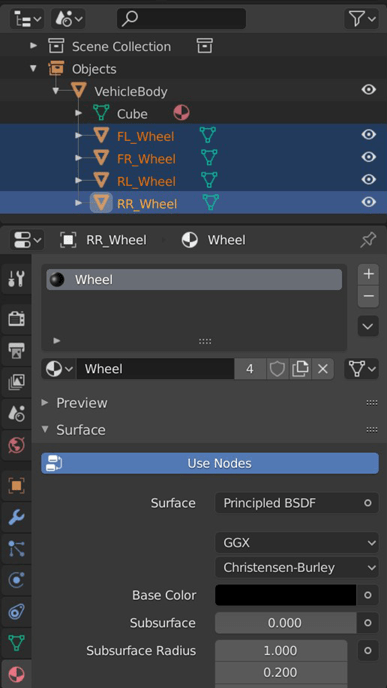
Экспортируйте mesh и арматуру в.fbx fileFormat . Например, в Блендере:
На панели Object Types выберите Armature и Mesh.
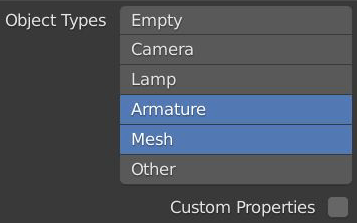
На панели Transform, наборе:
Scale к 1,00
Apply Scalings к All Local
Forward к X Forward
Up к Z Up
Выберите Apply Unit.
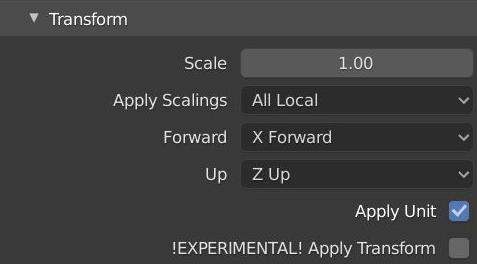
На панели Geometry:
Установите Smoothing на Face
Выберите Apply Modifiers
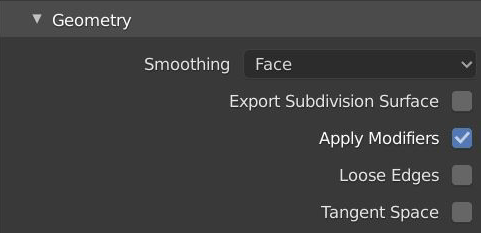
На панели Armature, наборе:
Primary Bone Axis к X Axis
Secondary Bone Axis к Z Axis
Выберите Export FBX.
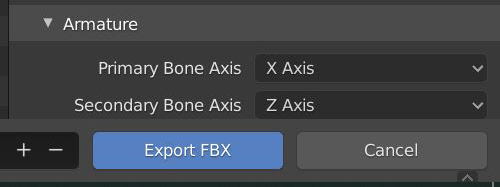
Откройте нереальный Engine AutoVrtlEnv.uproject проект в Нереальном Редакторе.
В редакторе импортируйте FBX как скелетную mesh. Присвойте Skeleton SK_PassengenerVehicle_Skeleton актив.
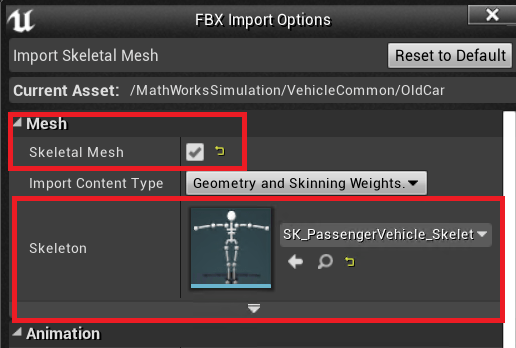
В вашей модели Simulink®, набор они Simulation 3D Vehicle или параметры блоков Simulation 3D Vehicle with Ground Following:
Type к Custom.
Path к пути в Нереальном проекте Engine, который содержит импортированную mesh.
Simulation 3D Scene Configuration | Simulation 3D Vehicle | Simulation 3D Vehicle with Ground Following