Приложение Аппроксимирование Кривыми предоставляет некоторые примеры данных, сгенерированных из двухмерной тестовой функции Франке. Эти данные подходят для попробовать различные настройки подгонки в приложении Аппроксимирование Кривыми.
Чтобы загрузить данные примера и создать, сравнить и экспортировать поверхностные подгонки, выполните следующие шаги:
Чтобы загрузить данные примера для использования в приложении Аппроксимирование Кривыми, введите load franke в MATLAB® командная строка. Переменные x, y, и z появится в рабочей рабочей области.
Данные примера сгенерированы из двухмерной тестовой функции Франке с добавленным шумом и масштабированием, чтобы создать подходящие данные для попытки различных настроек подгонки в приложении Аппроксимирование Кривыми. Для получения дополнительной информации о функции Франке, смотрите следующую статью:
Franke, R., Данный , Имеющий Разброс Interpolation: Test of Some Methods, Mathematics of Computation 38 (1982), pp. 181-200.
Чтобы разделить данные на подбор кривой и данные валидации, введите следующий синтаксис:
xv = x(200:293); yv = y(200:293); zv = z(200:293); x = x(1:199); y = y(1:199); z = z(1:199);
Для подгонки поверхности с помощью этих примерных данных:
Откройте Аппроксимирование кривыми приложения. Введите cftool, или выберите Curve Fitting на вкладке Apps.
Выберите переменные x, y, и z интерактивно в приложении Аппроксимирование Кривыми.

Также можно задать переменные при вводе cftool(x,y,z) чтобы открыть приложение Аппроксимирование Кривыми (при необходимости) и создать подгонку по умолчанию.
Приложение Аппроксимирование Кривыми строит графики точек данных при выборе переменных. Когда вы выбираете x, y, и zинструмент автоматически создает подгонку поверхности по умолчанию. Аппроксимация по умолчанию является интерполирующей поверхностью, которая проходы через данные точки.
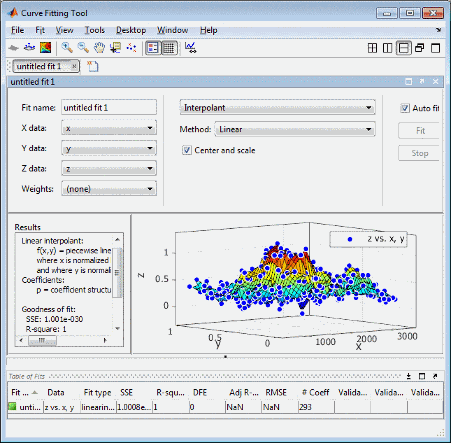
Попробуйте тип Lowess подгонки. Выберите Lowess тип подгонки из выпадающего списка в приложении Аппроксимирование Кривыми.
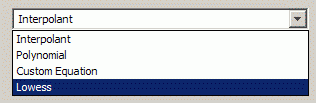
Приложение Аппроксимирование Кривыми создает локальную сглаживающую регрессионую подгонку.
Попробуйте изменить параметры модели. Введите 10 в Span окне редактирования.
Сокращая диапазон с значения по умолчанию до 10% от общего количества точек данных, вы генерируете поверхность, которая более внимательно следит за данными. Диапазон определяет соседние точки данных, используемые тулбоксом для определения каждого сглаженного значения.
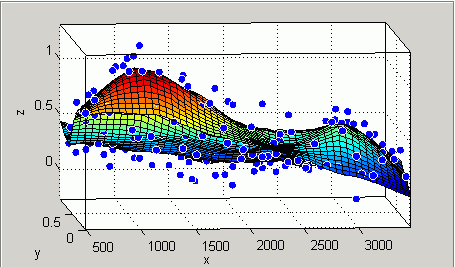
Отредактируйте Fit name, чтобы Smoothing regression.
Если вы разделили свои данные на подбор кривой и данные валидации на шаге 2, выберите эти данные валидации. Используйте данные валидации, чтобы помочь вам проверить, что ваша поверхность является хорошей моделью, путем сравнения ее с некоторыми другими данными, не используемыми для подбора кривой.
Выберите Fit > Specify Validation Data. Откроется диалоговое окно Задать данные проверки (Specify Validation Data).
Выберите переменные валидации в раскрывающихся списках для X input, Y input и Z output: xv, yv, и zv.
Проверьте выбранные данные валидации на графиках и статистику валидации (SSE и RMSE) на панели Results и Table of Fits.
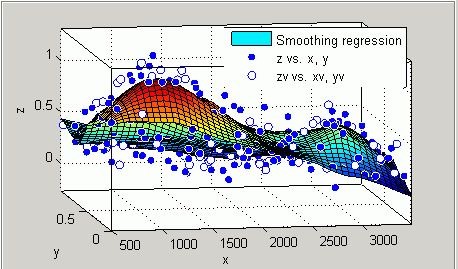
Создайте другую подгонку для сравнения путем создания копии текущей поверхности подгонки. Либо выберите Fit > Duplicate "Smoothing regression", либо щелкните правой кнопкой мыши подгонка в Table of Fits и выберите Duplicate
Инструмент создает новый рисунок подгонки с теми же настройками подгонки, данными и данными валидации. Также в таблицу подгонок внизу добавляется новая строка.
Измените тип модели на Polynomial и отредактируйте имя модели в Polynomial.
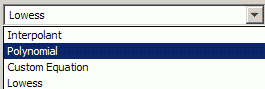
Измените Degrees x и y на 3, для аппроксимации кубического полинома в обеих размерностях.
Посмотрите на шкалы на осях X и Y и прочитайте предупреждающее сообщение на панели Results:
Equation is badly conditioned. Remove repeated data points
or try centering and scaling.
Установите флажок Center and scale, чтобы нормализовать и исправить большое различие в шкалах в x и y.

Нормализация подгонки поверхности удаляет предупреждающее сообщение из панели Results.
Посмотрите на Results панели. Можно просматривать (и копировать при желании):
Моделирующее уравнение
Значения оцененных коэффициентов
Статистика качества подгонки
Качество статистики валидации
Linear model Poly33:
f(x,y) = p00 + p10*x + p01*y + p20*x^2 + p11*x*y...
+ p02*y^2 + p30*x^3 + p21*x^2*y
+ p12*x*y^2 + p03*y^3
where x is normalized by mean 1977 and std 866.5
and where y is normalized by mean 0.4932 and std 0.29
Coefficients (with 95% confidence bounds):
p00 = 0.4359 (0.3974, 0.4743)
p10 = -0.1375 (-0.194, -0.08104)
p01 = -0.4274 (-0.4843, -0.3706)
p20 = 0.0161 (-0.007035, 0.03923)
p11 = 0.07158 (0.05091, 0.09225)
p02 = -0.03668 (-0.06005, -0.01332)
p30 = 0.02081 (-0.005475, 0.04709)
p21 = 0.02432 (0.0012, 0.04745)
p12 = -0.03949 (-0.06287, -0.01611)
p03 = 0.1185 (0.09164, 0.1453)
Goodness of fit:
SSE: 4.125
R-square: 0.776
Adjusted R-square: 0.7653
RMSE: 0.1477
Goodness of validation:
SSE : 2.26745
RMSE : 0.155312
Чтобы экспортировать эту информацию о подгонке в рабочую область, выберите Fit > Save to Workspace. Выполнение этой команды также экспортирует другую информацию, такую как количество наблюдений и параметров, невязки и подобранная модель.
Можно рассматривать подобранную модель как функцию, чтобы делать предсказания или вычислять поверхность при значениях X и Y. Для получения дополнительной информации смотрите Экспорт подгонки в Рабочую область.
Отобразите график невязок, чтобы проверить распределение точек относительно поверхности. Нажмите кнопку на панели инструментов![]() или выберите View > Residuals Plot.
или выберите View > Residuals Plot.
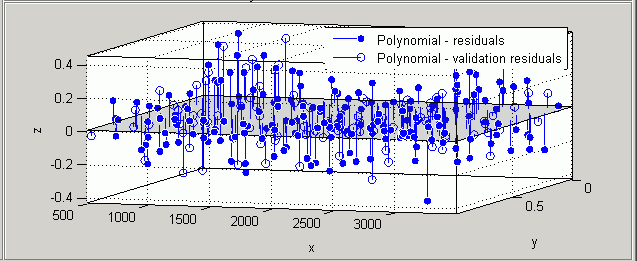
Щелкните правой кнопкой мыши график невязок, чтобы выбрать Go to X-Z view. Представление X-Z не требуется, но представление облегчает просмотр удаления выбросов.
Чтобы удалить выбросы, нажмите кнопку на панели инструментов![]() или выберите Tools > Exclude Outliers.
или выберите Tools > Exclude Outliers.
Когда вы перемещаете курсор мыши к графику, он меняется на перекрестие, чтобы показать, что вы находитесь в выбросах режиме выбора.
Щелкните точку, которую необходимо исключить на объемной поверхностной диаграмме или на графике невязок. Кроме того, щелкните и перетащите мышью, чтобы задать прямоугольник и удалить все закрытые точки.
Удаленная точка графика отображается на графиках как красная звезда.

Если вы Auto-fit выбрали, приложение Аппроксимирование Кривыми привязывает поверхность без точки. В противном случае можно щелкнуть Fit, чтобы привязать поверхность.
Чтобы вернуться в режим поворота![]() , снова нажмите кнопку на панели инструментов, чтобы выключить Exclude Outliers режим.
, снова нажмите кнопку на панели инструментов, чтобы выключить Exclude Outliers режим.
Чтобы сравнить ваши модели один за другим, используйте инструменты плитки. Выберите Window > Left/Right Tile или используйте кнопки на панели инструментов.
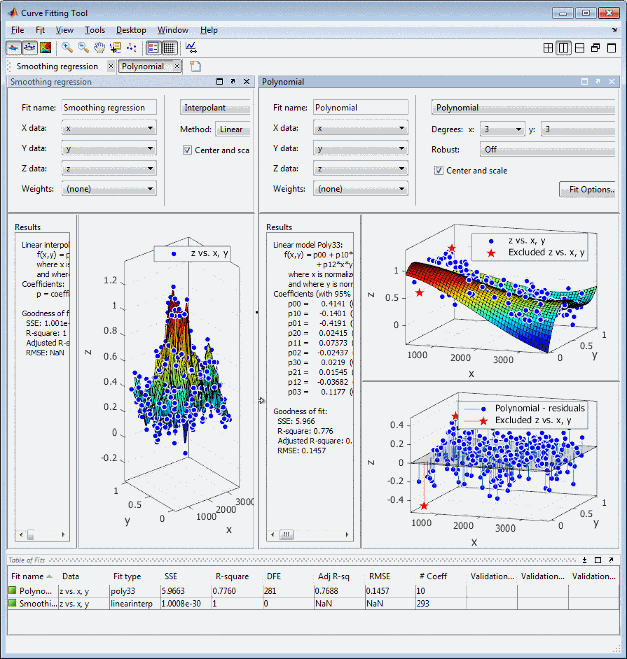
Проверьте информацию в Table of Fits. Сравните статистику качества подгонки для всех подгонок в вашем сеансе, чтобы определить, что лучше.
Чтобы сохранить сеанс интерактивной модели поверхности, выберите File > Save Session. Можно сохранять и перезагружать сеансы для доступа к нескольким подгонкам. Файл сессии содержит все подгонки и переменные в вашем сеансе и запоминает ваше размещение.
После интерактивного создания и сравнения подгонок можно сгенерировать код для всех подгонок и графиков в Аппроксимирование кривыми сеанса приложения. Выберите File > Generate Code.
Приложение Аппроксимирование Кривыми генерирует код из вашего сеанса и отображает файл в редакторе MATLAB. Файл включает все подгонки и графики в текущем сеансе.
Сохраните файл с именем по умолчанию, createFits.m.
Можно воссоздать свои подгонки и графики, вызвав файл из командной строки (с исходными данными или новыми данными в качестве входных параметров). В этом случае ваши исходные переменные все еще появляются в рабочей области.
Выделите и оцените первую линию файла (исключая слово function). Либо щелкните правой кнопкой мыши и выберите Evaluate, нажмите F9, либо скопируйте и вставьте следующее в командную строку:
[fitresult, gof] = createFits(x, y, z, xv, yv, zv)
Функция создает окно рисунка для каждой подгонки, имеющегося в сеансе. Обратите внимание, что аппроксимация полиномом рисунка показывает как поверхность, так и остатки графиков, которые вы создали в интерактивном режиме в приложении Аппроксимирования кривыми.
Если вы хотите, вы можете использовать сгенерированный код в качестве начальной точки для изменения моделей поверхности и графиков в соответствии с вашими потребностями. Список методов, которые можно использовать, см. sfit.
Для получения дополнительной информации обо всех настройках модели и инструментах для сравнения моделей смотрите: