После создания одной подгонки можно уточнить подгонку, используя любой из следующих необязательных шагов:
Измените тип и настройки подгонки. Выберите настройки GUI, чтобы использовать встроенные типы подгонки приложения Аппроксимирование Кривыми или создать пользовательские уравнения. Для параметров подгонки для каждого типа модели см. «Линейная и нелинейная регрессия», «Интерполяция» и «Сглаживание».
Исключить данные путем удаления выбросов в приложении Аппроксимирование Кривыми. См. «Удалить выбросы».
Выберите веса. См. раздел Выбор данных.
Выберите данные валидации. См. «Выбор данных валидации»
Создайте несколько подгонок, и вы можете сравнивать различные типы подгонки и настройки один за другим в приложении Аппроксимирование Кривыми. См. Создание нескольких подгонок.
После создания одной подгонки может быть полезно создать несколько подгонок для сравнения. Когда вы создаете несколько подгонок, можно сравнить различные типы подгонки и настройки один за другим в приложении Аппроксимирование Кривыми.
После создания подгонки можно добавить дополнительную подгонку с помощью любого из следующих методов:
Нажмите кнопку «Создать подгонку» рядом с вкладками рисунка подгонки на панели документов.
Щелкните правой кнопкой мыши на панели документов и выберите New Fit.
Выберите Fit > New Fit.
Каждая дополнительная подгонка появляется как новая вкладка в приложении Аппроксимирование Кривыми и новая строка в Table of Fits. См. «Создание нескольких подгонок в приложении Аппроксимирование Кривыми» для получения информации об отображении и анализе нескольких подгонок.
При необходимости после создания дополнительной подгонки можно скопировать выбранные данные из предыдущей подгонки, выбрав Fit > Use Data From > Other Fit Name. Это копирует выбранные параметры для x, y, и z из предыдущего подгонки и любых выбранных данных валидации. Никакие опции подгонки не изменяются.
Используйте сеансы, чтобы сохранить и перезагрузить свои подгонки. См. раздел Сохранение и перезагрузка сеансов.
Чтобы создать копию текущей вкладки подгонки, выберите Fit > Повторить "Current Fit Name". Можно также щелкнуть правой кнопкой мыши подгонка в Table of Fits и выбрать Duplicate
Каждая дополнительная подгонка появляется как новая вкладка в приложении Аппроксимирование Кривыми.
Удалите подгонку из сеанса одним из следующих методов:
Выберите отображение вкладки подгонки и выберите Fit > Удалить Current Fit Name.
Выберите подгонку в Table of Fits и нажмите Delete.
Щелкните правой кнопкой мыши подгонка в таблице и выберите Удалить Current Fit Name.
Когда вы создали несколько подгонок, можно сравнить различные типы подгонки и настройки один за другим в приложении Аппроксимирование Кривыми. Вы можете просматривать графики одновременно, и вы можете изучить статистику качества подгонки, чтобы сравнить подгонок. В этом разделе описывается сравнение нескольких подгонок.
Чтобы сравнить графики и увидеть несколько моделей одновременно, используйте элементы управления размещением в правом верхнем углу приложения Аппроксимирование Кривыми. Кроме того, вы можете нажать Window на панели меню, чтобы выбрать количество и положение плитки, которую вы хотите отобразить. В fit figure отображаются настройки подгонки, панель результатов и графики для одной подгонки. В следующем примере показаны два рисунков, показанные один за другим. Вы можете увидеть несколько подгонок в сессии, указанной в Table of Fits.
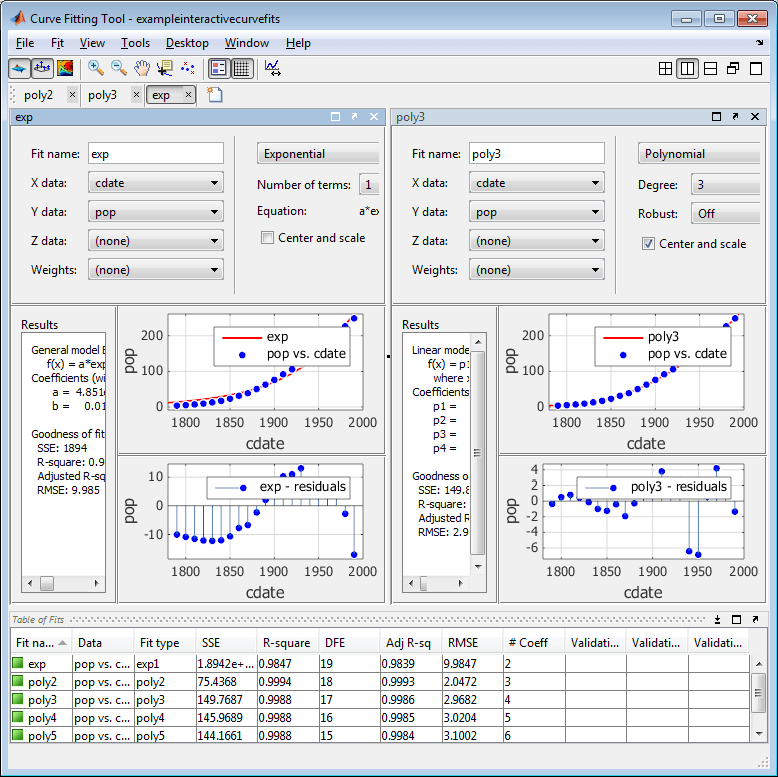
Вы можете закрыть отображения рисунков подгонки (с помощью кнопки Close, Fit меню или контекстного меню), но они остаются в вашем сеансе. В Table of Fits отображаются все ваши подгонки (открытые и закрытые). Дважды кликните подгонку в Table of Fits, чтобы открыть (или фокусироваться, если уже открыт) рисунок аппроксимации. Для удаления подгонки см. раздел «Удаление подгонки».
Совет
Если требуется больше пространство для просмотра и сравнения графиков, как показано далее, используйте меню View, чтобы скрыть или показать Fit Settings, Fit Results или Table of Fits панелей.
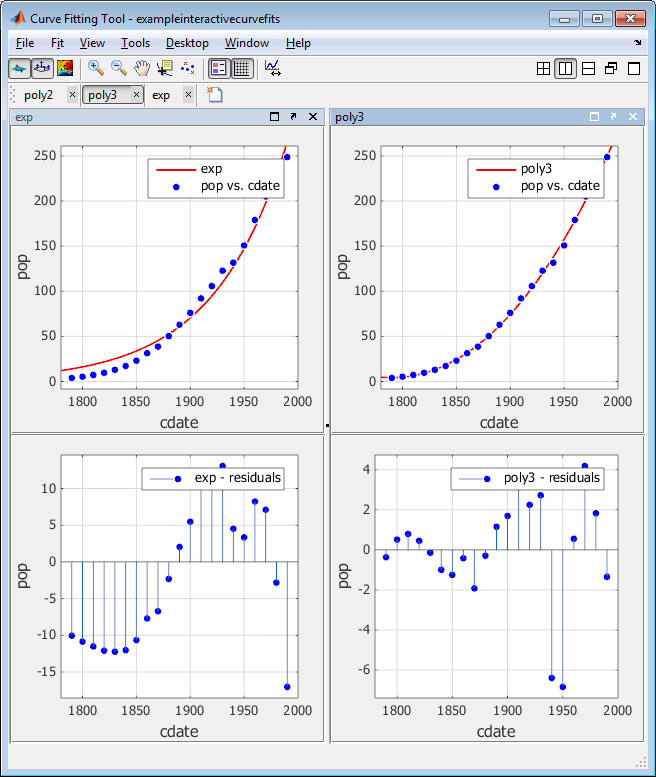
Вы можете закрепить и отстыковать отдельные модели и перемещаться между ними с помощью стандартного MATLAB® Desktop и Window меню в приложении Аппроксимирование Кривыми. Для получения дополнительной информации см. раздел «Изменение структуры рабочего стола».
На панели списка Table of Fits показаны все подгонки в текущем сеансе.
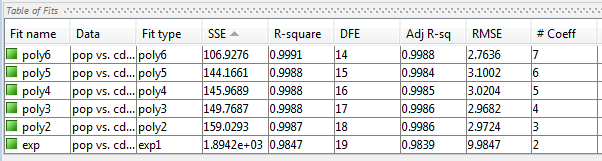
После использования графических методов для оценки качества подгонки, можно изучить статистику качества подгонки, показанную в таблице, чтобы сравнить ваши подгонки. Статистика качества подгонки помогает вам определить, насколько хорошо модель подходит для данных. Щелкните заголовки столбцов таблицы, чтобы отсортировать по статистике, имени, типу подгонки и так далее.
Следующие инструкции помогают вам использовать статистику для определения наилучшей подгонки:
SSE - сумма квадратов из-за ошибки подгонки. Значение ближе к нулю указывает подгонку, которая более полезна для предсказания.
R-square - квадрат корреляции между значениями отклика и предсказанными значениями отклика. Значение ближе к 1 указывает, что большая доля отклонения учитывается моделью.
DFE - это степень свободы в ошибке.
Adj R-sq - скорректированный по степеням свободы R-квадрат. Значение ближе к 1 указывает на лучшую подгонку.
RMSE - корневая средняя квадратичная невязка или стандартная ошибка. Значение ближе к 0 указывает подгонку, которая более полезна для предсказания.
# Coeff - количество коэффициентов в модели. Когда у вас есть несколько подгонок с аналогичной статистикой качества подгонки, проверьте наименьшее количество коэффициентов, чтобы помочь решить, какая подгонка лучше всего. Необходимо сравнить количество коэффициентов с качеством подгонки, обозначенным статистикой, чтобы избежать избыточной подгонки.
Более подробное объяснение статистики Curve Fitting Toolbox™ смотрите в Статистике качества подгонки.
Чтобы сравнить статистику для различных подгонок и решить, какая подгонка является лучшим компромиссом между чрезмерной и недостаточной подгонкой, используйте процесс, аналогичный процессу, описанному в Compare Fits in Аппроксимирование Кривыми App.