OpenStreetMap® является бесплатным сервисом веб-карты с открытым исходным кодом, который позволяет вам получить доступ к краудсорсинговым данным карты. Используя приложение Driving Scenario Designer, можно импортировать данные карты из OpenStreetMap и использовать ее для генерации дорог для сценариев вождения.
Этот пример фокусируется на импорте данных карты в приложении. Кроме того, чтобы импортировать дороги OpenStreetMap в drivingScenario объект, использовать roadNetwork функция.
Чтобы импортировать дорожную сеть, необходимо сначала выбрать файл OpenStreetMap, содержащий геометрию дороги для этой сети. Чтобы экспортировать эти файлы из openstreetmap.org, укажите местоположение карты, вручную скорректируйте область вокруг этого местоположения и экспортируйте геометрию дороги для этого региона в OpenStreetMap с расширением .osm. Экспортируются только дороги, вся длина которых находится в пределах этого заданной области. В этом примере вы выбираете файл OpenStreetMap, который ранее был экспортирован с этого веб-сайта.
Откройте приложение Driving Scenario Designer.
drivingScenarioDesigner
На панели инструментов приложения выберите Import и затем OpenStreetMap.
В диалоговом окне Импорт OpenStreetMap найдите этот файл, где matlabroot
matlabroot/examples/driving/data/applehill.osm
Файл был загружен из https://www.openstreetmap.org, который обеспечивает доступ к картографическим данным, полученным с использованием массовых источников, по всему миру. Данные лицензированы под лицензией Open Data Commons Open Database License (ODbL), https://opendatacommons.org/licenses/odbl/.
В Select Roads разделе диалогового окна отображается дорожная сеть для MathWorks® Кампус Apple Hill. Серый ящик представляет область карты, выбранную из openstreetmap.org. Центральная точка серого прямоугольника является географической контрольной точкой. Щелкните эту точку, чтобы показать или скрыть данные координат. Когда дороги импортируются в это приложение, эта точка становится источником сценария вождения.
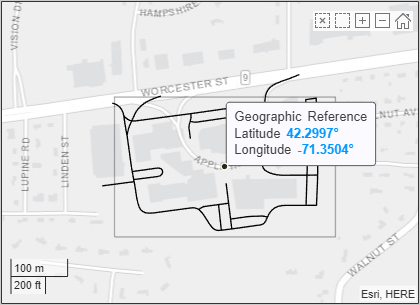
В Select Roads разделе диалогового окна выберите дороги, которые необходимо импортировать в сценарий вождения. Выбираемые дороги в черном цвете.
Примечание
Количество выбранных дорог напрямую влияет на эффективность приложения. Выберите наименьшее количество дорог, необходимое для создания сценария вождения.
Поскольку эта дорожная сеть является маленькой, щелкните Select All, чтобы выбрать все дороги. Выбранные дороги появляются синим цветом.
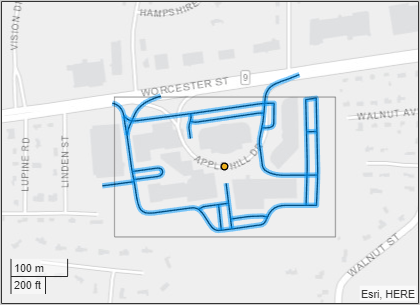
В этой таблице описываются действия, которые можно выполнить для выбора дорог для импорта.
| Цель | Действие |
|---|---|
| Выберите отдельные дороги из области. | Щелкните отдельные дороги, чтобы выбрать их. |
| Выберите все дороги из области. | Нажмите Select All. |
| Выберите из области все дороги, кроме нескольких. | Щелкните Select All, а затем щелкните отдельные дороги, чтобы отменить их выбор. |
| Выберите подмножество дорог из области, например все дороги в верхней половине области. | В левом верхнем углу карты нажмите кнопку «Выбрать дороги».
|
Если все дороги в сети все еще выбраны, нажмите Import. Приложение останавливает импорт и выделяет одну из дорог красным цветом. Приложение не может правильно отобразить геометрию этой дороги, поэтому дорога не может быть импортирована.
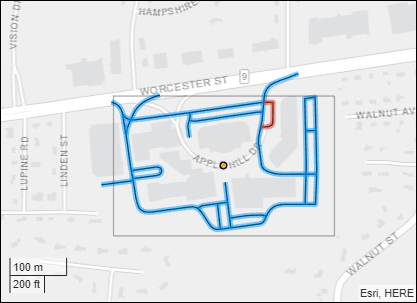
Нажмите кнопку Continue, чтобы продолжить импорт всех других выбранных дорог. Приложение импортирует дороги и генерирует дорожную сеть.
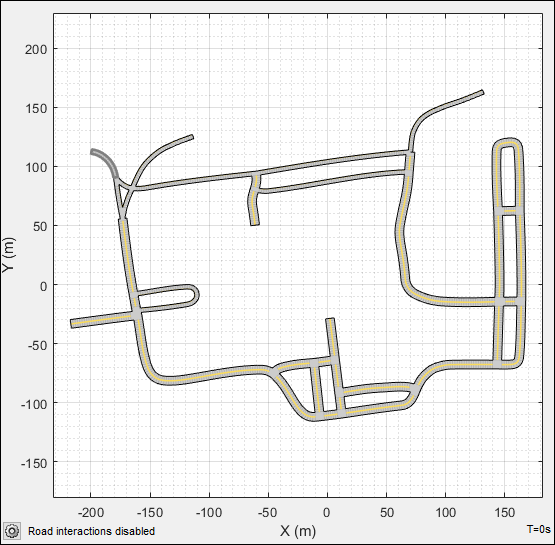
Чтобы сохранить то же выравнивание с отображением географической карты, X ось Scenario Canvas находится снизу, а Y - слева. В сценариях вождения, которые не импортируются с карт, ось X -слева, а ось Y - снизу. Это выравнивание соответствует системе координат Automated Driving Toolbox™ world. Источник сценария соответствует географической ссылочной точке.
По умолчанию взаимодействие дорог отключено. Отключенные дорожные взаимодействия мешают вам случайно модифицировать сеть и уменьшить визуальное загромождение, скрывая дорожные центры. Если требуется изменить дороги, в левом нижнем углу Scenario Canvas нажмите кнопку Configure the Scenario Canvas. ![]() Затем выберите Enable road interactions.
Затем выберите Enable road interactions.
Сгенерированная дорожная сеть в приложении отличается от дорожной сети OpenStreetMap. Для примера исследуйте различие в данном фрагменте дорожной сети.
| Дорожная сеть OpenStreetMap | Импортированный сценарий вождения |
|---|---|
|
|
Переход между дорогами в импортированном сценарии более резкий, потому что приложение не поддерживает постепенное сужение полос по мере изменения количества полос. В сложение, поскольку приложение не импортирует информацию уровня полосы из OpenStreetMap, количество полос в сгенерированной дорожной сети основывается только на направлении движения, заданном в дорожной сети, где:
Все дороги с односторонним движением импортируются как однополосные.
Все двухсторонние дороги импортируются как двухполосные.
Все эти дорожки имеют одинаковую ширину, что может привести к резким переходам, таким как в примере, показанном в таблице.
Для получения дополнительной информации об ограничениях импорта данных OpenStreetMap смотрите раздел «Ограничения» Driving Scenario Designer страницы с описанием приложения.
Сохраните файл сценария. После сохранения сценария в него нельзя импортировать дополнительные дороги OpenStreetMap. Вместо этого необходимо создать новый сценарий и импортировать новую дорожную сеть.
Теперь можно добавить актёров и датчики в сценарий, сгенерировать синтетические обнаружения маршрута и объектов для проверки алгоритмов вождения или импортировать сценарий в Simulink®.