Откройте интерактивный инструмент цифровой обработки сигналов
sptool
s = sptool('Signals')
f = sptool('Filters')
s = sptool('Spectra')
[s,ind] = sptool(___)
s = sptool(___,0)
struc = sptool('create',paramlist)
sptool('load',struc)
struc = sptool('load',paramlist)
Примечание
SPTool будет удален в следующем релизе.
Для сигнального и спектрального анализа используйте приложение Signal Analyzer вместо этого.
Для создания фильтра используйте приложение Filter Designer.
Для визуализации фильтра используйте вместо этого FVTool.
Команда, sptool, открывает SPTool, набор четырех инструментов: Signal Browser, Создание Фильтра and Analysis Tool, FVTool и Spectrum Viewer. Эти инструменты обеспечивают доступ ко многим функциям сигнала, фильтра и спектрального анализа в тулбоксе. Когда вы вводите sptool в командной строке откроется набор SPTool.
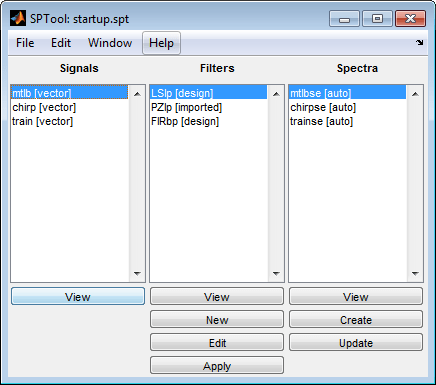
Используя SPTool, можно:
Анализируйте сигналы, перечисленные в списке Signals, с помощью Signal Browser.
Проектирование или редактирование фильтров с помощью инструмента Создание Фильтра and Analysis Tool (включает редактор полюса/нуля).
Анализируйте фильтрующие характеристики для фильтров, перечисленных в списке Filters с FVTool.
Применить фильтры в поле списка Filters к сигналам в поле списка Signals.
Создайте и проанализируйте спектры сигналов с помощью Spectrum Viewer.
Распечатайте Signal Browser, Создание Фильтра and Analysis Tool и Spectrum Viewer.
Можно активировать все четыре интегрированных инструмента обработки сигналов от SPTool.
Браузер сигналов, далее именуемый возможности, позволяет вам просматривать, измерять и анализировать информацию временной области одного или нескольких сигналов. Чтобы активировать браузер сигналов, нажмите кнопку View под полем списка Signals в SPTool.
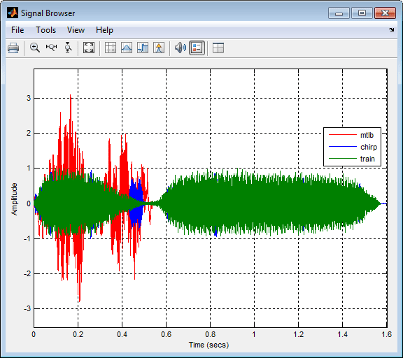
Для получения дополнительной информации о браузере сигналов см. следующие разделы:
Выберите более одного сигнала в списке Signals, чтобы отобразить несколько сигналов на одном и том же отображении или на отдельных отображениях. По умолчанию сигналы появляются как разноцветные линии на том же отображении. Сигналы могут иметь различные размерности, скорости дискретизации и типы данных. Каждый сигнал может быть либо реальным, либо комплексным.
По умолчанию Signal Browser имеет фон белых осей и выбирает цвета линий для каждого канала способом, подобным MATLAB® plot функция. Signal Browser рассматривает каждую из действительных и мнимых компонентов входных сигналов как канал и присваивает каждому каналу цвет линии в следующем порядке:
Синий
Темно-зеленый
Красный
Голубой
Фиолетовый
Темно-желтый
Черный
Если существует более 7 каналов, возможности повторяют этот порядок, чтобы назначить цвета линий остальным каналам. Для примера, если вы выбираете 4 комплексных входные сигналы, в отображение появляется следующая легенда.
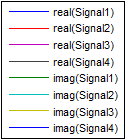
Если все входные сигналы являются реальными, Signal Browser пропускает цвета линий, которые были бы связаны с их воображаемыми компонентами. Для примера, если вы выбираете 4 реальные входные сигналы, в отображение появляется следующая легенда.

Чтобы вручную изменить любой цвет линии, выберите View > Style, чтобы открыть диалоговое окно «Стиль». Рядом с Properties for line выберите имя сигнала, цвет которого вы хотите изменить. Затем, рядом с Line, нажмите кнопку цвета линии ![]() () и выберите любой цвет из палитры. Чтобы изменить цвет фона осей, нажмите кнопку Цвет фона осей
() и выберите любой цвет из палитры. Чтобы изменить цвет фона осей, нажмите кнопку Цвет фона осей ![]() () и выберите любой цвет из палитры.
() и выберите любой цвет из палитры.
Вы можете отображать несколько каналов данных на различных отображениях в окне. На панели инструментов выберите View > Layout или нажмите кнопку Layout ().![]()
Можно разбить окно на несколько отображения. Например, если в инструменте три входа, можно отобразить сигналы на трёх отдельных отображениях. Сетка размещения показывает сетку 4 на 4, но можно выбрать до 16 на 16, нажав и перетащив внутрь сетки размещения.
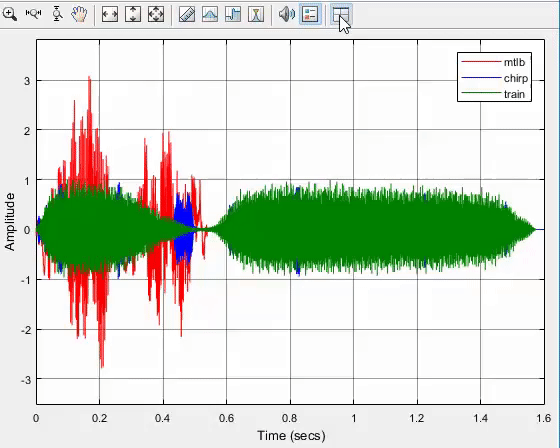
Когда вы используете опцию Размещение (Layout), чтобы разбить окно на несколько отображения, отображение, подсвеченное синим цветом, называется active display. Диалоговые окна ссылаются на активное отображение.
Браузер сигналов использует самую длинную длину всех входных сигналов, выбранных в списке Signals для временной области значений. Чтобы передать массив времени, соответствующий текущему отображению, возможности используют индикаторы Minimum time-axis limit, Time units и Maximum time-axis limit в окне возможностей. На следующем рисунке показаны эти аспекты окна Signal Browser.
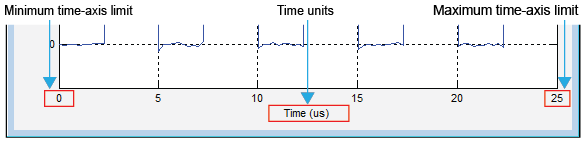
Minimum time-axis limit - Браузер сигналов устанавливает минимальный предел по оси time равный 0 .
Maximum time-axis limit - Браузер сигналов устанавливает максимальный предел по оси time до последнего временного шага самого длинного входного сигнала .
Time units - модули, используемые для описания оси time. Браузер сигналов устанавливает модули времени с помощью значения параметра Time Units на вкладке Main диалогового окна Visuals: Временной интервал Options. По умолчанию этот параметр установлен в Metric (based on Time Span) и отображает в метрических модулях, таких как микросекунды, миллисекунды, минуты, дни и т.д. Можно изменить модуль измерения на Seconds всегда отображать значения time -оси в единицах секунд. Можно изменить его на None для подавления отображения модулей измерения на оси time. Когда вы устанавливаете этот параметр None, затем в браузере сигналов отображается только слово Time на оси time .
Чтобы скрыть оба слова Time и значения на оси time, установите параметр Show time-axis labels равным None. Чтобы скрыть оба слова Time и значения на оси time во всех отображениях, кроме нижних в каждом столбце отображений, установите этот параметр равным Bottom Displays Only. Это поведение отличается от поведения Simulink® Scope (Simulink), который всегда показывает значения, но никогда не показывает метку на оси x .
Signal Browser использует имена сигналов в SPTool в качестве текста, отображаемого в легендах. Если вы меняете имя любого выбранного сигнала в списке Signals, то соответствующий ему элемент легенды в Signal Browser изменяется немедленно. Чтобы изменить имя любого выбранного сигнала, из меню SPTool выберите Edit > Name. Signal Browser автоматически обновляет легенду, отражая новое имя сигнала, которое вы ввели. Точно так же, если вы изменяете какую-либо запись в легенде в Signal Browser, то SPTool обновляет соответствующее имя сигнала в списке Signals.
Можно задать, отображать ли браузер сигналов в режиме максимальных осей. В этом режиме оси развернуты, чтобы заполнить всёся отображение. На каждом экране нет пространства для отображения заголовков или подписей по осям. Минимальный и максимальный пределы time оси расположены на крайнем левом и крайнем правом ребрах отображения. Значения в метках деления на оси отображаются как линии сетки поверх осей. На следующем рисунке показано, как три отображений появляются в максимизированном режиме осей в окне Signal Browser.
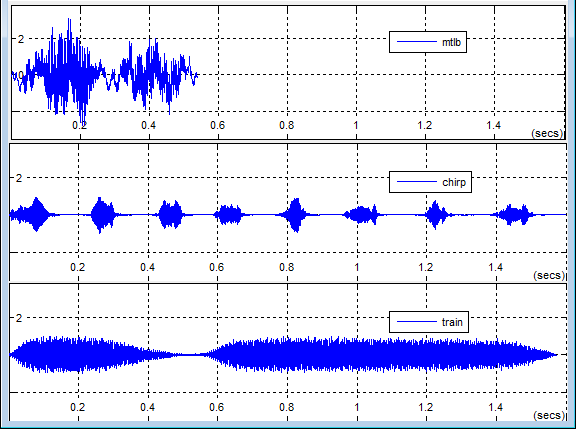
Чтобы включить или отключить этот режим, в меню Signal Browser, выберите View > Properties, чтобы открыть диалоговое окно Visuals: Временной интервал Options. На панели Main можно задать параметр Maximize axes один из следующих опций :
Auto - В этом режиме оси появляются максимизированными на всех отображениях, только если параметры Title и Y-Axis label пусты для каждого отображения. Если вы вводите какое-либо значение в любом отображении для любого из этих параметров, оси не максимизируются.
On - В этом режиме оси появляются максимизированными на всех отображениях. Любые значения, введенные в параметры Title и Y-Axis label, скрыты.
Off - В этом режиме ни одна из осей не появляется максимизированной.
Для получения дополнительной информации см. раздел «Визуализация - Опции временного интервала».
Панели « Измерения» - это пять панелей, расположенных справа от браузера сигналов. Эти панели маркируются Trace selection, Cursor measurements, Signal statistics, Bilevel measurements и Peak finder.
Диалоговое окно Visuals - Временной Интервал Properties управляет настройками визуального строения отображения Signal Browser. В меню выберите View > Configuration Properties, чтобы открыть это диалоговое окно.
Панель Main диалогового окна Визуалы - Временной интервал Свойств появится следующим образом.
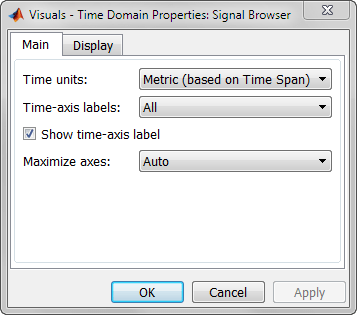
Задайте единицы измерения, используемые для описания оси time. Настройкой по умолчанию является Metric. Можно выбрать один из следующих опций.
Metric - В этом режиме браузер сигналов преобразует время на оси time в некоторые метрические модули, такие как миллисекунды, микросекунды, дни и т.д. Браузер сигналов выбирает соответствующие метрические модули, основываясь на минимальном time пределе оси и максимальном time пределе по осям окна.
Seconds - В этом режиме браузер сигналов всегда отображает модули на оси time как секунды.
None - В этом режиме браузер сигналов не отображает модулей на оси time. Браузер сигналов показывает только слово Time на оси time .
Задайте, как отобразить модули времени, используемые для описания оси time. Настройкой по умолчанию является All. Можно выбрать один из следующих опций.
All - В этом режиме метки оси time появляются на всех отображениях.
None - В этом режиме метки оси time не появляются на отображениях.
Bottom Displays Only - В этом режиме метки time -xis появляются только в нижней строке отображений.
Выберите для включения отображения метки time оси.
Укажите, отображать ли браузер сигналов в режиме максимальных осей. В этом режиме каждая из осей расширяется для вписывания в всёся отображение. На каждом дисплее нет пространства для отображения меток. Отметки деления значения показаны поверх нанесенных на график данных. Настройкой по умолчанию является Auto. Можно выбрать один из следующих опций:
Auto - В этом режиме оси появляются максимизированными на всех отображениях, только если параметры Title и Y-Axis label пусты для каждого отображения. Если вы вводите какое-либо значение в любом отображении для любого из этих параметров, оси не максимизируются.
On - В этом режиме оси появляются максимизированными на всех отображениях. Любые значения, введенные в параметры Title и Y-Axis label, скрыты.
Off - В этом режиме ни одна из осей не появляется максимизированной.
Панель Display диалогового окна Визуалы - Временной интервал Свойств появится следующим образом.
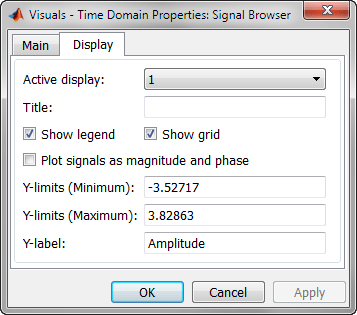
Задайте активное отображение как целое число, чтобы получить и задать соответствующие свойства. Номер отображения соответствует индексу размещения в столбце. Установите это свойство, чтобы контролировать, какое отображение имеет измененные цвета осей, свойства линии, свойства маркера и видимость.
Когда вы используете опцию Размещение (Layout), чтобы разбить окно на несколько отображения, отображение, подсвеченное синим цветом, называется active display. Настройкой по умолчанию является 1.
Задайте активный заголовок отображения в виде текста. По умолчанию активное отображение не имеет заголовка.
Установите этот флажок, чтобы отобразить легенду на отображении. Легенда канала отображает имя для каждого канала каждого входного сигнала. Когда появляется легенда, ее можно поместить в любое место окна возможностей. Чтобы выключить легенду, снимите флажок Show legend.
Вы можете редактировать имя любого канала в легенде, дважды кликнув текущее имя и введя новое имя канала. По умолчанию, если сигнал имеет несколько каналов, возможности используют номер индекса, чтобы идентифицировать каждый канал этого сигнала. Чтобы изменить внешний вид любого канала любого входного сигнала в окне scope, из меню scope, выберите View > Style. Легенда позволяет изменять сигналы, отображаемые. Чтобы показать только один сигнал, щелкните имя сигнала. Для включения/выключения сигнала щелкните правой кнопкой мыши имя сигнала.
При установке этого флажка в отображении рисунка возможностей появится сетка. Чтобы скрыть сетку, снимите этот флажок.
При установке этого флажка возможности разделяют отображение на график величины и график фазы. По умолчанию этот флажок снимается. Если входной сигнал имеет комплексные числа, возможности строят график вещественных и мнимых фрагментов на тех же осях. Эти действительные и мнимые фрагменты появляются как разноцветные линии на одних и тех же осях. Установка этого флажка и нажатие кнопки Apply или OK меняет отображение. Величина входного сигнала появляется на верхних осях, и его фаза, в степенях, появляется на нижних осях.
Эта функция полезна для комплексных входных сигналов. Если вход является реальным сигналом, установка этого флажка возвращает абсолютное значение сигнала для величины. Фаза составляет 0 степени для неотрицательного входа и 180 степеней для отрицательного входа.
Задайте минимальное значение y оси.
Когда вы устанавливаете флажок Plot signal(s) as magnitude and phase, значение этого свойства всегда применяется к графику величины на верхней оси. График фазы на нижней оси всегда ограничивается минимальным значением -180 степеней.
Задайте максимальное значение y -оси.
Когда вы устанавливаете флажок Plot signal(s) as magnitude and phase, значение этого свойства всегда применяется к графику величины на верхней оси. График фазы на нижней оси всегда ограничивается максимальным значением 180 степеней.
Задайте текст области видимости слева от оси y.
Это свойство становится невидимым, когда вы устанавливаете флажок Plot signal(s) as magnitude and phase. Когда вы включаете это свойство, метка y -xis всегда появляется как Magnitude на верхних осях и Phase на нижней оси.
В диалоговом окне Style можно настроить стиль отображения. Вы можете изменить цвет рисунка, содержащего изображения, цвет фона и переднего плана осей отображения и свойства линий на экране. В меню Signal Browser выберите View > Style.
Диалоговое окно Style позволяет изменять следующие свойства браузера сигналов:
Укажите цвет, который необходимо применить к фону браузера сигналов. По умолчанию цвет рисунка серый.
Укажите тип используемого графика. Настройкой по умолчанию является Line. Допустимые значения для Plot type:
Line - Отображает входной сигнал как линии, соединяющие каждое из выборочных значений. Этот подход аналогичен функциональности MATLAB line или plot функция.
Stairs - Отображает входной сигнал как stairstep график. Ступенчатый график состоит только из горизонтальных линий и вертикальных линий. Каждая горизонтальная линия представляет значение сигналов для дискретного периода дискретизации и соединяется с двумя вертикальными линиями. Каждая вертикальная линия представляет изменение значений, происходящих в выборке. Этот подход эквивалентен MATLAB stairs функция. Ступенчатые графы полезны для рисования временных историй цифровых выборочных данных.
Задайте активное отображение как число, где номер отображения соответствует индексу входного сигнала. Номер отображения соответствует индексу размещения в столбце. Настройкой по умолчанию является 1. Установите этот параметр, чтобы контролировать, какое отображение должен иметь измененные цвета осей, свойства линии, свойства маркера и видимость.
Укажите цвет, который необходимо применить к фону осей для активного отображения.
Укажите, использовать ли при копировании отображаемый цвет возможностей.
При выборе File > Copy to Clipboard программное обеспечение изменяет цвет возможностей принтера (белый фон, видимые линии). Если необходимо скопировать и вставить возможности с отображаемыми цветами, установите этот флажок.
По умолчанию: Off
Укажите сигнал, для которого необходимо изменить видимость, свойства линии и свойства маркера.
Укажите, должен ли отображаться выбранный сигнал на активном отображении. Если снять этот флажок, линия исчезнет.
Стиль линии, ширина линии и цвет линии для выбранного сигнала на активном отображении.
Задайте метки для выбранного сигнала на активном отображении, чтобы показать в точках данных. Этот параметр похож на Marker свойство для MATLAB Дескриптивная графика® постройте графики объектов.
Приложение Filter Designer позволяет вам проектировать и редактировать конечные импульсные характеристики и БИХ фильтры. Чтобы запустить приложение, нажмите кнопку New или кнопку Edit под полем списка Filters в SPTool.
Приложение Filter Designer имеет редактор полюсов/нули, доступ к которому можно получить, выбрав![]() значок в левом столбце.
значок в левом столбце.
Инструмент визуализации фильтра (FVTool) позволяет вам просмотреть характеристики проектируемого или импортированного фильтра, включая его величину реакцию, фазовый отклик, задержку группы, фазы задержку, диаграмму нулей и полюсов, импульсную характеристику и переходную реакцию. Чтобы активировать FVTool, нажмите кнопку View под полем списка Filters в SPTool.
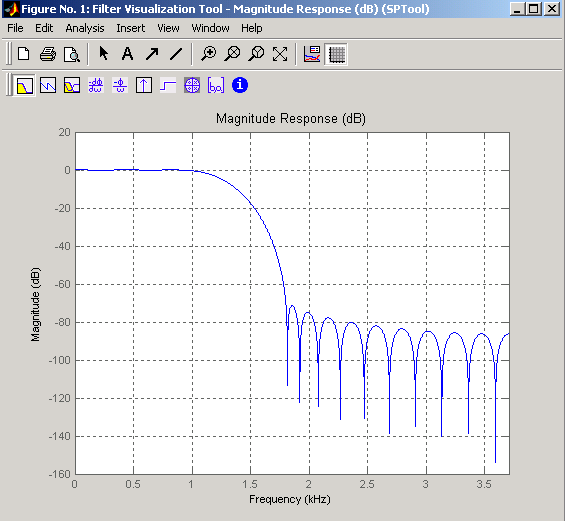
Spectrum Viewer позволяет вам анализировать данные частотного диапазона графически с помощью множества методов оценки спектральной плотности, включая метод Бурга, метод FFT, метод мультитапера, метод собственного вектора MUSIC, метод Уэлча и метод авторегрессии Юла-Уокера. Чтобы активировать Spectrum Viewer:
Нажмите кнопку Create под полем списка Spectra, чтобы вычислить спектральную плотность степени для сигнала, выбранного в поле списка Signals в SPTool. Для просмотра спектров может потребоваться щелкнуть Apply.
Нажмите кнопку View, чтобы проанализировать спектры, выбранные в списке Spectra в SPTool.
Нажмите кнопку Update под полем списка Spectra в SPTool, чтобы изменить выбранный сигнал спектральной плотности степени.
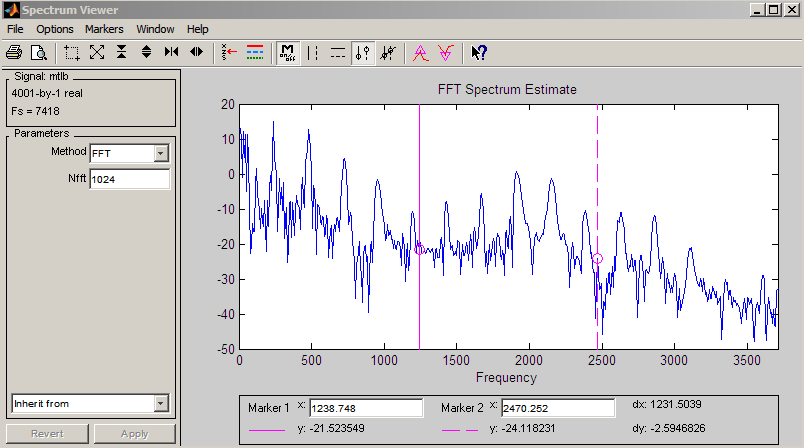
В сложение можно щелкнуть правой кнопкой мыши в любой области отображения графика, чтобы изменить свойства сигнала.
Импортировать или экспортировать данные из SPTool можно с помощью командной строки.
Следующие команды экспортируют структуры компонентов из открытого в данный момент SPTool:
s = sptool('Signals') возвращает массив структур из всех сигналов.
f = sptool('Filters') возвращает массив структур из всех фильтров.
s = sptool('Spectra') возвращает массив структур всех спектров.
[s,ind] = sptool(___) возвращает вектор индекса, указывающий, какой из элементов s в данный момент выбраны в SPTool.
s = sptool(___,0) возвращает только выбранные объекты.
Следующие команды создают структуры компонентов и загружают их в SPTool, открывая при необходимости SPTool:
struc = sptool('create',paramlist) создает в рабочей области структуру компонента, struc, заданный как paramlist.
sptool('load',struc) загружает struc в SPTool.
struc = sptool('load',paramlist) загружает структуру компонента, заданную как paramlist в SPTool. Если вы задаете выходной аргумент, то команда также создает структуру компонента в рабочей области.
Пример: Создайте и загрузите фильтр Баттерворта 5-го порядка с частотой отключения 0,5 π рад/отсчета. Задайте фильтр в представлении пространства состояний, пометьте его Butterworth в SPTool и установить его на фильтрацию цифровых сигналов, дискретизированных на частоте 1 кГц.
[z,p,k] = butter(5,0.5); struc = sptool('create','Filter','zpk',z,p,k,1e3,'Butterworth'); sptool('load',struc)
Пример: Загрузите в SPTool оценку PSD периодограммы синусоидального сигнала с 512 выборкой, встроенного в белый шум. Работа в нормированных модулях и определение синусоидной частоты π/4 рад/выборка. Пометьте спектр PSD в пределах SPTool.
n = 0:511; x = sin(pi/4*n)+randn(size(n))/10; [pxx,w] = periodogram(x); sptool('load','Spectrum',pxx,w,'PSD')
Пример: Создайте и загрузите квадратичный щебет, модулируемый Гауссовым. Задайте частоту дискретизации 2 кГц и длительность сигнала 2 секунды. Сгенерируйте копию структуры в рабочей области.
t = 0:1/2000:2-1/2000; q = chirp(t-2,4,1/2,6,'quadratic',100,'convex').*exp(-4*(t-1).^2); Chirp = sptool('load',q,2000)
Chirp =
struct with fields:
data: [4000×1 double]
Fs: 2000
type: 'vector'
lineinfo: []
SPTIdentifier: [1×1 struct]
label: 'sig'
Параметры в paramlist должны быть введены в следующем порядке:
| Компонент | paramlist Параметры |
|---|---|
| Сигналы | component_name, data, fs, label |
| Фильтры | component_name, form, filter_params, fs, label |
| Спектры | component_name, data, f, label |
Параметры определяются следующим образом:
| Параметр | Определение |
|---|---|
component_name | Задайте как один из |
form | Форма или структура фильтра. Задайте как один из |
data | Вектор двойников, представляющий сигнал или спектр. |
filter_params | Представление фильтра.
|
fs | Необязательный параметр, который задает частоту дискретизации. Если опущено, |
f | Вектор частоты. Этот параметр применяется только в том случае, если |
label | Необязательный параметр, который задает имя переменной компонента в SPTool. Если опущено,
|