Откройте проект, содержащий сцену, в редакторе Unreal. Вы должны открыть проект из Simulink® модель, которая сконфигурирована для совместной симуляции с Unreal® Редактор. Для получения дополнительной информации об этом строении смотрите Настройка нереальных сцен Engine с помощью Simulink и Unreal Editor.
Убедитесь, что содержимое плагина отображается в Библиотеке компонентов. В разделе View Options установите флажки Show Engine Content и Show Plugin Content.
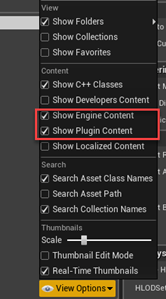
На панели редакторов выберите Settings > Project Settings, чтобы открыть окно Project Settings.
На левой панели в разделе Project нажмите Packaging.
В Packaging разделе установите или проверьте опции в таблице. Если вы не видите все эти опции, в нижней части Packaging раздела щелкните Show Advanced расширитель.
![]()
| Упаковка опции | Включить или отключить |
|---|---|
| Использование файла Pak | Позволить |
| Готовьте все в директории содержимого проекта (игнорируйте список карт ниже) | Отключить |
| Готовьте только карты (это влияет только на cookall) | Позволить |
| Создайте сжатые готовые пакеты | Позволить |
| Исключить содержимое редактора во время приготовления пищи | Позволить |
Укажите сцену из проекта, который вы хотите упаковать в исполняемый файл.
В списке карт для включения в параметр упакованной сборки нажмите кнопку Adds Element.![]()
Укажите путь к сцене, которую вы хотите включить в исполняемый файл. По умолчанию редактор Unreal сохраняет карты в /Game/Maps папка. Для примера, если /Game/Maps папка имеет сцену с именем myScene которые необходимо включить в исполняемый файл, введите /Game/Maps/myScene.
При необходимости добавляйте или удаляйте дополнительные сцены.
Укажите необходимые директории основных средств для включения в исполняемый файл. Эти директории расположены в MathWorksSimulation плагин.
В разделе Additional Asset Directories to Cook нажмите кнопку Adds Element![]() , чтобы добавить элементы и задать следующие директории:
, чтобы добавить элементы и задать следующие директории:
/MathWorksSimulation/Characters
/MathWorksSimulation/VehiclesCommon
/MathWorksSimulation/Vehicles
/MathWorksSimulation/Weather
Включение MathworksUAVContent ресурсы плагина, также добавить всюсь директорию:
/MathWorksUAVContent
Перестроите подсветку в ваших сценах. Если вы не перестраиваете подсветки, тени от источника света в исполняемом файле неправильны и предупреждение о перестройке подсветки отображений во время симуляции. На панели редакторов выберите Build > Build Lighting Only.
(Необязательно) Если вы планируете семантические данные сегментации из сцены с помощью блока Simulation 3D Camera, включите визуализацию идентификаторов шаблона. На левой панели в разделе Engine нажмите Rendering. Затем в главном окне, в разделе Постобработка, установите Custom Depth-Stencil Pass на Enabled with Stencil. Дополнительные сведения о применении идентификаторов шаблона для семантической сегментации см. в разделе Применение меток семантической сегментации к пользовательским сценам.
Закройте окно Project Settings.
В левом верхнем меню редактора выберите «Файл» > «Упаковать проект» > «Windows» > «Windows» (64-разрядная). Выберите локальную папку, в которой можно сохранить исполняемый файл, например, в корень файла проекта (для примера, C:/Local/myProject).
Примечание
Упаковка проекта в исполняемый файл может занять несколько минут. Чем больше сцен вы включаете в исполняемый файл, тем больше времени занимает упаковка.
После завершения упаковки папка, в которой вы сохраняли пакет, содержит WindowsNoEditor папка, которая включает исполняемый файл. Этот файл имеет то же имя что и файл проекта.
Примечание
Если вы переупаковываете проект в ту же папку, новая исполняемая папка перезаписывает старую.
Предположим, вы упаковали сцену, которая из myProject.uproject и сохраните исполняемый файл в C:/Local/myProject папка. Редактор создает файл с именем myProject.exe с помощью следующего пути:
C:/Local/myProject/WindowsNoEditor/myProject.exeВ Simulation 3D Scene Configuration блоке вашей модели Simulink установите значение параметра Scene source Unreal Executable.
Установите параметр File name в имя исполняемого файла Unreal Editor. Можно либо просмотреть файл, либо указать полный путь к файлу с помощью обратных косых черт. Для примера:
C:\Local\myProject\WindowsNoEditor\myProject.exe
Установите для параметра Scene имя сцены из исполняемого файла. Для примера:
/Game/Maps/myScene
Запустите симуляцию. Модель моделируется в пользовательской сцене, которую вы создали.
Если вы симулируете сцену из проекта, который не основан на AutoVrtlEnv project, затем сцена моделируется в полноэкранном режиме. Чтобы использовать тот же размер окна, что и сцены по умолчанию, скопируйте DefaultGameUserSettings.ini файл из папки установки пакета поддержки в пользовательскую папку проекта. Для примера скопируйте DefaultGameUserSettings.ini от:
C:\ProgramData\MATLAB\SupportPackages\<MATLABrelease>\toolbox\shared\sim3dprojects\spkg\AutoVrtlEnv\Config
кому:
C:\<yourproject>.project\Config
Затем снова упакуйте сцены из проекта в исполняемый файл и повторите симуляцию.