Отобразите объем
volshow объем отображений объекта и позволяет вам изменить внешний вид отображения.
volshow( отображает 3-D полутоновый объем V)V на рисунке. Можно вращать и увеличить и уменьшить масштаб на отображении в интерактивном режиме с помощью мыши.
volshow( отображает 3-D полутоновый объем V,config)V. config struct, экспортируемый из приложения Volume Viewer. config struct управляет визуализацией объема, содержа значения для volshow свойства объектов.
volshow( отображает объем, с помощью одной или нескольких пар "имя-значение", чтобы установить свойства, которые управляют визуализацией объема. Для списка пар "имя-значение" смотрите Свойства. Заключите каждое имя свойства в кавычки.V,Name,Value)
volshow(V,'BackgroundColor','w') отображает 3-D полутоновый объем V на рисунке с белым цветом фона.vs = volshow(___)volshow объект со свойствами, которые могут использоваться, чтобы управлять визуализацией объема.
V — 3-D полутоновый объем3-D полутоновый объем в виде числового массива.
Типы данных: single | double | int8 | int16 | int32 | uint8 | uint16 | uint32 | logical
config — Рендеринг информации экспортирован Volume ViewerstructРендеринг информации экспортирован Volume Viewer в виде struct.
Типы данных: single | double | int8 | int16 | int32 | uint8 | uint16 | uint32 | logical
Alphamap — Карта прозрачности для содержимого объемаКарта прозрачности для содержимого объема в виде 256 1 числового массива, со значениями в области значений [0, 1]. Картой прозрачности по умолчанию является векторный linspace(0,1,256)'.
BackgroundColor BackgroundColor Цвет фона в виде триплета RGB, названия цвета или короткого названия цвета.
Можно задать любой цвет с помощью триплета RGB. Триплет RGB является вектором-строкой с 3 элементами, элементы которого задают интенсивность красных, зеленых, и синих компонентов цвета. Интенсивность должна быть в области значений [0,1].
Можно задать некоторые простые цвета по наименованию как строковый скаляр или вектор символов. Эта таблица приводит опции именованного цвета и эквивалентные триплеты RGB.
| Название цвета | Краткое название | Триплет RGB | Внешний вид |
|---|---|---|---|
'red' | 'r' | [1 0 0] |
|
'green' | 'g' | [0 1 0] |
|
'blue' | 'b' | [0 0 1] |
|
'cyan'
| 'c' | [0 1 1] |
|
'magenta' | 'm' | [1 0 1] |
|
'yellow' | 'y' | [1 1 0] |
|
'black' | 'k' | [0 0 0] |
|
'white' | 'w' | [1 1 1] |
|
Вот триплеты RGB для цветов по умолчанию что MATLAB® использование во многих типах графиков.
| Триплет RGB | Внешний вид |
|---|---|
[0 0.4470 0.7410] |
|
[0.8500 0.3250 0.0980] |
|
[0.9290 0.6940 0.1250] |
|
[0.4940 0.1840 0.5560] |
|
[0.4660 0.6740 0.1880] |
|
[0.3010 0.7450 0.9330] |
|
[0.6350 0.0780 0.1840] |
|
Пример: 'BackgroundColor','r'
Пример: 'BackgroundColor','green'
Пример: 'BackgroundColor',[0 0.4470 0.7410]
CameraPosition — Местоположение камерыМестоположение камеры или точка зрения в виде вектора с 3 элементами из формы [x y z]. Этот вектор задает координаты осей местоположения камеры, которое является точкой, от которой вы просматриваете оси. Камера ориентирована вдоль оси представления, которая является прямой линией, которая соединяет положение камеры и целевой объект камеры. Изменение CameraPosition свойство изменяет точку, от которой вы просматриваете объем. Для рисунка смотрите Терминологию Графики Камеры. В интерактивном режиме вращение объема изменяет значение этого свойства.
CameraTarget — Точка используется в качестве целевого объекта камерыТочка, используемая в качестве целевого объекта камеры в виде вектора с 3 элементами из формы [x y z]. Камера ориентирована вдоль оси представления, которая является прямой линией, которая соединяет положение камеры и целевой объект камеры. Для рисунка смотрите Терминологию Графики Камеры.
CameraUpVector — Вектор, задающий вверх направлениеВектор, задающий вверх направление в виде вектора направления с 3 элементами из формы [x y z]. По умолчанию, volshow задает z - ось как направление ([0 0 1]). Для рисунка смотрите Терминологию Графики Камеры. В интерактивном режиме вращение объема изменяет значение этого свойства.
CameraViewAngle — Поле зренияПоле зрения в виде скалярного угла в области значений [0, 180). Чем больше угол, тем больше поле зрения. Кроме того, когда угол увеличивается, объекты кажутся меньшими в сцене. Для рисунка смотрите Терминологию Графики Камеры.
Colormap — Палитра содержимого объемаgray(256) (значение по умолчанию) | 256 3 числовой массивПалитра содержимого объема в виде 256 3 числового массива со значениями в области значений [0, 1].
InteractionsEnabled — Интерактивность объемаtrue (значение по умолчанию) | falseИнтерактивность объема в виде true или false. Когда true, можно масштабировать использование колесика прокрутки мыши и вращаться путем перетаскивания на объеме. Вращение и изменение масштаба выполняются о значении, заданном CameraTarget свойство. Когда false, вы не можете взаимодействовать с объемом.
IsosurfaceColor — Цвет изоповерхностиЦвет изоповерхности в виде триплета RGB, названия цвета или короткого названия цвета. Это свойство задает цвет объема когда Renderer свойство установлено в 'Isosurface'.
Можно задать любой цвет с помощью триплета RGB. Триплет RGB является вектором-строкой с 3 элементами, элементы которого задают интенсивность красных, зеленых, и синих компонентов цвета. Интенсивность должна быть в области значений [0,1].
Можно задать некоторые простые цвета по наименованию как строковый скаляр или вектор символов. Эта таблица приводит опции именованного цвета и эквивалентные триплеты RGB.
| Название цвета | Краткое название | Триплет RGB | Внешний вид |
|---|---|---|---|
'red' | 'r' | [1 0 0] |
|
'green' | 'g' | [0 1 0] |
|
'blue' | 'b' | [0 0 1] |
|
'cyan'
| 'c' | [0 1 1] |
|
'magenta' | 'm' | [1 0 1] |
|
'yellow' | 'y' | [1 1 0] |
|
'black' | 'k' | [0 0 0] |
|
'white' | 'w' | [1 1 1] |
|
Вот триплеты RGB для цветов по умолчанию, которые MATLAB использует во многих типах графиков.
| Триплет RGB | Внешний вид |
|---|---|
[0 0.4470 0.7410] |
|
[0.8500 0.3250 0.0980] |
|
[0.9290 0.6940 0.1250] |
|
[0.4940 0.1840 0.5560] |
|
[0.4660 0.6740 0.1880] |
|
[0.3010 0.7450 0.9330] |
|
[0.6350 0.0780 0.1840] |
|
Пример: 'IsosurfaceColor','r'
Пример: 'IsosurfaceColor','green'
Пример: 'IsosurfaceColor',[0 0.4470 0.7410]
Isovalue — Значение, которое задает поверхность объемаЗначение, которое задает поверхность объема, чертившую когда Renderer свойство установлено в 'Isosurface'В виде неотрицательного номера в области значений [0, 1].
Lighting — Включайте источник света в рендерингtrue (значение по умолчанию) | falseВключайте источник света в рендеринг в виде логического скаляра.
Parent — Родительский элемент volshow объектgcf (значение по умолчанию) | uipanel | фигураРодительский элемент volshow объект в виде указателя на uipanel или figure. Если вы не задаете родительский элемент, то родительский элемент volshow объектом является gcf.
Renderer — Стиль рендеринга'VolumeRendering' | 'MaximumIntensityProjection' | 'Isosurface'Стиль рендеринга в виде одного из значений в этой таблице. Когда объемом является logical, стилем рендеринга по умолчанию является 'Isosurface', в противном случае стилем рендеринга по умолчанию является 'VolumeRendering'.
| Значение | Описание |
|---|---|
'VolumeRendering' | Просмотрите объем на основе заданного цвета и прозрачности для каждого вокселя. |
'MaximumIntensityProjection' | Просмотрите воксель с самым высоким значением интенсивности для каждого луча, спроектированного через данные. |
'Isosurface' | Просмотрите изоповерхность объема, заданного значением в Isovalue. |
ScaleFactors — Масштабные коэффициенты раньше перемасштабировали объемМасштабные коэффициенты раньше перемасштабировали объем в виде 1 3 положительного числового массива. Значения в массиве соответствуют масштабному коэффициенту, примененному в x, y и направлении z.
setVolume | Регулируйте новую громкость |
Загрузите и просмотрите объем.
load('spiralVol.mat');
h = volshow(spiralVol);
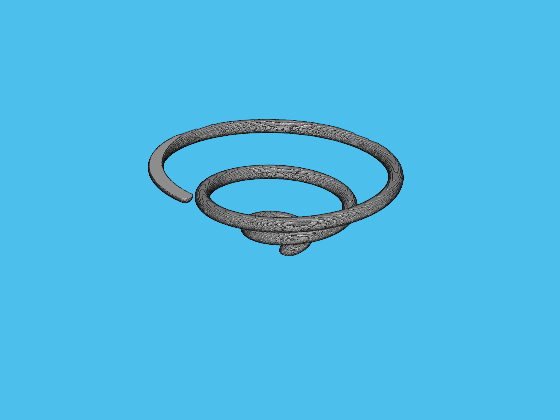
Задайте имя файла GIF.
filename = 'animatedSpiral.gif';
Создайте массив положений камеры вокруг модульного круга.
vec = linspace(0,2*pi(),120)'; myPosition = [cos(vec) sin(vec) ones(size(vec))];
Цикл через и создает изображение в каждом положении камеры.
for idx = 1:120 % Update current view. h.CameraPosition = myPosition(idx,:); % Use getframe to capture image. I = getframe(gcf); [indI,cm] = rgb2ind(I.cdata,256); % Write frame to the GIF File. if idx == 1 imwrite(indI, cm, filename, 'gif', 'Loopcount', inf, 'DelayTime', 0.05); else imwrite(indI, cm, filename, 'gif', 'WriteMode', 'append', 'DelayTime', 0.05); end end

Загрузите данные MRI и удалите одноэлементную размерность.
load mri
V = squeeze(D);Сгенерируйте палитру и прозрачность (альфа) карта, которой удовлетворяют для изображений MRI.
intensity = [0 20 40 120 220 1024]; alpha = [0 0 0.15 0.3 0.38 0.5]; color = ([0 0 0; 43 0 0; 103 37 20; 199 155 97; 216 213 201; 255 255 255]) ./ 255; queryPoints = linspace(min(intensity),max(intensity),256); alphamap = interp1(intensity,alpha,queryPoints)'; colormap = interp1(intensity,color,queryPoints);
Просмотрите объем с пользовательской палитрой и картой прозрачности. Перетащите мышь, чтобы вращать объем. Используйте колесико прокрутки, чтобы увеличить масштаб и из объема.
vol = volshow(V,'Colormap',colormap,'Alphamap',alphamap);

Загрузка данных.
load mri
V = squeeze(D);
Сгенерируйте палитру и alphamap, которые идеальны для визуализации изображений CT.
intensity = [-3024,-16.45,641.38,3071]; alpha = [0, 0, 0.72, 0.72]; color = ([0 0 0; 186 65 77; 231 208 141; 255 255 255]) ./ 255; queryPoints = linspace(min(intensity),max(intensity),256); alphamap = interp1(intensity,alpha,queryPoints)'; colormap = interp1(intensity,color,queryPoints);
Просмотрите объем с пользовательской палитрой и alphamap
volshow(V,'Colormap',colormap,'Alphamap',alphamap);
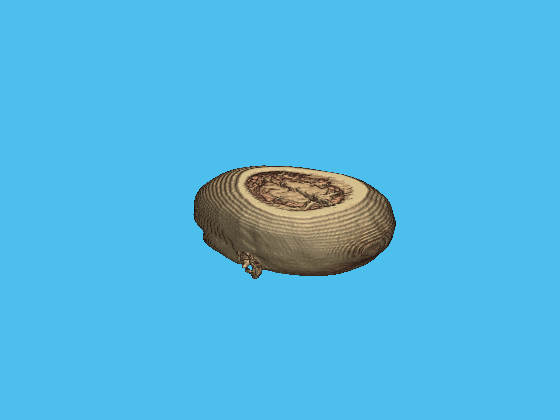
volshow функция создает uipanel объект на заданном родительском рисунке. Панели являются контейнерами, которые собирают в группу компоненты пользовательского интерфейса. volshow отображает объемные данные в uipanel. В отличие от этого imshow отображения отображают в Axes. Если вы вызываете imshow отобразить изображение на рисунке в который volshow отобразил объем, затем imshow не перезаписывает объем, отображенный volshow. Axes созданный imshow отображения позади uipanel.
Volume Viewer | labelvolshow | isosurface | slice | obliqueslice
У вас есть модифицированная версия этого примера. Вы хотите открыть этот пример со своими редактированиями?
Вы щелкнули по ссылке, которая соответствует команде MATLAB:
Выполните эту команду, введя её в командном окне MATLAB.
1. Если смысл перевода понятен, то лучше оставьте как есть и не придирайтесь к словам, синонимам и тому подобному. О вкусах не спорим.
2. Не дополняйте перевод комментариями “от себя”. В исправлении не должно появляться дополнительных смыслов и комментариев, отсутствующих в оригинале. Такие правки не получится интегрировать в алгоритме автоматического перевода.
3. Сохраняйте структуру оригинального текста - например, не разбивайте одно предложение на два.
4. Не имеет смысла однотипное исправление перевода какого-то термина во всех предложениях. Исправляйте только в одном месте. Когда Вашу правку одобрят, это исправление будет алгоритмически распространено и на другие части документации.
5. По иным вопросам, например если надо исправить заблокированное для перевода слово, обратитесь к редакторам через форму технической поддержки.