Используйте приложение Lidar Viewer, чтобы просмотреть, анализировать, и выполнить операции предварительной обработки на данных о лидаре. Используйте приложение, чтобы подготовить данные к усовершенствованным рабочим процессам как маркировка, сегментация и калибровка.
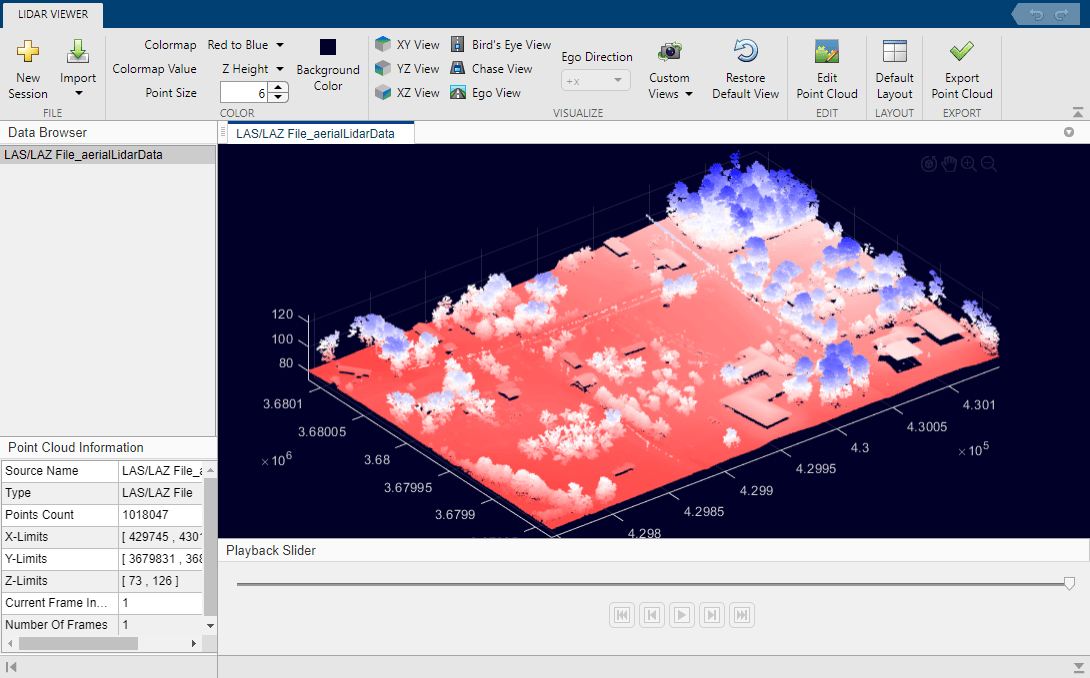
Эта тема предоставляет обзор рабочего процесса приложения и базовых функций. Открыть приложение, в MATLAB® командная строка, введите эту команду.
lidarViewer
В качестве альтернативы можно открыть приложение от вкладки Apps под Image Processing and Computer Vision.
Приложение Lidar Viewer может импортировать pointCloud объекты из рабочей области и считанные данные об облаке точек из PLY, PCAP, LAS, LAZ, PCD и rosbag файлов. Можно загрузить данные о лидаре из многочисленных источников целиком. Используйте этот процесс, чтобы загрузить данные в приложение:
На панели инструментов приложения выберите Import> From File. Выберите источник данных из списка.
В диалоговом окне Import, которое появляется, задайте местоположение данных об облаке точек из выбранного источника данных.
Point Cloud Sequence — В поле Provide path to a folder containing PCD/PLY file(s) задайте путь к папке, содержащей ваши данные об облаке точек. В качестве альтернативы выберите Browse, обзор к папке, содержащей ваши данные, и затем выберите Select Folder.
Velodyne Lidar — Для Velodyne® лоцируйте данные, выберите имя модели устройства из списка Device Model. В поле Provide path to a calibration file задайте путь к калибровочному файлу датчика.
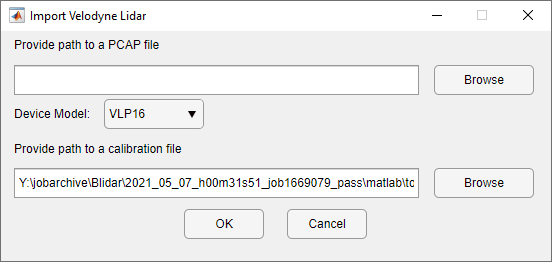
Файл LAS/LAZ — В поле Provide path to a LAS/LAZ file, задайте путь к папке, содержащей ваши данные об облаке точек. В качестве альтернативы выберите Browse, обзор к папке, содержащей ваши данные, и затем выберите Select Folder.
Rosbag — Для rosbag файлов выберите темы, которые содержат данные об облаке точек из списка Point Cloud Topics. Чтобы загрузить данные из rosbag файла, у вас должна быть лицензия ROS Toolbox.
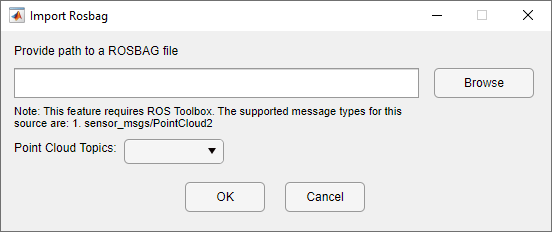
В качестве альтернативы выберите Import> From Workspace на панели инструментов приложения. В диалоговом окне Import From Workspace, которое появляется, выберите переменные / объекты из рабочей области, которую вы хотите импортировать.
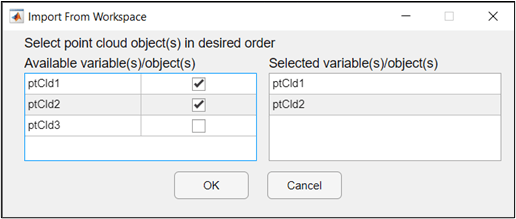
Загрузки приложения и отображают данные об облаке точек на графике в панели Point Cloud Display.
Приложение Lidar Viewer организует загруженные данные, на основе порядка, вы импортируете его как список в панели Data Browser. Чтобы удалить импортированные данные, щелкните правой кнопкой мыши по данным, вы хотите удалить и выбрать Delete Data.
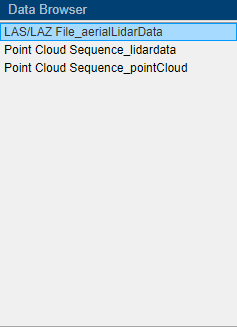
Выберите данные, которые вы хотите визуализировать. Метаданные облака точек заполняют в панели Point Cloud Information. Информация и поля изменяются на основе источника данных и доступных метаданных.
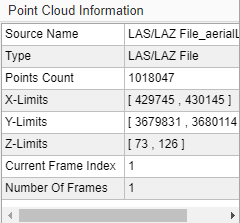
Панель визуализации отображает данные об облаке точек наряду с управлением воспроизведением в Playback Slider.
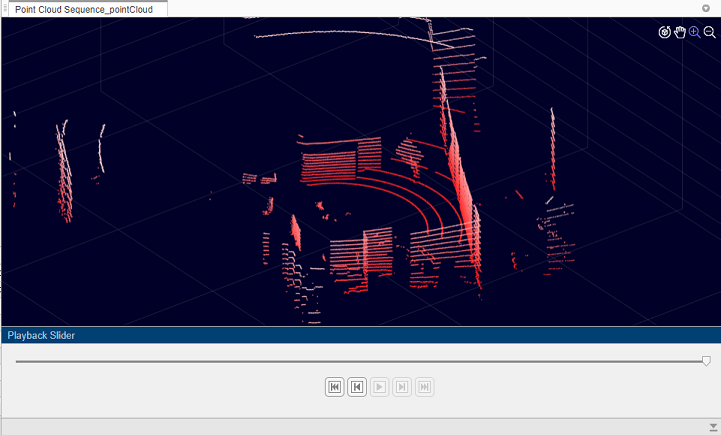
Панель Playback Slider содержит ползунок, который указывает на ваше текущее положение в последовательности облака точек, а также кнопки, чтобы управлять воспроизведением данных об облаке точек. Кнопки, слева направо:
Первая система координат
Предыдущая система координат
Игра
Следующая система координат
Последняя система координат
Если вы выбираете Play, кнопка воспроизведения становится кнопкой Pause, и все управление воспроизведением кроме Паузы отключено.
Для данных об облаке точек с информацией о метке времени, такой как PCAP, rosbag файлы, время начала отображений приложения, текущее время и время окончания на панели Playback Slider.

Lidar Viewer обеспечивает различные функции визуализации, чтобы анализировать данные об облаке точек. Приложение использует цвет, чтобы визуализировать больше деталей об отображенном облаке точек.
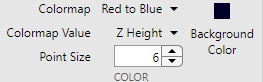
Можно управлять цветом отображенного облака точек при помощи этих опций в разделе Color панели инструментов приложения:

Приложение обеспечивает различные предопределенные углы камеры для просмотра данных об облаке точек, а также опции, чтобы создать пользовательские представления:
Примените операции предварительной обработки к облаку точек путем выбирания On Edit Point Cloud от панели инструментов приложения. Приложение открывает вкладку Edit. Эта вкладка сохраняет цвет и функции визуализации, существующие во вкладке Lidar Viewer. Можно выбрать встроенные операции предварительной обработки из раздела Algorithm панели инструментов:

После выбора алгоритма приложение заполняет панель Algorithm Parameters с соответствующими настраиваемыми параметрами.
Параметры алгоритма
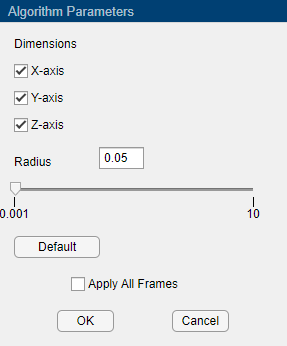
Приложение Lidar Viewer динамически обновляет облако точек, когда вы настраиваете параметры, позволяя вам видеть результаты в в реальном времени. Выберите Apply All Frames, чтобы применить алгоритм ко всем системам координат в источнике данных. После настройки ваших параметров выбирают OK. Записи панели History все операции предварительной обработки применились к текущей системе координат. Можно применить тот же алгоритм многократно на данные с помощью OK. Выберите Cancel, чтобы выйти из алгоритма редактирования.

Можно отбросить все прикладные алгоритмы путем выбора Discard Operations. Можно также экспортировать выбранные шаги предварительной обработки и параметры как функция путем выбора Export To Function. Приложение создает файл MAT, содержащий вашу пользовательскую функцию предварительной обработки. Функция принимает pointCloud возразите, как введено и выходные параметры обработанный pointCloud объект.
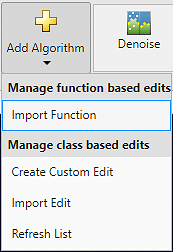
Можно создать пользовательский алгоритм предварительной обработки и импортировать его в приложение. Приложение обеспечивает проект создания основанного на классах определения алгоритма. Нажмите Add Algorithm и выберите Create Custom Edit из списка. MATLAB открывает новый файл MAT, который содержит шаблонный код и направления, чтобы создать основанное на классах определение для вашего пользовательского алгоритма. Можно также задать элементы пользовательского интерфейса (UI) для настройки параметра. Эти элементы пользовательского интерфейса появляются в панели Algorithm Parameters. После создания определения алгоритма выберите Add Algorithm> Import Edit, чтобы импортировать алгоритм в приложение.
Можно также импортировать ранее экспортируемые функции предварительной обработки путем выбора Add Algorithm> Import Function. Можно использовать этот рабочий процесс, чтобы сохранить и снова использовать шаги предварительной обработки.
Чтобы завершить ваши редактирования к облаку точек и возвратиться к вкладке Lidar Viewer, на панели инструментов приложения, выбирают Accept.
Можно экспортировать облака точек как файлы PLY или PCD. После обработки ваших облаков точек, на панели инструментов приложения, выбирают Export Point Cloud. Lidar Viewer открывает диалоговое окно Export Point Cloud.
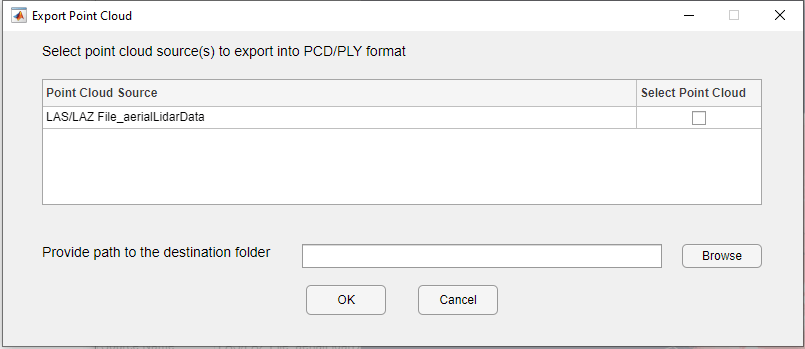
Выберите облака точек, которые вы хотите экспортировать. Затем в текстовом поле Provide path to the destination folder задайте или просмотрите к папке назначения.
Примечание
Если данные об облаке точки ввода находятся в формате PLY, приложение экспортирует его как файл PLY. Если вы загружаете входные данные какого-либо другого формата, приложение экспортирует их как файлы PCD.
pcshow | pointCloud | pcdownsample | pcmedian | pcdenoise | pcorganize | segmentGroundSMRF | pcfitplane | segmentGroundFromLidarData