Приложение Lidar Labeler позволяет вам интерактивно помечать достоверные данные в облаке точек или последовательности облака точек и сгенерировать соответствующие достоверные данные.
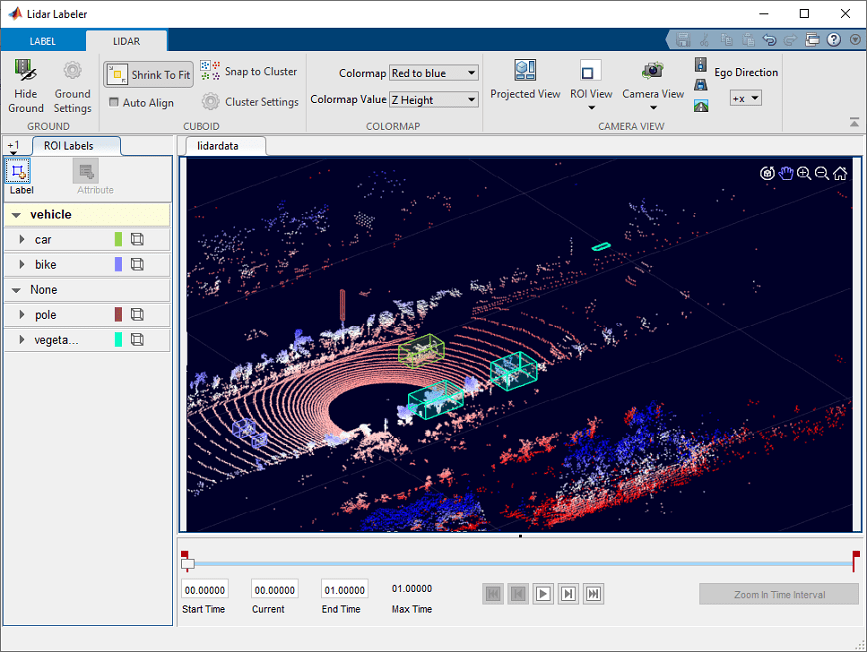
Этот пример демонстрирует поддержку приложения Lidar Labeler в лидаре достоверные данные, маркирующие рабочий процесс.
Используйте приложение Lidar Labeler, чтобы интерактивно помечать файлы облака точек и последовательности файлов облака точек.
Открыть приложение Lidar Labeler, в MATLAB® командная строка, введите эту команду.
lidarLabeler
Приложение открывается к пустому сеансу.
В качестве альтернативы можно открыть приложение от вкладки Apps под Image Processing and Computer Vision.
Приложение Lidar Labeler позволяет вам загрузить сигналы от нескольких типов источников данных. В приложении data source является файлом или папкой, содержащей один или несколько сигналов пометить. Используйте этот процесс, чтобы загрузить данные для последовательности облака точек.
На панели инструментов приложения нажмите Import> Add Point Cloud. Окно Select Point Cloud уже открывает параметром Source Type набор к Point Cloud Sequence.
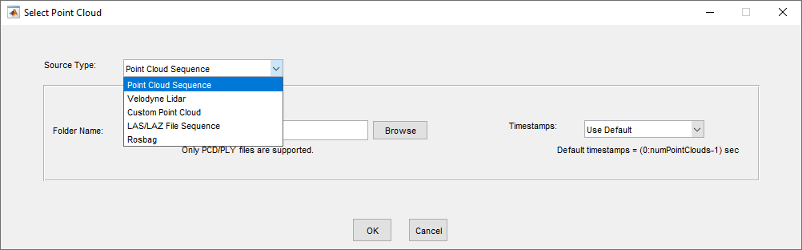
В параметре Folder Name просмотрите к папке, которая содержит последовательность файлов данных об облаке точек (PCD), что вы хотите загрузить и нажать Select Folder.
Если вы имеете переменную меток времени в рабочем пространстве MATLAB, устанавливаете параметр Timestamps на From Workspace и, в the Import From Workspace окно, выберите переменную и нажмите OK. В противном случае установите его на Use Default.
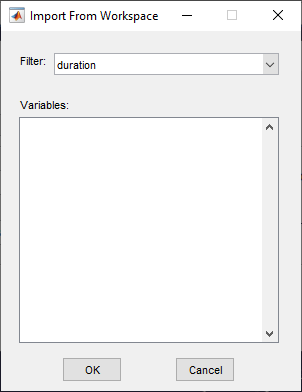
В окне Select Point Cloud нажмите OK. Последовательность облака точек загружает в приложение.
После загрузки данных об облаке точек в приложение Lidar Labeler создайте label definitions и атрибуты. Определения метки содержат информацию о метках, с которыми вы хотите аннотировать точки. Можно создать определения метки в интерактивном режиме в рамках приложения или программно при помощи labelDefinitionCreatorLidar объект.
Метка ROI является меткой, которая соответствует видимой области (ROI).
На вкладке ROI Labels на левой панели нажмите Label.
Создайте Cuboid пометьте и обеспечьте имя для метки.
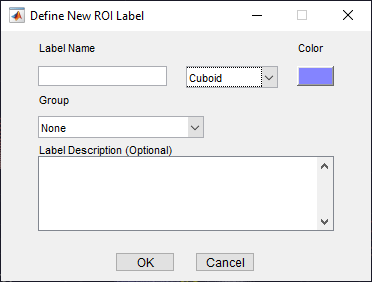
От Group перечислите, выберите New Group и предоставьте имя группе. Добавление меток группам является дополнительным.
Заданное название группы появляется на вкладке ROI Labels с заданным именем метки под ним.
Для получения дополнительной информации об этих метках, смотрите Метки ROI и Атрибуты.
ROI attribute указывает дополнительную информацию о метке ROI. Можно задать атрибуты ROI этих типов.
Numeric Value — Задайте атрибут числового скаляра, такой как количество дверей на помеченном транспортном средстве.
String — Задайте атрибут строкового скаляра, такой как цвет транспортного средства.
Logical — Задайте логический истинный или ложный атрибут, такой как, находится ли транспортное средство в движении.
List — Задайте выпадающий атрибут списка предопределенных строк, тех, которые делают или модель транспортного средства.
Используйте этот процесс, чтобы создать атрибут.
На вкладке ROI Labels на левой панели выберите метку и нажмите Attribute.
Обеспечьте имя в поле Attribute Name. Выберите тип атрибута и опционально дайте атрибуту описание и нажмите OK. Можно навести на информационный значок, который, кажется, рядом с полем атрибута отображает добавленное описание.
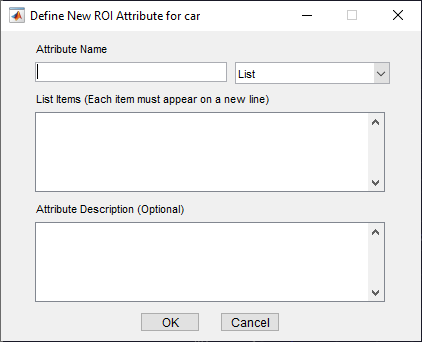
Для получения дополнительной информации об этих атрибутах, смотрите Метки ROI и Атрибуты.
scene label задает дополнительную информацию через сцену. Используйте метки сцены, чтобы описать условия, такие как подсветка и погода, или события, такие как маршрут изменяется.
Используйте этот процесс, чтобы создать определение меток сцены.
Выберите вкладку Scene Labels на левой панели приложения и нажмите Define new scene label.
В Задавании нового окна метки сцены обеспечивают имя для метки.
Выберите Color для метки.
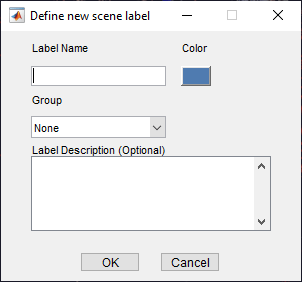
От Group перечислите, выберите New Group и предоставьте имя группе. Добавление меток группам является дополнительным.
Панель Scene Labels показывает определение меток сцены.
Приложение Lidar Labeler обеспечивает наземную функцию сегментации, чтобы скрыть наземные точки в облаке точек. Основывайтесь удаление облегчает находить объекты во время маркировки. Используйте этот процесс, чтобы скрыть наземные точки:
Во вкладке Lidar выберите Hide Ground, чтобы сегментировать и скрыть наземные точки. Это также включает кнопку Ground Settings.
Выберите Ground Settings, чтобы изменить наземный алгоритм сегментации и настроить соответствующие параметры.
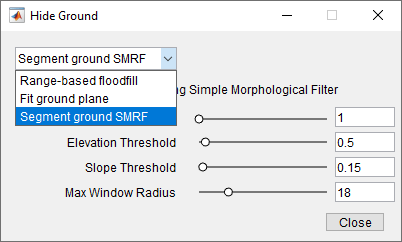
Выберите алгоритм сегментации из выпадающего. Поддержки приложений эти алгоритмы:
Range-based floodfill (значение по умолчанию) — Сегментирует наземную плоскость в организованных данных об облаке точек с помощью segmentGroundFromLidarData функция.
Fit ground plane — Сегментируйте наземную плоскость в организованных данных об облаке точек с помощью pcfitplane функция.
Segment ground SMRF — Сегментируйте наземную плоскость и в организованных и в неорганизованных облаках точек с помощью segmentGroundSMRF функция. Используйте этот алгоритм для неоднородных наземных плоскостей и воздушных данных о лидаре. Параметры по умолчанию настраиваются для воздушных данных. Для наземных данных о лидаре уменьшите параметр Max Window Radius к 5 и параметр Elevation Threshold к значению в области значений [0.2, 0.3].
После выбора алгоритма диалоговое окно отображается соответствующие параметры. Можно настроить параметры с помощью ползунков, чтобы улучшить результаты сегментации.
Можно использовать алгоритм автоматизации, чтобы автоматически пометить данные при помощи одного из включенных алгоритмов или путем создания и импорта пользовательского алгоритма автоматизации. Для получения дополнительной информации о создании пользовательского алгоритма автоматизации смотрите, Создают Алгоритм Автоматизации для Маркировки. Приложение включает Lidar Object Tracker и Point Cloud Temporal Interpolator, маркирующий алгоритмы автоматизации.
Используйте этот процесс, чтобы пометить данные об облаке точек с помощью алгоритма автоматизации.
Загрузите данные в приложение и создайте определение метки ROI.
На вкладке LABEL панели инструментов приложения, в разделе Automate Labeling, нажимают Select Algorithm.
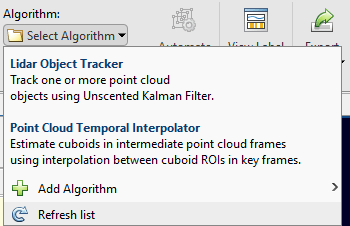
Выберите алгоритм для автоматизации.
Нажмите Automate и затем следуйте инструкциям по автоматизации на правой панели приложения.
Если вы создали метки для своих данных об облаке точек, приложение предоставляет возможности для просмотра, корректировки и сравнения вашего облака точек и данных о метке.
На вкладке LIDAR панели инструментов приложения нажмите Projected View, чтобы просмотреть выбранную метку в виде спереди, виде сверху и виде сбоку одновременно. Используйте эти представления, чтобы вручную настроить точность ваших марок.
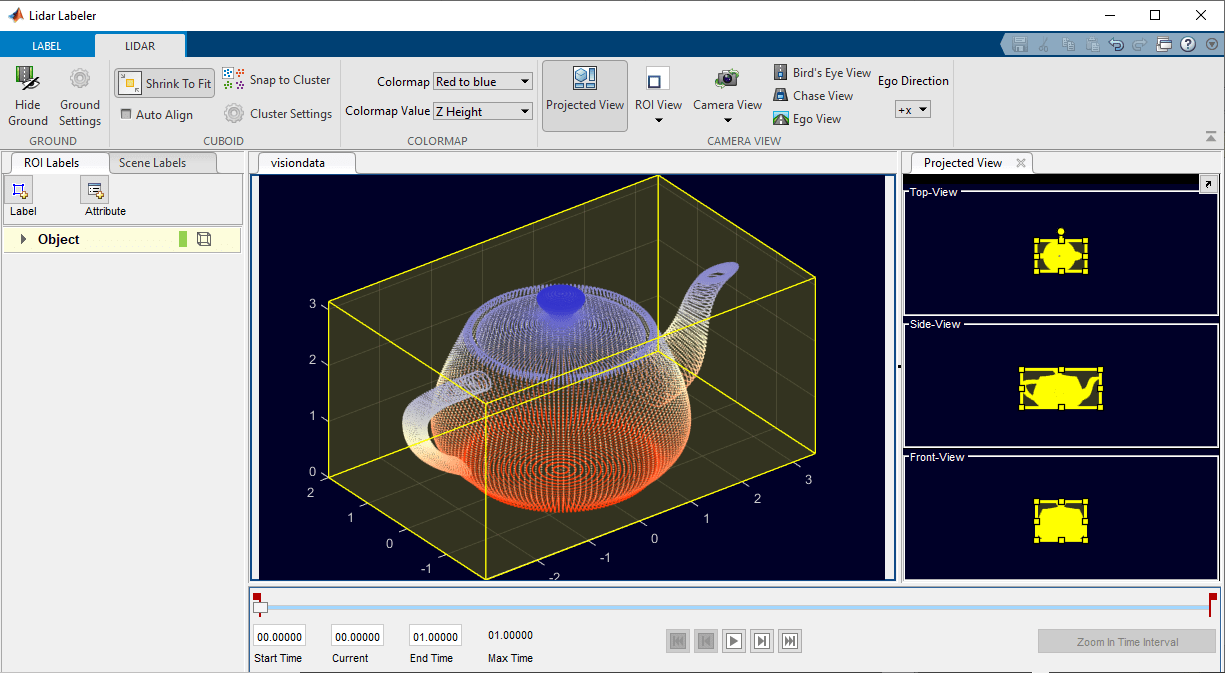
Позвольте опции Auto Align соответствовать кубоиду к данным о метке и выровнять метку в направлении объекта. Это изображение показывает, что различие в метке с и без опции Auto Align включило.
| Пометьте без опции Auto Align | Пометьте опцией Auto Align |
|
|
|
Используйте опцию Camera View, чтобы сохранить и снова использовать пользовательские представления данных об облаке точек. Можно вращать, панорамировать, и масштабировать представление, затем сохранить представление путем нажатия на Camera View и выбора Save Camera View. Задайте имя для представления и нажмите OK. Можно возвратиться к сохраненному представлению в любое время путем нажатия на Camera View и выбора сохраненного представления из выпадающего списка.
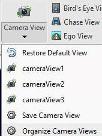
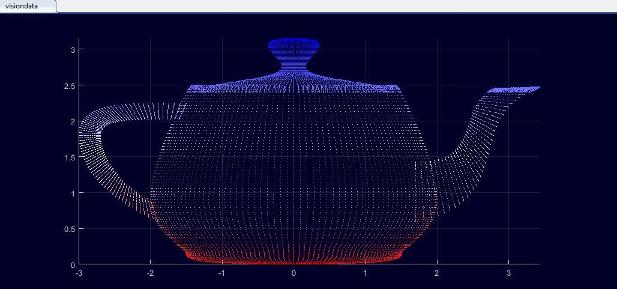
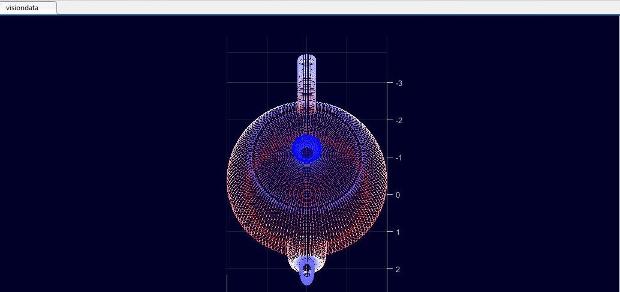
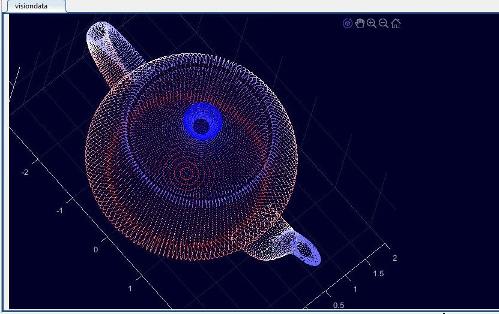
Можно задать и просмотреть видимую область (ROI) в облаке точек с помощью ROI View, и затем выбрать Select ROI.
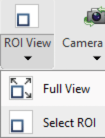
Приложение открывает Adjust ROI Limits диалоговое окно, которое содержит параметры ROI.
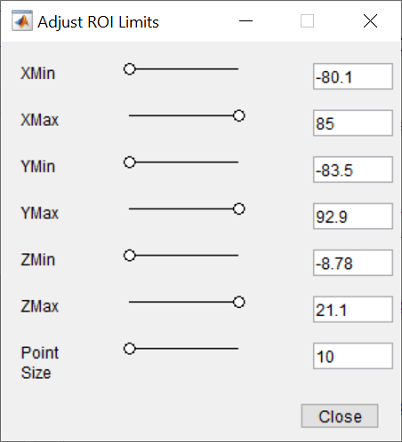
Чтобы задать x - y - и z - пределы осей для ROI, перетаскивает соответствующие ползунки минимального и максимального значения. В качестве альтернативы можно ввести новые минимальные или максимальные значения в соответствующих текстовых полях. Можно также настроить отображенный размер точки облака точек с помощью параметра Point Size. Используйте это, чтобы улучшить визуализацию разреженных облаков точек путем увеличения их размера точки. Если вы хотите возвратиться к полному представлению облака точек, нажмите ROI View и выберите Full View.
Соедините внешний инструмент с приложением, чтобы отобразить синхронизируемые со временем изображения для использования в качестве ссылки при маркировке. Смотрите lidar.syncImageViewer.SyncImageViewer класс. Следующий пример показывает, как соединить внешнее отображение изображений с Lidar Labeler.
Соедините отображение изображений с Lidar Labeler
Соедините инструмент отображения изображений с приложением Lidar Labeler. Используйте приложение, и инструмент, чтобы отобразиться синхронизировал лидар и данные изображения.
Задайте имя данных о лидаре, чтобы загрузить в приложение.
sourceName = fullfile('lidarSequence');
Соедините видеодисплей с приложением, и отображение синхронизировало данные.
lidarLabeler(sourceName,'SyncImageViewerTargetHandle',@helperSyncImageDisplay);
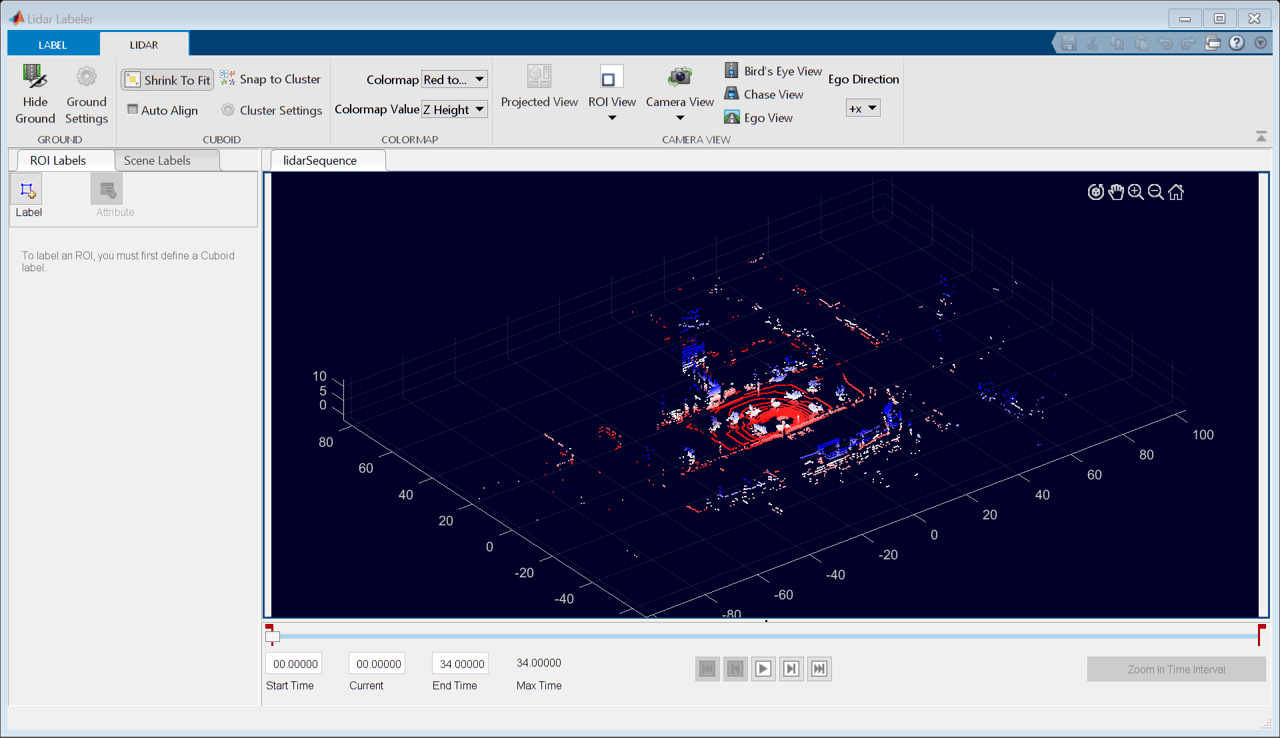
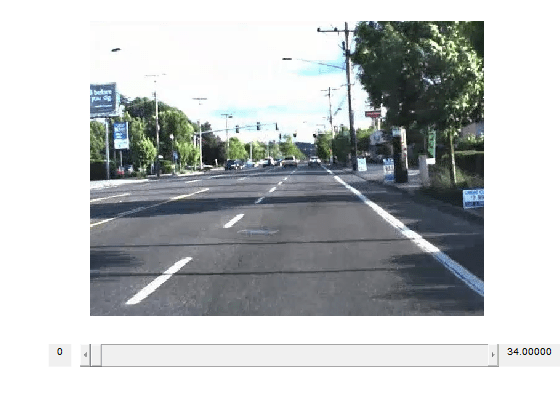
На вкладке LABEL панели инструментов приложения выберите Export Labels> To Workspace. В Экспорте в окно рабочей области оставьте имя переменной экспорта по умолчанию, gTruth, и нажмите ОК. Приложение экспортирует groundTruthLidargTruth, к рабочему пространству MATLAB. Этот объект содержит данные о метке лидара основной истины, собранные от сеанса приложения.
Свойства groundTruthLidar объект, gTruth, содержите информацию об источнике данных сигнала, пометьте определения и метки от связанного сеанса приложения. Отобразите информацию об объекте и каждом из его свойств с помощью этих команд.
gTruth — Отобразите свойства groundTruthLidar объект.
gTruth.DataSource — Отобразите информацию об источнике данных об облаке точек.
gTruth.LabelDefinitions — Отобразите таблицу информации об определениях метки.
gTruth.LabelData — Отобразите ROI и данные о метке сцены.