Создайте 2D карты сетки с помощью основанного на лидаре SLAM
Загрузки приложения SLAM Map Builder зарегистрированные сканирования лидара и данные о датчике одометрии, чтобы создать 2D сетку заполнения с помощью алгоритмов одновременной локализации и отображения (SLAM). Инкрементное сканирование, соответствующее, выравнивает и накладывает сканирования, чтобы создать карту. Обнаружение закрытия цикла настраивает для дрейфа одометрии транспортного средства путем обнаружения ранее посещаемых местоположений и корректировки полной карты. Иногда, алгоритм соответствия сканирования и обнаружение закрытия цикла требуют ручной настройки. Используйте приложение, чтобы вручную выровнять сканирования и изменить закрытия цикла, чтобы улучшить полную точность карты. Можно также настроить настройки алгоритма SLAM, чтобы улучшить автоматическое создание карты.
У вас должен быть ROS Toolbox, чтобы использовать это приложение.
Использовать приложение:
|
| Выберите Import> Import from rosbag. Выберите rosbag файл и нажмите Open. Это открывает вкладку Import. Для получения дополнительной информации смотрите Импорт и Фильтр rosbag. Можно также задать сканирования и положения одометрии, которые предварительно отфильтрованы в рабочей области путем вызова |
|
| Используйте SLAM Settings, чтобы настроить настройки алгоритма SLAM. Значения по умолчанию обеспечиваются, но ваши определенные датчики и данные могут потребовать настройки этих настроек. Самым важным значением, чтобы настроиться является Loop Closure Threshold. Для получения дополнительной информации смотрите Мелодию Настройки SLAM. |
|
| Нажмите Build, чтобы начать процесс создания карты SLAM. Процесс создания выравнивает сканирования в карте с помощью инкрементного соответствия сканирования, идентифицирует закрытия цикла при посещении предыдущих местоположений и настраивает положения. Нажмите Pause в любое время во время процесса создания карты, чтобы вручную выровнять инкрементные сканирования или изменить закрытия цикла. |
|
| Нажмите Incremental Match, чтобы изменить относительное положение в настоящее время выбранной системы координат и выровнять сканирование с предыдущим сканированием. Нажмите Loop Closure, чтобы изменить или проигнорировать обнаруженное закрытие цикла для текущей системы координат. Используйте ползунок на нижней части, чтобы прокрутить назад к областям, где соответствие сканирования или закрытия цикла не точны. Можно изменить любое количество закрытий цикла или сканирований. Для получения дополнительной информации смотрите, Изменяют Инкрементные Сканирования и Закрытия Цикла. |
|
| После изменения вашей карты нажмите Sync, чтобы обновить все положения в карте сканирования. Этими двумя опциями под Sync является Sync, который ищет новые закрытия цикла или Sync Fast, который пропускает поиск в закрытии цикла и только обновляет карту сканирования. Для получения дополнительной информации смотрите Синхронизацию Карта. |
|
| Когда вы удовлетворены тем, как карта выглядит, нажмите Export to OccupancyGrid, чтобы или экспортировать карту в m-файл или сохранить карту в рабочей области. Карта выводится как 2D вероятностная сетка заполнения в occupancyMap объект. |
|
| Можно открыть существующие сеансы приложения, у вас есть сохраненное использование Open Session. Когда вы находитесь во вкладке Map Builder, можно сохранить успех к m-файлу с помощью Save Session. |
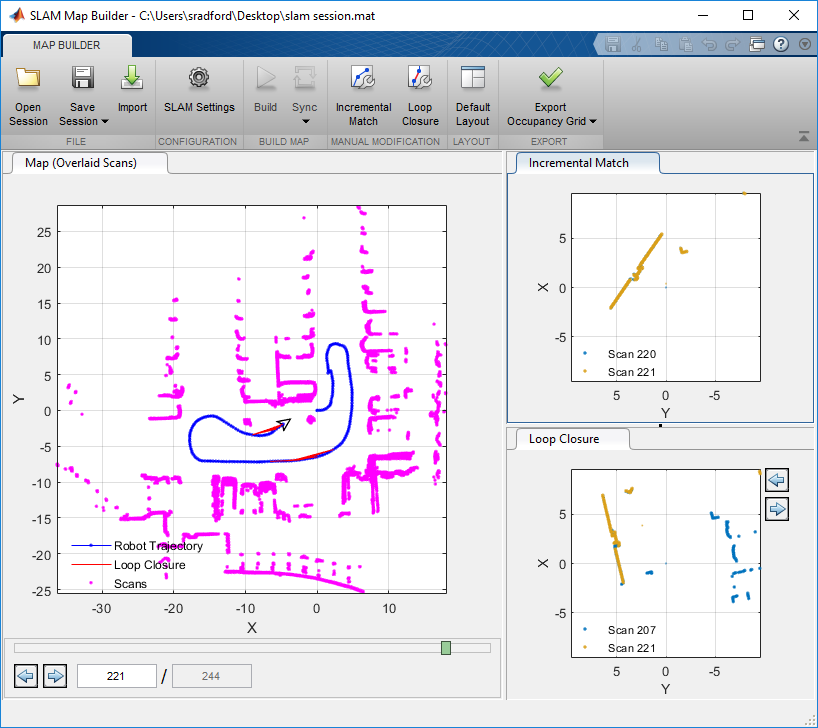
MATLAB® Toolstrip: На вкладке Apps, под Control System Design and Analysis, нажимают![]() SLAM Map Builder.
SLAM Map Builder.
Окно Команды MATLAB: введите slamMapBuilder