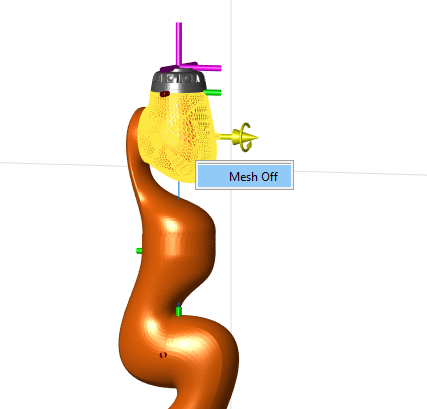Покажите модель робота на рисунке
show( использует объединенные положения, заданные в robot,configuration)configuration показать системы координат тела робота.
show(___,Name,Value) задает опции с помощью одного или нескольких аргументов пары "имя-значение" в дополнение к любой комбинации входных параметров от предыдущих синтаксисов. Например, 'Frames','off' скрывает системы координат твердого тела на рисунке.
ax = show(___)
Вашей модели робота сопоставили визуальные компоненты с ним. Каждый rigidBody объект содержит координатную систему координат, которая отображена как система координат тела. Каждому телу также можно было сопоставить визуальные сетки с ними. По умолчанию оба из этих компонентов отображены автоматически. Можно смотреть или изменить визуальные компоненты отображения дерева твердого тела. Кликните по системам координат тела или визуальным сеткам, чтобы подсветить их в желтом и видеть связанное имя тела, индекс и объединенный тип. Щелкните правой кнопкой, чтобы переключить видимость отдельных компонентов.
Системы координат тела: Отдельные системы координат тела отображены как координатная система координат с 3 осями. Фиксированные системы координат являются розовыми системами координат. Подвижные объединенные типы отображены как оси RGB. Можно кликнуть по системе координат тела, чтобы видеть ось движения. Призматические соединения показывают желтую стрелу в направлении оси движения и, шарнирные соединения показывают круговую стрелку вокруг оси вращения.
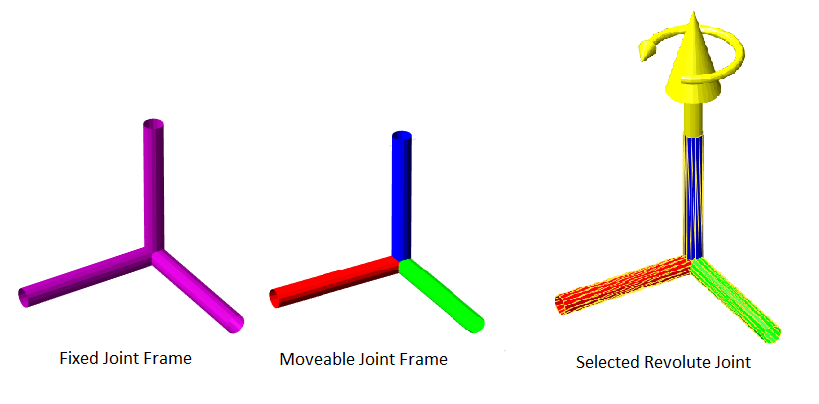
Визуальные Сетки: Отдельные визуальные конфигурации заданы с помощью addVisual или при помощи importrobot импортировать модель робота с .stl файлы заданы. Путем щелчка правой кнопкой по отдельным телам по фигуре можно выключить их сетки или задать Visuals пара "имя-значение", чтобы скрыть все визуальные конфигурации.