Вы можете подгонять кривые и поверхности к данным и просматривать графики с помощью приложения Аппроксимирование Кривыми.
Создание, построение графиков и сравнение нескольких подгонок.
Используйте линейную или нелинейную регрессию, интерполяцию, сглаживание и пользовательские уравнения.
Просмотрите статистику качества подгонки, отобразите доверительные интервалы и невязки, удалите выбросы и оцените подгонку с данными валидации.
Автоматически сгенерируйте код для подгонки и построения графиков кривых и поверхностей или экспортируйте его в рабочую область для последующего анализа.
Загрузите некоторые примеры данных в MATLAB® командная строка:
load census
Откройте приложение Аппроксимирование Кривыми, введя:
cftool
Выберите X data и Y data. Для получения дополнительной информации смотрите Выбор данных для подгонки в приложении Аппроксимирование Кривыми.
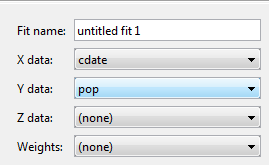
Приложение Аппроксимирования кривыми создает аппроксимация полиномом данных по умолчанию.
Попробуйте другие опции подгонки. Например, смените полином на Degree 3 для аппроксимации кубического полинома.

Выберите другой тип модели из списка категорий модели, например, Smoothing Spline. Для получения информации о моделях, которые можно подгонять, смотрите Типы модели для кривых и поверхностей.
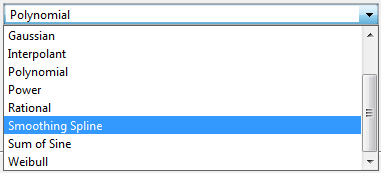
Выберите File > Generate Code.
Приложение Аппроксимирования кривыми создает файл в Редактора, содержащий код MATLAB, чтобы воссоздать все подгонки и графики в вашем интерактивном сеансе.
Совет
Подробный пример рабочего процесса см. в разделе Сравнение подгонок в приложении Аппроксимирование Кривыми.
Чтобы создать несколько подгонок и сравнить их, смотрите Создание нескольких подгонок в Аппроксимирование кривыми Приложения.
Загрузите некоторые примеры данных в командную строку MATLAB:
load franke
Откройте приложение Аппроксимирование Кривыми:
cftool
Выберите X data, Y data и Z data. Для получения дополнительной информации смотрите Выбор данных для подгонки в приложении Аппроксимирование Кривыми.
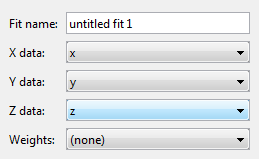
Приложение Аппроксимирование Кривыми создает интерполяционную подгонку по умолчанию к данным.
Выберите другой тип модели из списка категорий модели, например, Polynomial.
Для получения информации о моделях, которые можно подгонять, смотрите Типы модели для кривых и поверхностей.
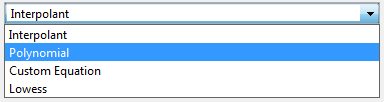
Попробуйте другие опции подгонки для выбранного типа модели.
Выберите File > Generate Code.
Приложение Аппроксимирования кривыми создает файл в Редактора, содержащий код MATLAB, чтобы воссоздать все подгонки и графики в вашем интерактивном сеансе.
Совет
Подробный пример см. в разделе «Подбор поверхности к данным Франке».
Чтобы создать несколько подгонок и сравнить их, смотрите Создание нескольких подгонок в Аппроксимирование кривыми Приложения.
На основе выбранных данных в списке категорий подгонки показаны категории либо кривых, либо поверхностей. В следующей таблице описаны опции для кривых и поверхностей.
| Категория подгонки | Кривые | Поверхности |
|---|---|---|
| Regression Models | ||
| Полином | Да (до 9 степени) | Да (до степени 5) |
| Экспоненциал | Да | |
| Фурье | Да | |
| Гауссовский | Да | |
| Степень | Да | |
| Рациональный | Да | |
| Сумма синуса | Да | |
| Weibull | Да | |
| Interpolation | ||
| Interpolant | Да Методы: Ближайшая соседка Линейный Кубический Сохранение формы (PCHIP) | Да Методы: Ближайшая соседка Линейный Кубический Бихармония (v4) Тонкопластинчатый сплайн |
| Smoothing | ||
| Сглаживание сплайна | Да | |
| Lowess | Да | |
| Custom | ||
| Пользовательское уравнение | Да | Да |
| Линейный подбор кривой | Да | |
Для получения информации об этих типах подгонки смотрите:
Чтобы выбрать данные для подгонки, используйте раскрывающиеся списки в приложении Аппроксимирование Кривыми, чтобы выбрать переменные в рабочем пространстве MATLAB.
Для подгонки кривых:
Выберите X data и Y data.
Выберите только Y data для построения графика Y по индексу (x=1:length( y )).
Чтобы соответствовать поверхностям, выберите X data, Y data и Z data.
Можно использовать выпадающие списки приложения Аппроксимирование Кривыми, чтобы выбрать любые числовые переменные (с несколькими элементами) в рабочем пространстве MATLAB.
Точно так же можно выбрать любые числовые данные в рабочей рабочей области, чтобы использовать их как Weights.
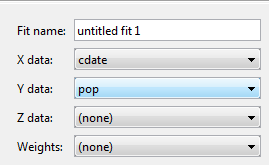
Для кривых X, Y и Weights должны быть матрицами с таким же количеством элементов.
Для поверхностей X, Y и Z должны быть либо:
Матрицы с таким же количеством элементов
Данные в виде таблицы
Для поверхностей веса должны иметь то же количество элементов, что и Z.
Дополнительные сведения см. в разделе Выбор совместимых данных о поверхности размера.
Когда вы выбираете переменные, приложение Аппроксимирование Кривыми немедленно создает кривую или поверхность подгонки с настройками по умолчанию. Если вы хотите избежать длительного переоборудования больших наборов данных, можно отключить Auto fit, сняв флажок.
Примечание
Приложение Аппроксимирование Кривыми использует снимок выбранных данных. Последующие изменения данных в рабочей области не влияют на вашу подгонку. Чтобы обновить данные подгонки из рабочей области, сначала измените выбор переменной, а затем повторно выберите переменную с помощью раскрывающихся элементов управления.
При возникновении проблем с выбранными данными на панели Results отображаются сообщения. Для примера приложение Аппроксимирования кривыми игнорирует Infs, NaNs, и мнимые компоненты комплексных чисел в данных, и вы видите сообщения на панели Results в этих случаях.
Если вы видите предупреждения о корректировке данных или несовместимых размеров, прочитайте «Выбор совместимого размера поверхностных данных» и «Поиск и устранение проблем проблем с данными» для получения информации.
Можно сохранять и перезагружать сеансы для быстрого доступа к нескольким подгонкам. Файл сессии содержит все подгонки и переменные в вашем сеансе и запоминает ваше размещение.
Чтобы сохранить сеанс, сначала выберите File > Save Session, чтобы открыть браузер файлов. Затем выберите имя и место для файла сеанса (с расширением файла .sfit).
После сохранения сеанса один раз можно использовать File > Save Session, чтобы перезаписать этот сеанс для последующих сохранений.
Чтобы сохранить текущий сеанс под другим именем, выберите File > Save Session As.
Используйте File > Load Session, чтобы открыть браузер файлов, где можно выбрать сохраненный файл сеанса аппроксимирования кривыми для загрузки.
Используйте File > Clear Session, чтобы удалить все подгонки из текущего сеанса приложения Аппроксимирование Кривыми.