Когда вы создаете модель, можно настроить положения блоков, изменить цвета блоков, разместить имена блоков и порты на любой стороне блока, настроить шрифты и добавить элементы, которые помогают улучшить удобочитаемость модели. Эти изменения могут помочь организовать модель визуально и помочь другим понять модель.
Вы можете вносить следующие типы изменений в формат модели:
Улучшите макет модели. См. «Улучшение макета модели».
Разверните или поверните блоки или группы блоков. Эти корректировки помогают блокам вписываться в модель и соединяться с другими блоками. См. «Развернуть или Повернуть блоки».
Измените положение или скрыте имена блоков и переместите порты на любую сторону блока. См. Раздел «Управление именами блоков и портами».
Добавьте цвета в блоки и на фон. См. «Определение цветов модели».
Настройте эстетику путем изменения шрифтов и углубления интенсивности капельных теней. См. «Задание шрифтов в моделях и Увеличение глубины тени падения».
Окружайте группы блоков коробкой, чтобы показать, что блоки связаны. Смотрите Поля и Области меток модели.
Скопируйте форматирование из блока, линии или области в другой элемент модели. См. «Копирование форматирования между элементами модели».
Документируйте модель с помощью текста, изображения и математических аннотаций. См. «Описание моделей с использованием примечаний и аннотаций».
Аннотировать блок. См. Раздел «Задание свойств аннотации блоков»
Измените значок блока. Например, можно использовать маску для отображения графики на блоке. Маска также позволяет вам проектировать пользовательский интерфейс для блока. Чтобы узнать о масках, см. Основы маскирования.
Чтобы улучшить размещение и внешний вид схемы, на вкладке Format нажмите Auto Arrange. Эта опция:
Выравнивает блоки в модели слева направо, начиная с входов и заканчивая выходами
Изменяет размер блоков, таких как Constant блок, чтобы отобразить длинные значения параметров
Стандартизирует размер блока среди аналогичных блоков
Выпрямляет сигнальные линии движущимися блоками
Также можно попробовать улучшить формы отдельных сигнальных линий. Выберите сигнальную линию и на панели действий выберите Auto-route Line. Линия перерисовывается, если возможен лучший маршрут между элементами модели.
Можно попытаться улучшить несколько линии при помощи Auto-route Lines. Чтобы получить доступ к Auto-route Lines из панели действий, выберите блок или несколько элементов модели путем перетаскивания рамки вокруг элементов.
Чтобы переместить несколько элементов модели при сохранении их отношений друг с другом:
Выберите элементы модели путем перетаскивания рамки выделения вокруг них.
Переместить элементы модели путем перетаскивания ребра поля выбора в новое положение.
Содержимое поля выбора перемещается как модуль. Связь между линиями, блоками и другими элементами в поле выбора остается такой же, как и при перемещении. Сегменты линий за пределами поля выбора перенаправляются.
Например, предположим, что у вас есть эта модель:
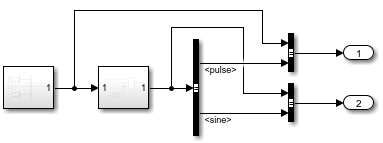
При перетаскивании выделенной области, включающей повороты линий, включенные повороты линий остаются неизменными при перемещении выделенной области.
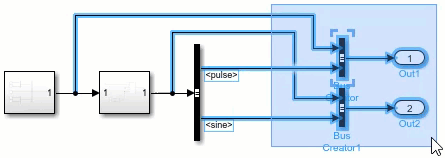
При перетаскивании рамки выделения, исключающей повороты линий, исключенные повороты линий могут измениться при перемещении выделения.
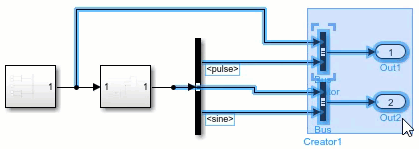
Чтобы переместить несколько линий вместе, перетащите рамку выделения вокруг сегментов линии, которые необходимо переместить.
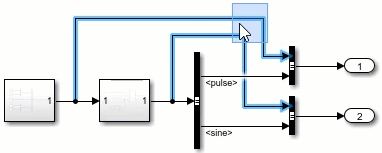
Вы можете изменить ориентацию блока или группы блоков, повернув блоки с шагами 90 градусов или развернув блоки. Вращающиеся или поворачивающиеся блоки могут помочь им лучше вписаться в модель, например, в циклы обратной связи, где блоки соединяются друг с другом в цикле. Вам также может потребоваться повернуть блок так, чтобы входные порты блоков совпали с выходными портами, или лучше использовать холст модели.
Рисунок показывает Gain блок, развернутый для упрощения схемы цикла обратной связи.
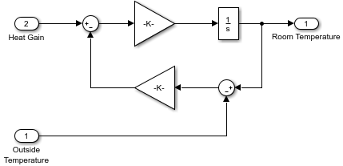
Чтобы повернуть блок, выберите блок и на вкладке Format нажмите Rotate 90 clockwise
или![]() Rotate 90 counterclockwise.
Rotate 90 counterclockwise.
![]()
Блоки автоматически вращаются, когда вы помещаете их на сигнальную линию, которая имеет ориентацию, отличную от левой направо. Например, если сигнал идёт снизу вверх и вы помещаете на него блок, блок вращается, чтобы выровниться с сигналом.
Чтобы развернуть блок, выберите блок и на вкладке Format нажмите Flip left-right
или![]() Flip up-down. Можно
Flip up-down. Можно ![]() развернуть блок горизонтально или вертикально на основе ориентации блочных портов. Например, если порты расположены на боковых сторонах, блок поворачивается налево направо.
развернуть блок горизонтально или вертикально на основе ориентации блочных портов. Например, если порты расположены на боковых сторонах, блок поворачивается налево направо.
Чтобы повернуть или развернуть группу блоков, выберите несколько блоков перед поворотом или поворотом. Можно поворачивать группы блоков только влево или вправо.
После того, как вы повернете или развернете группу блоков, можно улучшить читаемость модели, отредактировав сигнальные линии. Auto Arrange опции может улучшить внешний вид сигналов. (Для получения информации о повороте с несколькими портами смотрите Расположение порта после вращения или отражения.)
Например, предположим, что вы вращаете эти выбранные блоки по часовой стрелке.
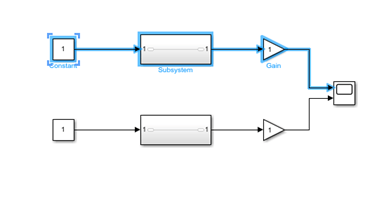
После поворота блоков модель может содержать перекрывающиеся элементы.
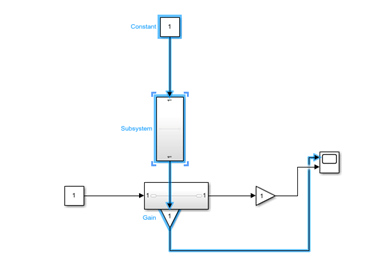
При выбранных блоках и сигналах на вкладке Format выберите Auto Arrange.
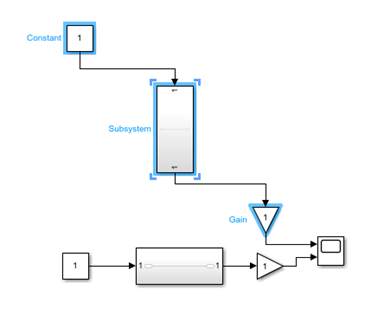
Вращение перемещает блочные порты с сторон на верхнюю часть и дно или назад, в зависимости от расположения портов. Результирующие положения блочных портов зависят от port rotation type блоков.
Вращение может изменить положение портов в некоторых блоках, чтобы поддерживать порядок нумерации портов слева направо или сверху вниз. Блок, порты которого переупорядочены после вращения, имеет тип default port rotation. Эта политика помогает поддерживать ориентацию левой правой и нисходящих блоков, используемую в приложениях моделирования систем управления. Рисунок показывает эффект поворота по часовой стрелке на блоке с политикой поворота порта по умолчанию.
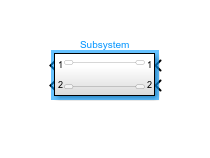
Маскированный блок может указать, что порты сохраняют свой порядок после вращения (см. Поворот порта). Эти блоки имеют тип physical port rotation. Эта политика помогает при разработке блоков, которые используются при моделировании физических систем и других приложений, где схемы не имеют предпочтительной ориентации. Рисунок показывает эффект поворота по часовой стрелке на блоке с типом поворота физического порта.
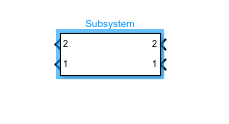
Зеркальное отражение блока перемещает порты на противоположную сторону блока, создавая зеркальное изображение, независимо от типа поворота порта.
Вы можете управлять именами блоков, отображая или скрывая их и меняя их местоположение на блоке.
Примечание
Копирование и вставка блоков, имена которых соответствуют числовому порядку (Gain1, Gain2 и так далее), создает имена, которые соответствуют стандартным соглашениям о порядке сортировки для символов ASCII. Этот порядок сортировки может привести к последовательности чисел в именах блоков, которую трудно понять. Если схема нумерации важна для вас, назовите свои блоки явно так, чтобы копирование и вставка их создали имена, которые следуют типовому порядку чтения. Для этого используйте начальный нуль в именах блоков, например Gain001, Gain002 и так далее.
Simulink® Редактор называет блоки, когда вы создаете их. Первым вхождением блока является имя библиотечного блока, для примера - Gain. Следующим вхождением является имя блока с добавленным номером. Каждый новый блок увеличивает число для примера, Gain1, Gain2 и так далее. Эти имена называются automatic names. По умолчанию редактор скрывает эти имена.
Можно выбрать, скрывать или отображать имена блоков. Вы можете:
Отображение всех автоматических имен. Выберите один или несколько блоков и на вкладке Format очистите Auto Name > Hide Automatic Block Names.
Временно отобразить скрытое автоматическое имя блока можно выбрав блок.
Назовите блок явным образом. Настройка Hide Automatic Names не влияет на блоки, которые вы называете явно. Чтобы назвать блок, выберите его, дважды кликните его и введите новое имя.
В сложение можно явным образом скрыть или отобразить любое имя блока. Явно скрытые или отображаемые блоки не влияют на настройку Hide Automatic Block Names. Чтобы явным образом скрыть или отобразить имя блока, выберите блок, затем на вкладке Format выберите Auto Name и затем выберите:
Name On, чтобы всегда отображать имя блока.
Name Off, чтобы всегда скрывать имя блока.
Auto Name для возврата в состояние по умолчанию. Если блок имеет имя по умолчанию, Hide Automatic Block Names влияет на блок.
Совет
Можно сделать паузу на блоке, чтобы отобразить имя блока независимо от настроек имени на уровне блока и модели. Имя блока можно отредактировать при его отображении.
Чтобы отображать и скрывать имена блоков программно, используйте set_param с 'HideAutomaticNames' опция для моделей и 'HideAutomaticName' и 'ShowName' опции для блоков. Для получения дополнительной информации об этих параметрах см. Раздел «Общие свойства блоков». Таблица показывает, как эти параметры взаимодействуют.
'ShowName' (установка блоков) | 'HideAutomaticName' (установка блоков) | 'HideAutomaticNames' (настройка модели) | Результат |
|---|---|---|---|
'off' | Любой | Любой | Имя скрыто |
'on' | 'on' | 'on' | Имя скрыто |
'on' | 'off' | Любой | Имя показано |
'on' | 'on' | 'off' | Имя показано |
По умолчанию имена блоков появляются ниже блоков, порты которых расположены на сторонах, а слева - на блоках, порты которых расположены сверху и снизу. Чтобы изменить расположение имени блока, можно:
Перетащите имя блока на любую сторону блока.
Выберите блок и на вкладке Format нажмите Flip Name.
Можно непосредственно отредактировать метки портов для следующих типов блоков подсистем:
Регулярная подсистема
Подсистема с простой маской
Вариантная подсистема
Подсистема графика
Чтобы отредактировать метку порта на блоке подсистемы в текущей модели:
Указание на метку порта. Появляется интерактивный сигнал. Щелкните значок, чтобы отредактировать значение.
Также выберите порт и нажмите F2.
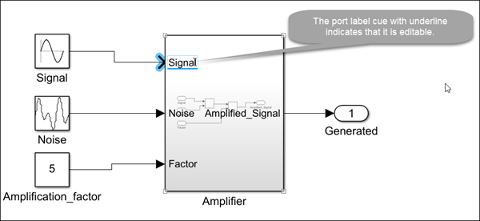
Введите имя и нажмите Enter или Esc, или нажмите кнопку мыши.
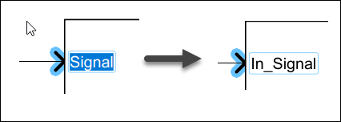
Совет
Чтобы выполнить последующие изменения меток портов на одном блоке подсистемы, выберите блок перед редактированием метки. Это позволяет вносить дальнейшие правки, не переключаясь между портами.
После редактирования метки порта Simulink автоматически обновляет имя связанного порта или сигнала в подсистеме.

В этой таблице перечислены действия в зависимости от типа метки порта, заданной в блоке подсистемы.
| Type of port label | Action |
|---|---|
| Ничего | Редактирование не поддерживается. |
| Значок порта | Обновляет имена элементов подсистемы в зависимости от параметра Icon display порта. Например, если значение Icon display параметра порта |
| Имя блока портов | Обновляет имя блока порта в подсистеме. |
| Имя сигнала | Обновляет имя сигнала, связанного с портом. |
Вы можете привести порты в любой порядок на любой стороне этих блоков:
Subsystem блок
Subsystem Reference блок
Model блок
Chart (Stateflow) блок
Truth Table (Stateflow) блок
State Transition Table (Stateflow) блок
Можно переместить порты, нажав и перетащив порт. Для Subsystem блоков индекс порта автоматически нумеруется после каждого перемещения.
Вы можете задать контур и внутренние цвета любого блока, и вы можете изменить цвет фона для любой системы в модели. Можно также изменить цвет текста и цвет фона для аннотаций и цвет заливки фона для областей.
Эта подсистема использует цвет, чтобы идентифицировать входные порты.
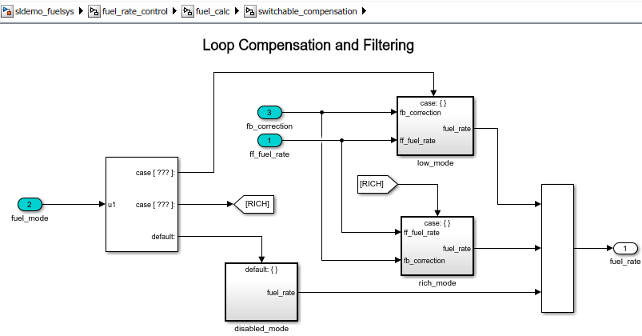
Чтобы изменить цвет контура блока, цвет текста в аннотации или цвет интерьера для области, выберите элемент, а затем на вкладке Format выберите цвет из Foreground меню. Изменение цвета переднего плана блока также изменяет цвет его выходных сигналов.
Чтобы изменить внутренний цвет блока или цвета фона в аннотации, выберите элемент, а затем на вкладке Format выберите цвет из Background меню.
Чтобы изменить цвет фона в системе, откройте систему и на вкладке Format выберите цвет из меню Background.
Можно выбрать цвет из меню или выбрать Custom Color
, чтобы![]() определить свой собственный цвет.
определить свой собственный цвет.
Можно также использовать Property Inspector для изменения цвета области или аннотации. Чтобы задать цвета программно, смотрите Задать цвета программно
Измените семейство, стиль и размер шрифта для любого элемента модели, чтобы облегчить чтение модели или соответствие стандартам компании. Шрифт можно изменить для выбранных блоков, меток сигналов, областей и аннотаций. Некоторые блоки отображают текст в соответствии с настройками стиля шрифта, а некоторые блоки имеют фиксированные шрифты и стили. Чтобы увеличить размер шрифта этих блоков, увеличьте изображение.
Можно также изменить шрифт по умолчанию для модели. Шрифт по умолчанию влияет на любые элементы, шрифт которых вы не изменили, и любые новые элементы, которые вы создаете. Если вы хотите использовать тот же шрифт по умолчанию во всех новых моделях, измените шрифт модели по умолчанию в шаблоне по умолчанию. Смотрите Задать шаблон по умолчанию для новых моделей.
Чтобы изменить шрифт блока, метки сигнала, области или аннотации, выберите элемент, а затем укажите информацию о шрифте на вкладке Format в Font & Paragraph разделе.
Чтобы изменить шрифты по умолчанию для модели, на вкладке Format щелкните стреле кнопки Font Properties, ![]() а затем нажмите Fonts for Model. Используйте диалоговое окно Стилей шрифта, чтобы задать информацию о шрифте.
а затем нажмите Fonts for Model. Используйте диалоговое окно Стилей шрифта, чтобы задать информацию о шрифте.
Можно также использовать Property Inspector, чтобы изменить шрифт для области или аннотации.
На Linux® машины, настроенные для английского языка, список Font style в диалоговом окне «Выбор шрифта» может появиться вне порядка или на другом языке в некоторых шрифтах. Если символы в списке Font style появляются на другом языке, установите LANG окружение к en_US.utf-8 перед запуском MATLAB®. Например, на терминале Linux введите:
setenv LANG en_US.utf-8 matlab
По умолчанию блоки имеют отбрасываемую тень. Чтобы блок выделялся больше на фоне, можно увеличить глубину тени капли.
Выберите блоки, глубина тени которых требуется увеличить, и на вкладке Format нажмите Shadow.
Совет
Чтобы удалить тень по умолчанию для всех блоков, на панели инструментов Simulink, на вкладке Modeling, выберите Environment > Simulink Preferences. На панели Editor диалогового окна Simulink Preferences выберите Use classic diagram theme.
Добавьте область к модели, чтобы визуально сгруппировать связанные элементы модели в поле. Область может перемещаться с блоками, которые она окружает. Вы можете добавить текст в область, чтобы кратко описать или пометить область.
Перетащите рамку вокруг области интереса в модели. Другой способ - перетащить мышью пустую область холста, чтобы нарисовать форму области.
На панели действий выберите опцию для создания области.
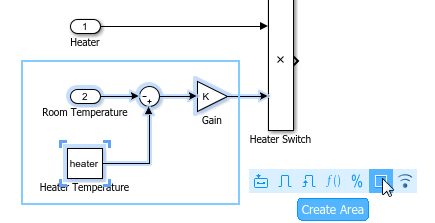
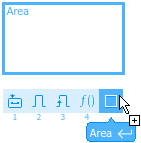
Введите имя области. Имя появляется в левом верхнем углу области.
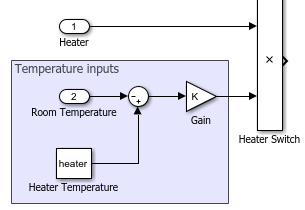
Чтобы ввести имя позже, выберите область, щелкните ? и начните вводить, или используйте свойство Name в Property Inspector.
Вы можете добавить описание содержимого области с помощью Property Inspector.
Чтобы переместить область и ее содержимое, перетащите область рядом с границей.
Совет
Чтобы переместить область, не перемещая ее содержимое, удерживайте Alt (option на Mac) и перетащите мышью.
Область подобна подсистеме в том, что это способ группирования связанных блоков. Однако подсистема создает иерархию, заменяя несколько блоков в модели одним блоком. Можно первоначально сгруппировать связанные блоки в области и позже принять решение поместить эти блоки в подсистему путем преобразования области в подсистему. Получившаяся подсистема имеет то же имя, блоки, описание и информацию о трассируемости требований, что и область.
Чтобы преобразовать область в подсистему, щелкните правой кнопкой мыши область и выберите Create Subsystem from Area.
Если вы применили форматирование к блоку, сигнальной линии или области в модели, можно скопировать форматирование и применить его к другому элементу модели. Примеры форматирования включают изменения шрифта, выбор цвета переднего плана и фона и эффекты отбрасывания тени.
Выберите блок, линию или область, форматирование которой необходимо скопировать.
На панели действий выберите Copy Formatting. Курсор становится краской.
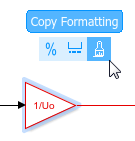
Используя краску, щелкните каждый элемент, в который нужно скопировать форматирование.
Чтобы отменить курсор кисти, щелкните пустое место на холсте или нажмите Esc.