В этом примере показано, как создать транспортное средство mesh, которая совместима с проектом в Vehicle Dynamics Blockset™ Interface for Unreal Engine® 4 Projects support package. Можно задать mesh в блоке Simulation 3D Vehicle или Simulation 3D Vehicle with Ground Following, чтобы визуализировать транспортное средство в Unreal® Редактор при запуске симуляции.
Прежде чем вы начнете, установите Vehicle Dynamics Blockset Interface for Unreal Engine 4 Projects пакет поддержки. Смотрите Настройку 3D сцен для симуляций динамики аппарата.
Чтобы создать совместимый пользовательский mesh транспортного средства, выполните эти шаги рабочего процесса.
Шаг | Описание | |
|---|---|---|
В среде создания 3D настройте иерархию кости mesh транспортного средства и задайте имена деталей. | ||
| Шаг 2: Присвоение материалов | При необходимости присваивайте материалы деталям транспортного средства. | |
| Шаг 3: Экспорт Mesh и якоря | Экспорт mesh автомобиля и якоря в | |
| Шаг 4: Импорт Mesh в Unreal Editor | Импортируйте mesh транспортного средства в Редактор. | |
| Шаг 5: Установите Параметры блоков | Setup Simulation 3D Vehicle или Simulation 3D Vehicle with Ground Following параметров блоков. | |
Примечание
Чтобы создать mesh, этот пример использует программное обеспечение для создания 3D Blender® Версия 2.80.
Импортируйте mesh транспортного средства в инструмент 3D моделирования, например, Blender.
Чтобы убедиться, что этот mesh совместим с компонентами анимации в пакете поддержки Vehicle Dynamics Blockset Interface for Unreal Engine 4 Projects, используйте это соглашение об именовании для транспортного средства частей mesh.
| Транспортная часть | Имя |
|---|---|
Шасси | VehicleBody |
Переднее левое колесо | Wheel_FL |
Переднее правое колесо | Wheel_FR |
Заднее левое колесо | Wheel_RL |
Заднее правое колесо | Wheel_RR |
Рулевое колесо | Wheel_Steering |
Левая фара | Lights_Headlight_Left |
Правая фара | Lights_Headlight_Right |
Свет левого индикатора | Indicator_L |
Правый индикатор света | Indicator_R |
Номерной знак | Vehicle_Plate |
Тормозные огни | Lights_Brake |
Задние огни | Lights_Reverse |
Передний левый суппорт тормоза | BrakeCaliper_FL |
Передний правый суппорт тормоза | BrakeCaliper_FR |
Задний левый суппорт тормоза | BrakeCaliper_RL |
Задний правый суппорт тормоза | BrakeCaliper_RR |
Установите объект тела транспортного средства, VehicleBody как родительский элемент объектов колеса и других объектов транспортного средства.
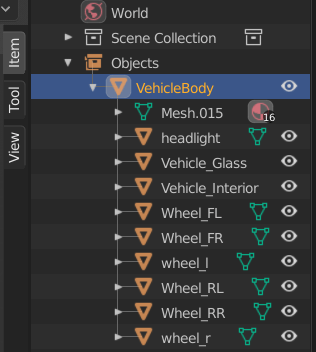
Опционально присвойте детали автомобиля пазов для материала. В этом примере mesh использует один материал для шасси и один для четырех колес.
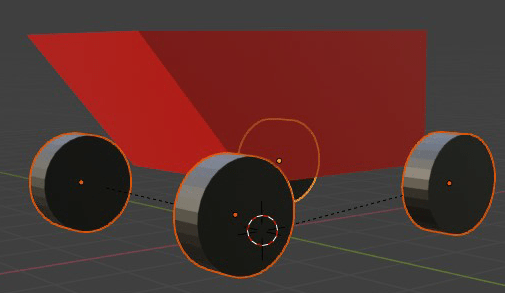
Создайте и присвойте пазы шасси транспортного средства. Подтвердите, что первый паз транспортного средства соответствует кузову транспортного средства. Для примера это изображение показывает иерархию в Blender.
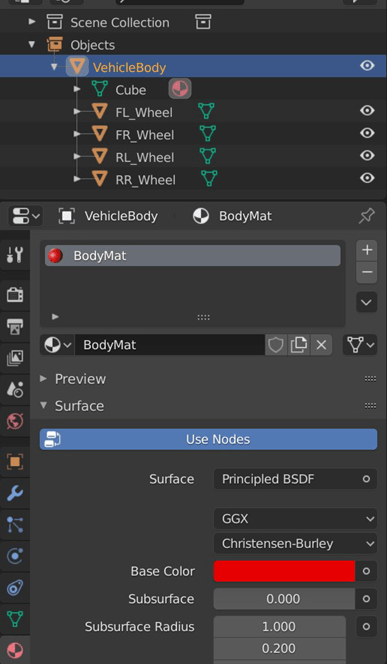
Создайте и присвойте пазам для материала.

Экспорт mesh и якоря в fbx. формат файла. Для примера, в Blender:
На панели Object Types выберите Armature и Mesh.
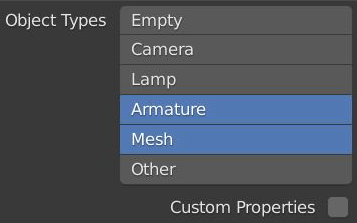
На панели Transform установите:
Scale до 1.00
Apply Scalings с All Local
Forward с X Forward
Up с Z Up
Выберите Apply Unit.

На панели Geometry:
Установите Smoothing значение Face
Выберите Apply Modifiers
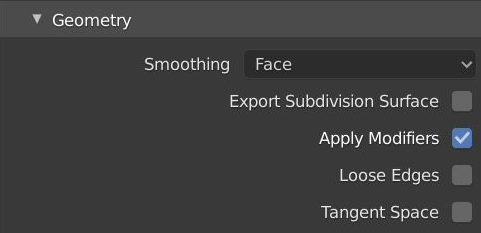
На панели Armature установите:
Primary Bone Axis с X Axis
Secondary Bone Axis с Z Axis
Выберите Export FBX.

Откройте Unreal Engine AutoVrtlEnv.uproject проект в редакторе Unreal.
В редакторе импортируйте FBX как скелетный mesh. Присвойте Skeleton SK_PassengenerVehicle_Skeleton актив.
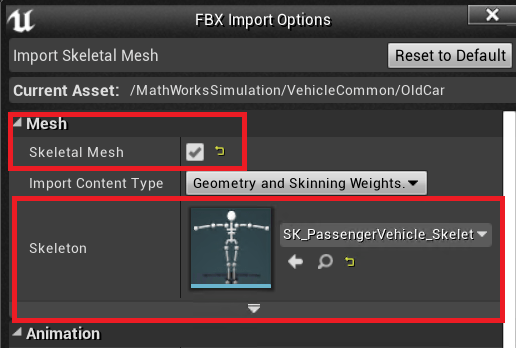
В вашем Simulink® модель, установите эти Simulation 3D Vehicle или Simulation 3D Vehicle with Ground Following параметры блоков:
Type с Custom.
Path к пути в проекте Unreal Engine, который содержит импортированный mesh.
Simulation 3D Scene Configuration | Simulation 3D Vehicle | Simulation 3D Vehicle with Ground Following