Приложение Signal Analyzer является интерактивным инструментом для визуализации, измерения, анализа и сравнения сигналов во временном интервале, в частотном диапазоне, и в частотном диапазоне времени. Приложение обеспечивает способ работать со многими сигналами различной длительности одновременно и в том же представлении.
Запустите приложение путем выбора его из вкладки Apps на панели инструментов MATLAB®. Можно также запустить приложение путем ввода signalAnalyzer в командной строке MATLAB.
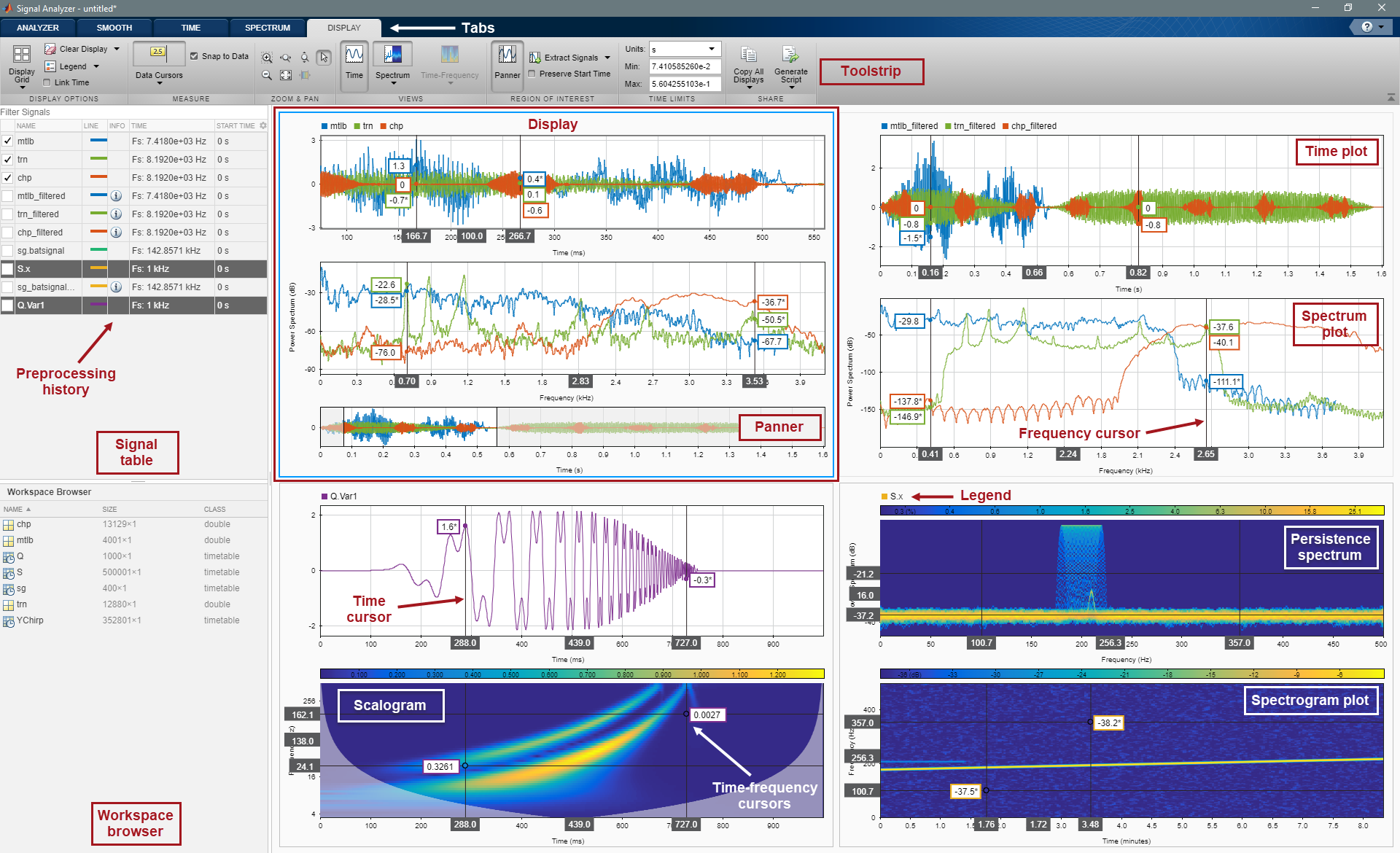
Типичный рабочий процесс для осмотра и сравнения сигналов с помощью приложения Signal Analyzer:
Выберите Signals to Analyze — Выбор любой сигнал, доступный в рабочем пространстве MATLAB. Приложение принимает числовые массивы и сигналы со свойственной информацией времени, такие как расписания MATLAB, timeseries объекты и labeledSignalSet объекты. Смотрите Типы данных, Поддержанные Signal Analyzer для получения дополнительной информации.
Предварительно обработайте Сигналы — Lowpass, highpass, полоса пропускания или сигналы заграждающего фильтра. Удалите тренды и вычислите огибающие сигнала. Сглаженные сигналы с помощью скользящих средних значений, регрессии, фильтров Savitzky-Golay или других методов. Измените частоты дискретизации сигналов или интерполируйте неоднородно произведенные сигналы на регулярные координатные сетки. Предварительно обработайте сигналы с помощью собственных функций. Сгенерируйте функции MATLAB, чтобы автоматизировать операции предварительной обработки.
Исследуйте Сигналы — Добавляют время информация к сигналам с помощью частот дискретизации, числовых векторов, duration массивы или выражения MATLAB. Постройте, измерьте и сравните данные, их спектры, их спектрограммы или их scalograms. Ищите функции и шаблоны во временном интервале в частотном диапазоне, и в частотном диапазоне времени. Вычислите спектры персистентности, чтобы анализировать спорадические сигналы и увеличить резкость оценок спектрограммы с помощью переназначения. Извлеките необходимые области из сигналов.
Маркируйте Signals — Аннотируют сигналы и готовят наборы данных сигнала к классификации машинного и глубокого обучения и задачам регрессии. Маркировка не поддержана для комплексных сигналов.
Совместно используйте Анализ — отображения Копии от приложения до буфера обмена как изображения. Экспортируйте сигналы в рабочее пространство MATLAB или сохраните их в MAT-файлы. Сгенерируйте скрипты MATLAB, чтобы автоматизировать расчет спектра мощности, спектрограммы, или оценок спектра персистентности и экстракции необходимых областей. Сохраните сеансы Signal Analyzer, чтобы возобновить ваш анализ позже или на другой машине.
Приложение Signal Analyzer работает с векторами, матрицами, расписаниями MATLAB, timeseries объекты или labeledSignalSet объекты в рабочем пространстве MATLAB. Когда вы запускаете приложение, все применимые сигналы в рабочей области появляются в браузере Рабочей области в нижнем левом углу. Смотрите Типы данных, Поддержанные Signal Analyzer для получения дополнительной информации.
Выберите сигналы из браузера Рабочей области путем нажатия на их имена и перетаскивания их к таблице Signal в верхнем левом углу. Чтобы построить сигнал, перетащите его к отображению. Если вы устанавливаете флажок рядом с именем сигнала в таблице Signal, сигнал построен в выбранном дисплее. Можно также перетащить сигналы непосредственно с браузера Рабочей области на отображение. Перетащенные сигналы построены в отображении и перечислены в таблице Signal.
Signal Analyzer не поддерживает матрицы, временные ряды, расписания, или пометил наборы сигнала больше чем 8 000 каналов.
Существует два различных способа выбрать сигналы в таблице Signal. Каждый путь предоставляет вам доступ к различному набору операций.
Выбирание сигнала путем нажатия на Name, Info, Time или столбец Start Time в таблице Signal позволяет вам выполнить все операции во вкладке Analyzer. Можно изменить информацию времени, предварительно обработать сигналы или скопировать их. Вы не должны строить сигнал предварительно обработать его.
Установка флажка слева от имени сигнала строит сигнал в в настоящее время выбранном дисплее и позволяет вам выполнить все операции во вкладке Display. Можно отобразить сигнал в частотном диапазоне или частотном диапазоне времени, или можно измерить сигнал с помощью курсоров.
При попытке импортировать сигналы больше чем с 100 столбцами, отображения приложения предупреждение. Матрица, которую вы пытаетесь импортировать, может быть транспонированием многоканального сигнала, что вы хотите анализировать. В этом случае нажмите No в диалоговом окне предупреждения и транспонируйте матрицу в рабочей области. Если вы действительно хотите импортировать столбцы как отдельные сигналы, нажмите Yes. Если вы перетаскиваете матрицу к отображению и нажимаете Yes в диалоговом окне предупреждения, то приложение строит только первые 10 столбцов матрицы, но импортирует все столбцы. Чтобы построить столбцы сигнала вне 10-го, перетащите их к отображению. В качестве альтернативы в таблице Signal, установите флажки рядом с именами сигналов, которые вы хотите построить.
Если вы изменяете сигнал в рабочем пространстве MATLAB, браузер Рабочей области обновляется автоматически. Однако приложение не распознает изменений, пока вы не повторно импортируете сигнал путем перетаскивания его снова к таблице Signal или к отображению.
Если вы добавляете или удаляете столбцы матрицы, приложение удаляет сигналы, очищает любые графики от них и создает новые сигналы с модифицированными матричными размерностями.
Матрицы, расписания, временные ряды и помеченные наборы сигнала, содержащие вложенные каналы в иерархической структуре, показывают в структурном виде, который отображает иерархию явным образом.
Signal Analyzer обрабатывает расписания как многоканальные сигналы, даже если у них есть только один канал.
Пример: 100 3 матрица под названием sgn появляется в таблице Signal как sgn. Если вы расширяете структурный вид, вы видите эти три отдельных столбца, пометил sgn(:,1), sgn(:,2), и sgn(:,3).
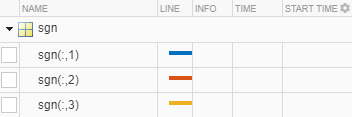
Пример: Создайте расписание с четырьмя переменными. "Temperature" имеет два канала, "WindSpeed" имеет один канал, "Electric" имеет три канала и "Magnetic" имеет один канал.
tmt = timetable(seconds(0:99)', ... randn(100,2),randn(100,1),randn(100,3),randn(100,1)); tmt.Properties.VariableNames = ... ["Temperature" "WindSpeed" "Electric" "Magnetic"];
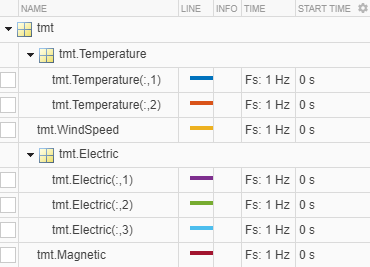
Чтобы помочь перерыть большой объем данных в таблице Signal, можно отфильтровать сигналы. Критерии фильтра могут быть любым текстом, который содержится в имени сигнала или в других столбцах.
Чтобы показать сигналы с именем, введите поисковую фразу в текстовое поле Filter Signals. Соответствия подсвечены в результатах фильтра.
Предположим, что у вас есть три сигнала сигнала, sig01, sig02, и sig03, и три сигнала sgn, sgn01, sgn02, и sgn03. Можно ввести sg показать три сигнала sgn или ввести 2 показать sig02 и sgn02.
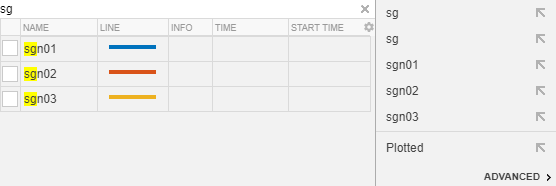
Можно также отфильтровать сигналы согласно их информации времени. Чтобы получить доступ к этой функциональности, щелкните в поле результатов поиска, и затем нажмите Advanced. Для получения дополнительной информации при вводе информации времени, смотрите Частоту дискретизации Редактирования и Другую информацию Времени.
Предположим, что вы имеете шесть сигналов с этими шагами расчета и запускаете времена:
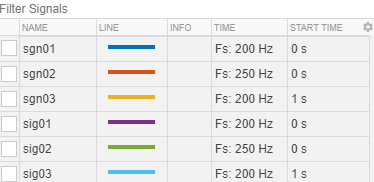
Меню Advanced позволяет вам искать сигналы NameВыборкиВремя начала, или Time в терминах частоты дискретизации или шага расчета.
Если вы выбираете Time опция и вводит 20, приложение находит четыре сигнала произведенными на уровне 200 Гц. Если вы также выбираете Start Time опция во втором текстовом поле и вводит 0, приложение находит sgn01 и sig01.
Фильтр совпадает со значениями как с текстом, не числами. Например, если вы выбираете Start Time опция и вводит 00, затем фильтр не возвращает результатов.

Можно сохранить и сохранить фильтр для будущего использования. В меню Advanced поля результатов поиска нажмите Quick Search Settings. Введите имя в поле Save Search As и нажмите Save.
Можно использовать приложение Signal Analyzer, чтобы выполнить несколько задач предварительной обработки сигнала. Различные опции обработки появляются во вкладке Analyzer:
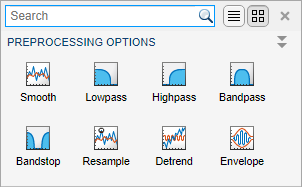
При предварительной обработке операций операции отмены и функциональная генерация применяются ко всем сигналам, в настоящее время выбранным в таблице Signal. Чтобы выбрать сигналы, кликните по их Name, Info, Time или столбцу Start Time в таблице Signal.
Предварительная обработка не поддержана для помеченных наборов сигнала.
Предварительная обработка операций перезаписывает сигнал, над которым они работают. Если вы хотите сохранить исходный сигнал, скопируйте его и работайте с копией.
Можно выполнить действия предварительной обработки любое число раз и в любом порядке. Столбец Info в таблице Signal включает значок![]() , который указывает, была ли какая-либо предварительная обработка выполнена на сигнале. Нажатие на значок перечисляет действия и порядок, в котором они выполнялись. Предварительная обработка шагов может быть отменена путем нажатия на Undo Preprocessing на вкладке Analyzer или на любой вкладке, являющейся результатом действия предварительной обработки. Шаги отменены по одному, начиная с нового.
, который указывает, была ли какая-либо предварительная обработка выполнена на сигнале. Нажатие на значок перечисляет действия и порядок, в котором они выполнялись. Предварительная обработка шагов может быть отменена путем нажатия на Undo Preprocessing на вкладке Analyzer или на любой вкладке, являющейся результатом действия предварительной обработки. Шаги отменены по одному, начиная с нового.
Видеть полные сводные данные предварительной обработки продвигается, вы взяли, включая все настройки, которые вы выбрали, нажмите Generate Function на вкладке Analyzer.
Можно предварительно обработать отдельные каналы многоканального сигнала. Если вы выбираете многоканальный сигнал и один из его каналов для предварительной обработки, приложение предварительно обрабатывает отдельный канал только однажды.
Signal Analyzer позволяет вам скопировать и переименовать сигналы, что можно затем предварительно обработать или экспортировать для последующего анализа.
Чтобы скопировать сигнал, используйте кнопку Duplicate на вкладке Analyzer или на любой вкладке, являющейся результатом действия предварительной обработки. В качестве альтернативы щелкните правой кнопкой по сигналу по таблице Signal и выберите Duplicate. Копия имеет то же имя как исходный сигнал с _copy добавленный.
Если вы выбираете сигнал и один из его каналов для дублирования, приложение создает копию сигнала и независимую копию выбранного канала.
Чтобы переименовать сигнал, дважды кликните имя сигнала в таблице Signal и поменяйте имя. В качестве альтернативы щелкните правой кнопкой по сигналу по таблице Signal и выберите Rename.
Вы не можете переименовать отдельные каналы многоканального сигнала.
Чтобы отфильтровать один или несколько выбранных сигналов, на вкладке Analyzer, нажимают Lowpass, Highpass, Bandpass или значок Bandstop в галерее Preprocessing. Приложение использует lowpass, highpass, bandpass, и bandstop функции, чтобы выполнить фильтрацию. Можно управлять затуханием в полосе задерживания, частотами полосы пропускания и ширинами областей перехода. Смотрите страницы ссылки на функцию для получения дополнительной информации. Фильтрация не поддерживает неоднородно произведенные сигналы.
Чтобы сглаживать один или несколько выбранных сигналов, на вкладке Analyzer, кликают по значку Smooth в галерее Preprocessing. Приложение использует функцию MATLAB smoothdata выполнять сглаживание. Следующие методы сглаживания доступны:
Скользящее среднее значение
Движущаяся медиана
Гауссов
Линейная регрессия
Квадратичная регрессия
Устойчивая линейная регрессия
Устойчивая квадратичная регрессия
Фильтрация Savitzky-Golay
Чтобы передискретизировать один или несколько выбранных сигналов, на вкладке Analyzer, расширяют галерею Preprocessing и кликают по значку Resample. Signal Analyzer использует функцию Signal Processing Toolbox™ resample выполнять передискретизацию. Следующие опции доступны:
Когда ваш сигнал неоднородно производится, можно использовать приложение, чтобы интерполировать его на регулярную координатную сетку. Можно задать метод интерполяции и частоту дискретизации, на уровне которой вы хотите, чтобы сигнал был произведен. Следующие методы интерполяции доступны:
Линейная интерполяция
Сохраняющая форму кусочная кубичная интерполяция
Интерполяция кубическим сплайном с помощью граничных условий не-узла
Смотрите interp1 страница с описанием для получения дополнительной информации.
Когда ваш сигнал однородно производится, можно использовать приложение, чтобы изменить его частоту дискретизации. Можно задать или желаемую частоту дискретизации или фактор, которым вы хотите сверхдискретизировать или проредить сигнал. В этом случае панель интерполяции во вкладке Resample отключена, потому что операция интерполяции не целесообразна с однородно произведенными сигналами.
Операция передискретизации запрашивает информацию времени. При попытке передискретизировать сигнал в выборках, проблемы приложения предупреждение.
Чтобы детрендировать один или несколько выбранных сигналов, на вкладке Analyzer, расширяют галерею Preprocessing и кликают по значку Detrend. Signal Analyzer использует функцию MATLAB detrend выполнять удаление тренда. Приложение может удалить следующие тренды из сигналов:
Постоянные тренды.
Линейные тренды.
Кусочные линейные тренды. Чтобы удалить кусочный линейный тренд, задайте точки останова как список, разделенный запятыми.
Чтобы вычислить конверт одного или нескольких выбранных сигналов, на вкладке Analyzer, расширяют галерею Preprocessing и кликают по значку Envelope. Signal Analyzer использует функцию Signal Processing Toolbox envelope оценить конверты. Можно вычислить верхний конверт или более низкий конверт каждого сигнала. Следующие алгоритмы оценки конверта доступны:
Hilbert — Приложение вычисляет огибающую сигнала как величину аналитического сигнала, найденного с помощью дискретного преобразования Фурье, как реализовано в hilbert.
FIR — Приложение вычисляет огибающую сигнала путем фильтрации сигнала с Гильбертовым КИХ-фильтром корректируемого размера и использования результата в качестве мнимой части аналитического сигнала.
RMS — Приложение вычисляет огибающую сигнала путем соединения вычисленного использования значений RMS движущегося окна корректируемой длины.
Peak — Приложение вычисляет огибающую сигнала при помощи интерполяции сплайна по локальным максимумам, разделенным корректируемым количеством выборок.
Расчет конверта не поддерживает комплексные сигналы.
Чтобы добавить пользовательскую функцию предварительной обработки, на вкладке Analyzer, кликают по стреле рядом с галереей Preprocessing и затем выбирают Add Custom Function. Приложение предлагает вам вводить имя функции и краткое описание:
Если вы уже записали функцию предварительной обработки, и функция находится в текущей папке или в пути MATLAB, приложение включает его в галерею. Можно использовать заполнение клавишей Tab, чтобы искать имя функции.
Если вы еще не записали функцию, приложение открывает пустой шаблон в Редакторе.
Пользовательские функции предварительной обработки имеют обязательные и дополнительные аргументы:
Первый входной параметр, x, входной сигнал. Этот аргумент должен быть вектором и обработан как один канал.
Второй входной параметр, tIn, вектор временных стоимостей. Вектор должен иметь ту же длину как сигнал. Если у входного сигнала нет времени информация, функция читает этот аргумент как пустой массив.
Используйте varargin задавать дополнительные входные параметры. Если у вас нет дополнительных входных параметров, можно не использовать varargin. Введите дополнительные аргументы как упорядоченный список, разделенный запятыми во вкладке Preprocess.
Первый выходной аргумент, y, предварительно обработанный сигнал.
Второй выходной аргумент, tOut, вектор выходных временных стоимостей. Если у входного сигнала нет времени информация, tOut возвращен как пустой массив.
Чтобы реализовать ваш алгоритм, можно использовать любой MATLAB или функцию Signal Processing Toolbox.
См. Declip Влажные Сигналы Используя Вашу Собственную Функцию для получения дополнительной информации.
Пример: Эта функция удаляет значение DC сигнала путем вычитания его среднего значения.
function [y,tOut] = removeDC(x,tIn) % Remove the DC value of a signal by subtracting its mean y = x - mean(x); tOut = tIn; end
Пример: Эта функция изменяет время начала сигнала к заданному значению.
function [y,tOut] = timealign(x,tIn,startTime) % Change the starting time of a signal y = x; t = tIn; if ~isempty(t) t = t - t(1) + startTime; end tOut = t; end
В любое время можно отредактировать функции, отредактировать их описания или удалить их, с помощью опции Manage Custom Functions в галерее.
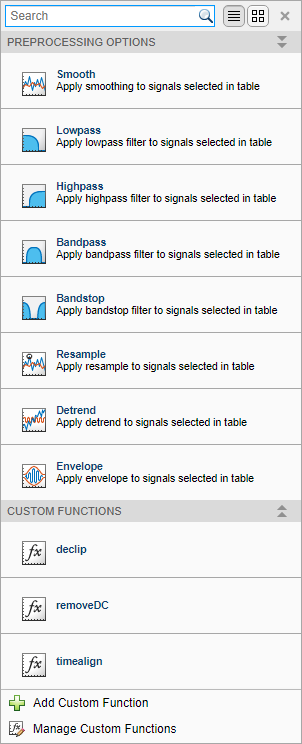
Пользовательские функции предварительной обработки не должны изменять сложность входного сигнала.
Можно использовать приложение Signal Analyzer, чтобы выполнить несколько задач, которые помогают вам исследовать свои данные.
Выберите сигнал путем нажатия на его имя в браузере Рабочей области или таблице Signal. Затем постройте свой выбор путем перетаскивания его к отображению. Это действие также устанавливает флажок слева от Name сигнала на таблице Signal. Можно также построить сигнал путем установки этого флажка. Отображения приложения набор осей с формой волны временного интервала и вкладки Time с опциями, чтобы управлять представлением.
Если вы перетаскиваете матрицу с браузера Рабочей области на отображение, приложение автоматически строит график каждого столбца как отдельный сигнал максимум до 10 столбцов. Приложение создает сигналы в таблице Signal для остальных столбцов, но необходимо перетащить дополнительные сигналы к отображению.
Сигналы без информации времени построены в модулях выборок на оси X. Сигналы с информацией времени построены в модулях времени на оси X. Чтобы построить несколько сигналов на том же отображении, гарантируйте, что они все имеют информацию времени или являются всеми в выборках. В противном случае вы получаете предупреждение.
Нажмите Display Grid
![]() , чтобы создать или демонтировать отображения.
, чтобы создать или демонтировать отображения.
Чтобы переместить сигнал от одного отображения до другого, кликните по построенной линии или выберите ее имя на ее Legend, например![]() . Кликните по получившейся более толстой линии и перетащите ее к целевому компьютеру.
. Кликните по получившейся более толстой линии и перетащите ее к целевому компьютеру.
Если вы перемещаете действительную часть или мнимую часть комплексного сигнала от одного отображения до другого, приложение перемещает обе части сигнала.
Используйте приложение Signal Analyzer, чтобы анализировать сигналы в частотном диапазоне. Чтобы активировать представление частотного диапазона сигнала, нажмите Spectrum
![]() ▼ на вкладке Display и выберите
▼ на вкладке Display и выберите Spectrum. Отображения приложения набор осей со спектром сигнала и вкладки Spectrum с опциями, чтобы управлять представлением.
Если регулятор панорамы активируется и увеличен масштаб конкретная необходимая область, спектр в отображении соответствует необходимой области, не целому сигналу.
Если вы увеличиваете масштаб области сигнала в графике временной зависимости с помощью одного из действий изменения масштаба с вкладкой Display, спектр в отображении соответствует необходимой области, не целому сигналу.
Вы не можете уменьшить масштаб в частоте вне области значений Найквиста.
Чтобы видеть график временной зависимости и график спектра того же сигнала рядом друг с другом, используйте различные отображения. Перетащите сигнал к двум отображениям. Нажмите Time
![]() или Spectrum
или Spectrum
![]() на вкладке Display, чтобы управлять тем, что построено на каждом отображении.
на вкладке Display, чтобы управлять тем, что построено на каждом отображении.
Для получения дополнительной информации о том, как Signal Analyzer вычисляет спектры, смотрите Расчет Спектра в Signal Analyzer.
Если какие-либо комплексные сигналы построены, отображения Signal Analyzer сосредоточили двухсторонние спектры.
Если сигнал неоднородно производится, то Signal Analyzer интерполирует сигнал к регулярной координатной сетке, чтобы вычислить спектральные оценки. Приложение использует линейную интерполяцию и принимает шаг расчета, равный медиане различий между смежными моментами времени. Для неоднородно произведенного сигнала поддерживаться, должны повиноваться средний временной интервал и средний временной интервал
Используйте приложение Signal Analyzer, чтобы визуализировать спектр персистентности сигнала: спектр персистентности содержит зависящие от времени вероятности вхождения сигналов в данных местоположениях частоты и уровнях мощности. Этот тип спектра полезен для обнаружения кратких событий.
Чтобы активировать спектр персистентности, нажмите Spectrum
![]() ▼ на вкладке Display и выберите
▼ на вкладке Display и выберите Persistence Spectrum. Отображения приложения набор осей со спектром персистентности и вкладки Persistence Spectrum с опциями, чтобы управлять представлением. Вы не можете уменьшить масштаб в частоте вне области значений Найквиста.
Можно построить спектр персистентности только одного сигнала на отображение.
Для получения дополнительной информации о том, как Signal Analyzer вычисляет спектры персистентности, смотрите Спектр Персистентности в Signal Analyzer.
Для комплексных входных сигналов отображения Signal Analyzer сосредоточили двухсторонние спектры персистентности.
Используйте приложение Signal Analyzer, чтобы анализировать сигнал в частотном диапазоне времени. Чтобы активировать представление спектрограммы сигнала, нажмите Time-Frequency
![]() ▼ на вкладке Display и выберите
▼ на вкладке Display и выберите Spectrogram. Отображения приложения набор осей со спектрограммой сигнала и вкладки Spectrogram с опциями, чтобы управлять представлением.
Можно построить спектрограмму только одного сигнала на отображение.
Если регулятор панорамы активируется и увеличен масштаб конкретная необходимая область, спектрограмма в отображении соответствует необходимой области, не целому сигналу.
Если вы увеличиваете масштаб области сигнала в графике временной зависимости с помощью одного из действий изменения масштаба с вкладкой Display, спектрограмма в отображении соответствует необходимой области, не целому сигналу.
Вы не можете уменьшить масштаб в частоте вне области значений Найквиста.
Чтобы видеть график временной зависимости и график спектрограммы того же сигнала рядом друг с другом, используйте различные отображения. Перетащите сигнал к двум отображениям. Нажмите Time
![]() или Time-Frequency
или Time-Frequency
![]() на вкладке Display, чтобы управлять тем, что построено на каждом отображении.
на вкладке Display, чтобы управлять тем, что построено на каждом отображении.
Для получения дополнительной информации о том, как Signal Analyzer вычисляет спектрограммы, смотрите Расчет Спектрограммы в Signal Analyzer.
Метод переназначения увеличивает резкость времени и локализации частоты спектрограмм путем переприсвоения каждой оценки спектра мощности местоположению ее центра энергии. Если ваш сигнал содержит хорошо локализованные временные или спектральные компоненты, то эта опция генерирует спектрограмму, которую легче считать и интерпретировать. Чтобы применить переназначение к спектрограмме, проверяйте Reassign во вкладку Spectrogram.
Если сигнал неоднородно производится, то Signal Analyzer интерполирует сигнал к регулярной координатной сетке, чтобы вычислить спектральные оценки. Приложение использует линейную интерполяцию и принимает шаг расчета, равный медиане различий между смежными моментами времени. Для неоднородно произведенного сигнала поддерживаться, должны повиноваться средний временной интервал и средний временной интервал
Для комплексных входных сигналов отображения Signal Analyzer сосредоточили двухсторонние спектрограммы.
Используйте приложение Signal Analyzer, чтобы визуализировать scalogram сигнала. scalogram полезен для идентификации сигналов с низкочастотными компонентами и для анализа сигналов, содержимое частоты которых изменяется быстро со временем. Вам нужна лицензия Wavelet Toolbox™, чтобы использовать представление scalogram.
Чтобы активировать scalogram представление сигнала, нажмите Time-Frequency
![]() ▼ на вкладке Display и выберите
▼ на вкладке Display и выберите Scalogram. Отображения приложения набор осей с сигналом scalogram и вкладкой Scalogram с опциями, чтобы управлять представлением.
Можно построить scalogram только одного сигнала на отображение.
Если регулятор панорамы активируется и увеличен масштаб конкретная необходимая область, scalogram в отображении соответствует целому сигналу, не только необходимой области. Signal Analyzer выполняет оптическое изменение масштаба, с помощью интерполяции, чтобы отобразить плавную кривую.
Если вы увеличиваете масштаб области сигнала в графике временной зависимости с помощью одного из действий изменения масштаба с вкладкой Display, scalogram в отображении соответствует целому сигналу, не только необходимой области. Signal Analyzer выполняет оптическое изменение масштаба, с помощью интерполяции, чтобы отобразить плавную кривую.
Чтобы видеть график временной зависимости и scalogram график того же сигнала рядом друг с другом, используйте различные отображения. На вкладке Display нажмите Display Grid, создайте рядом друг с другом пара отображений и перетащите сигнал на обоих отображениях. Нажмите Time
![]() или Time-Frequency
или Time-Frequency
![]() на вкладке Display, чтобы управлять тем, что построено на каждом отображении.
на вкладке Display, чтобы управлять тем, что построено на каждом отображении.
Представление Scalogram не поддерживает комплексные сигналы.
Представление Scalogram не поддерживает неоднородно произведенные сигналы.
Для получения дополнительной информации о том, как Signal Analyzer вычисляет scalograms, см. Расчет Scalogram в Signal Analyzer.
Функции приложения Signal Analyzer регулятор панорамы, который позволяет вам увеличить масштаб и перейти через сигналы, чтобы видеть, как они изменяются в частоте и время. Чтобы активировать регулятор панорамы, на вкладке Display, нажимают Panner
![]() .
.
Регулятор панорамы представляет сигналы в их целой длительности. Чтобы выбрать необходимую область, кликните по регулятору панорамы и перетащите, чтобы создать окно изменения масштаба. Используйте мышь, чтобы изменить размер или двигать окно изменения масштаба вдоль сигнала.
Если спектр сигнала построен, это соответствует необходимой области, не целому сигналу. Смотрите Расчет Спектра в Signal Analyzer для получения дополнительной информации.
Если спектр персистентности сигнала построен, это соответствует необходимой области, не целому сигналу. Смотрите Спектр Персистентности в Signal Analyzer для получения дополнительной информации.
Если спектрограмма сигнала построена, это соответствует необходимой области, не целому сигналу. Смотрите Расчет Спектрограммы в Signal Analyzer для получения дополнительной информации.
Если scalogram сигнала построен, это соответствует целому сигналу, не необходимой области. Signal Analyzer выполняет оптическое изменение масштаба, с помощью интерполяции, чтобы отобразить плавную кривую. См. Расчет Scalogram в Signal Analyzer для получения дополнительной информации.
Вы не можете уменьшить масштаб в частоте вне области значений Найквиста.
Используйте приложение Signal Analyzer, чтобы добавить время информация к сигналам. В таблице Signal выберите сигналы, информацию времени которых вы хотите добавить или изменить. Добавьте время информация к сигналам путем нажатия на Time Values во вкладке Analyzer.
Вы не можете отредактировать информацию времени расписания или временных рядов со свойственной информацией времени.
Вы не можете отредактировать информацию времени помеченного набора сигнала.
Вы не можете отредактировать информацию времени для отдельных каналов многоканального сигнала. Необходимо отредактировать информацию времени для целого сигнала.
Можно выразить информацию времени в терминах частоты дискретизации или шага расчета, и время начала. Можно также добавить явные временные стоимости с помощью числового вектора, duration массив или выражение MATLAB. Временные стоимости должны быть уникальными и не могут быть NaN, но они должны быть расположенными неравными интервалами. Приложение выводит частоту дискретизации из временных стоимостей и отображает ее в столбце Time таблицы Signal. Смотрите Частоту дискретизации Редактирования и Другую информацию Времени для получения дополнительной информации.
Фильтрация и представление scalogram не поддерживает неоднородно произведенные сигналы.
Если сигнал неоднородно производится, то Signal Analyzer интерполирует сигнал к регулярной координатной сетке, чтобы вычислить спектральные оценки. Приложение использует линейную интерполяцию и принимает шаг расчета, равный медиане различий между смежными моментами времени. Выведенная частота дискретизации в таблице Signal имеет звездочку, чтобы указать, что сигнал неоднородно производится. Для неоднородно произведенного сигнала поддерживаться, должны повиноваться средний временной интервал и средний временной интервал
Интерполяция используется только, чтобы вычислить спектральные оценки. Графики временной зависимости не передискретизируются.
Можно соединить отрезки времени отображения так, чтобы ответы графика синхронизировались, когда вы панорамируете и масштабируете горизонтально. Сигналы в отображениях, которые вы хотите соединить, должны содержать информацию времени. Уже чтобы соединить отрезок времени отображения к отрезкам времени отображений, соединенных, выберите отображение и, на вкладке Display, выберите Link Time. Чтобы расцепить отображение, выберите его и очистите Link Time.
Выбор Link Time соединяет выбранный дисплей с полным набором отображений, которые были уже соединены.
Отображения с соединенными отрезками времени начинают следующие синхронизируемые операции:
Панорамирование путем выбора и перетаскивания графика или при помощи регулятора панорамы отображения.
Увеличивание масштаб, уменьшая масштаб или масштабируя на оси времени. Увеличивание масштаб или на одном отображении влияет только на ось времени в остающихся соединенных отображениях.
Подходящие данные, чтобы просмотреть. Приложение расширяет общую ось времени так, чтобы это показало промежуток от самого раннего до последнего времени среди всех сигналов в соединенных отображениях.
Если оси двух отображений соединяются вовремя, то курсоры времени в отображениях соединяются.
Ось времени соединенного отображения может обновиться, как вы добавляете или удаляете сигналы.
Оси частоты никогда не соединяются между отображениями.
Измерьте свои данные с помощью Data Cursor:
На вкладке Display нажмите Data Cursors ▼, чтобы добавить один или два Data Cursor во все отображения. Временной интервал и курсоры частотного диапазона не соединяются и могут быть перемещены независимо.
Спектр персистентности, спектрограмма и представления scalogram отображают двумерные курсоры перекрестия.
Чтобы переместить Data Cursor, перетащите оставленный, право, или вниз к интересному месту. Чтобы переместить выборку выборкой курсора, кликните по времени или полю частоты и используйте клавиши со стрелками.
Можно переместить Data Cursor в отдельный момент, не перетаскивая его. Кликните по времени Data Cursor или полю частоты и введите значение.
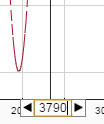
Если сигнал не был произведен в интересном месте, то приложение линейно интерполирует значение. Если значение интерполировано, звездочка появляется в метке Data Cursor.
По умолчанию курсоры привязываются к самой близкой точке данных. Чтобы изменить это поведение, снимите флажок Snap to Data на вкладке Display.
Чтобы переключить курсоры, нажмите Data Cursors.
Приложение Signal Analyzer позволяет вам извлечь необходимые области из сигналов, вы изучаете и экспортируете их для последующего анализа. Чтобы извлечь необходимые области, выберите отображение, которое имеет их. На вкладке Display нажмите Extract Signals, или щелкните правой кнопкой по отображению и выберите Extract Signals
Выберите Between Time Limits извлекать необходимую область, заданную ограничениями по времени выбранного дисплея. Чтобы изменить ограничения по времени, можно использовать регулятор панорамы, выбрать одно из действий изменения масштаба с вкладкой Display или изменить предельные значения на Display, Time, Spectrogram или вкладках Scalogram.
Выберите Between Time Cursors извлекать необходимую область, заданную местоположениями курсоров временного интервала в выбранном дисплее.
Если сигнал имеет информацию времени, можно сохранить время начала необходимой области путем проверки Preserve Start Time.
Извлеченные необходимые области добавляются в нижней части таблицы Signal.
Можно использовать приложение Signal Analyzer, чтобы пометить сигналы в интерактивном режиме и визуализировать помеченные сигналы. Можно аннотировать сигналы для анализа и подготовить наборы данных сигнала к машинному обучению и классификации глубокого обучения и задачам регрессии. Смотрите Signal Labeler для получения дополнительной информации. Маркировка поддерживается только для действительных сигналов.
Чтобы сохранить помеченные сигналы после использования Signal Labeler, необходимо сохранить сеанс Signal Analyzer или экспортировать помеченные сигналы от Signal Analyzer до рабочего пространства MATLAB или к MAT-файлу. Помеченные сигналы экспортируются как labeledSignalSet объекты.
При сохранении меток Signal Labeler преобразует все сигналы с информацией времени к расписаниям. Это преобразование приводит к более глубокой иерархии вложенных каналов в сохраненном labeledSignalSet. Дополнительную информацию см. в Поведении Импорта и экспорта Signal Labeler.
Средние значения Signal Labeler образовывают канал цвета, когда это представляет метки, соответствующие многоканальным сигналам. Для лучших результатов настройте цвет линии так, чтобы это было то же самое для всех каналов в данном сигнале. Выполните индивидуальную настройку в Signal Analyzer прежде, чем ввести Signal Labeler.
Сравните цвет метки для diffr, сигнал, каналы которого имеют различные цвета к цвету метки для equal, сигнал, каналы которого у всех есть тот же цвет. Любые метки для equal представляются в тени синего, который совместно используют все каналы. Метки для diffr представляются в оттенке коричневого цвета, который не совпадает ни с одним из цветов канала.
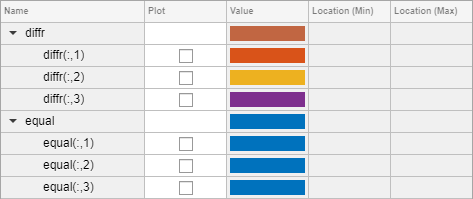
Можно совместно использовать графики, что вы произвели использование приложения Signal Analyzer путем копирования одного или нескольких отображений в буфер обмена как изображения и вставки их в другое приложение.
Чтобы скопировать отображения в буфер обмена, на вкладке Display, нажимают Copy All Displays ▼. Можно затем скопировать или выбранный дисплей или полное размещение отображения.
Чтобы скопировать одно отображение в буфер обмена, можно также щелкнуть правой кнопкой по отображению и выбрать Copy Display.
Можно экспортировать любые сигналы в таблице Signal Analyzer Signal к рабочему пространству MATLAB или к MAT-файлу.
Экспортировать сигналы:
Выберите один или несколько сигналов из таблицы Signal.
На вкладке Analyzer нажмите Export
![]() .
.
Выберите, хотите ли вы экспортировать выбранные сигналы в рабочее пространство MATLAB или сохранить их в MAT-файл. Если вы принимаете решение сохранить сигналы, обзор туда, где вы хотите сохранить файл, называет файл и нажимает Save.
Можно также выбрать сигналы, щелкнуть правой кнопкой и выбрать Export.
Сигналы экспортируются по-другому, в зависимости от их типа:
Сигналы без информации времени экспортируются или сохранены как числовые векторы.
Сигналы, сохраненные как расписания, экспортируются или сохранены как расписания.
Сигналы, которые имеют информацию времени, но не хранятся как расписания, экспортируются или сохранены как числовые векторы. Если вы хотите сохранить информацию времени, можно сохранить сигналы как расписания. На вкладке Analyzer нажмите Preferences и проверяйте Always use timetables when signals have time information.
Поведение экспорта для многоканальных сигналов зависит от сигналов и каналов, которые вы выбираете, и от настроек вы установили.
Каждый раз, когда возможно, приложение экспортирует сигналы того же имени и типа (числовой или расписание) как оригиналы.
Если вы выбираете сигнал с несколькими каналами, приложение экспортирует его как одну матрицу или расписание, если отдельные каналы имеют ту же длину и информацию времени.
Если вы выбираете сигнал с несколькими каналами, которые имеют различные длины или различную информацию времени, приложение экспортирует их как независимые сигналы.
Если вы выбираете сигнал и один или несколько его каналов одновременно, приложение экспортирует копию целых переменных сигнала и независимых переменных, соответствующих выбранным каналам.
Пример: Создайте три двухканальных сигнала. Каждый канал sgn имеет 100 выборок. Каждый канал sgt имеет 200 выборок. Расписание tmb имеет два канала с 20 выборками, произведенные на уровне 1 Гц.
sgn = randn(100,2); sgt = randn(200,2); tmb = timetable(seconds(0:19)',randn(20,2));
sgt и на вкладке Analyzer нажмите Time Values. Выберите Sample Rate and Start Time и задайте частоту дискретизации 25 Гц. Выберите sgn, первый канал sgt, и второй канал единственной переменной tmb.
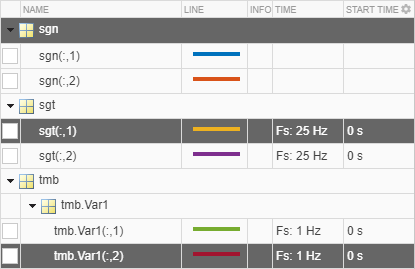
На вкладке Analyzer нажмите Export, чтобы экспортировать выбранные сигналы в MAT-файл. Используйте имя файла по умолчанию. Загрузите файл в рабочее пространство MATLAB.
load New_Export
whosName Size Bytes Class sgn 100x2 1600 double sgt_1 200x1 1600 double tmb_Var1_2 20x1 1368 timetable
sgt_1 как вектор, даже при том, что это имеет информацию времени. На вкладке Analyzer нажмите Preferences и проверяйте Always use timetables when signals have time information. Экспортируйте сигналы снова. sgt_1 становится расписанием.Пример: Создайте расписание с четырьмя переменными. "Temperature" имеет два канала, "WindSpeed" имеет один канал, "Electric" имеет три канала и "Magnetic" имеет один канал.
tmt = timetable(seconds(0:99)', ... randn(100,2),randn(100,1),randn(100,3),randn(100,1)); tmt.Properties.VariableNames = ... ["Temperature" "WindSpeed" "Electric" "Magnetic"];
tmt, tmt.Temperature, второй канал tmt.Electric, и tmt.Magnetic.
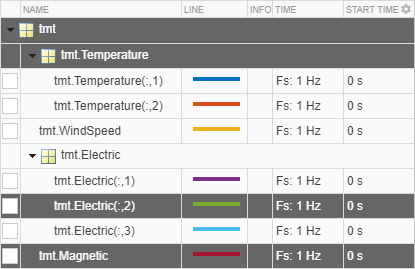
На вкладке Analyzer нажмите Export, чтобы экспортировать выбранные сигналы в MAT-файл. Используйте имя файла по умолчанию. Загрузите файл в рабочее пространство MATLAB.
load New_Export
whosName Size Bytes Class tmt 100x4 8180 timetable tmt_Electric_2 100x1 2656 timetable tmt_Magnetic 100x1 2652 timetable tmt_Temperature 100x1 3458 timetable
tmt как расписание с четырьмя переменными, tmt_Temperature как расписание с двухканальной переменной и два одно-переменных, одноканальных расписания tmt_Electric_2 и tmt_Magnetic.
Можно сгенерировать скрипты MATLAB, чтобы извлечь необходимые области сигнала или автоматизировать расчет спектра мощности, спектра персистентности, спектрограммы или оценок scalogram, полученных с приложением Signal Analyzer.
Чтобы сгенерировать скрипт MATLAB, на вкладке Display, нажимают Generate Script. Сгенерированный скрипт открывается в Редакторе.
Выберите ROI Script Between Time Limits сгенерировать скрипт MATLAB, который извлекает необходимую область, заданную ограничениями по времени выбранного дисплея. В зависимости от настроек необходимые области сохранены как числовые векторы или как расписание.
Выберите ROI Script Between Time Cursors сгенерировать скрипт MATLAB, который извлекает необходимую область, заданную местоположениями курсоров временного интервала в выбранном дисплее. В зависимости от настроек необходимые области сохранены как числовые векторы или как расписание.
Выберите Spectrum Script сгенерировать скрипт MATLAB, который вычисляет спектр мощности, появляющийся в представлении спектра выбранного дисплея, включая все текущие настройки.
Выберите Persistence Spectrum Script сгенерировать скрипт MATLAB, который вычисляет спектр персистентности, появляющийся в представлении спектра выбранного дисплея, включая все текущие настройки.
Выберите Spectrogram Script сгенерировать скрипт MATLAB, который вычисляет спектрограмму, появляющуюся в представлении спектрограммы выбранного дисплея, включая все текущие настройки.
Выберите Scalogram Script сгенерировать скрипт MATLAB, который вычисляет scalogram, появляющийся в scalogram представлении выбранного дисплея, включая все текущие настройки. Вам нужна лицензия Wavelet Toolbox, чтобы использовать представление scalogram.
Можно сгенерировать функции MATLAB, чтобы автоматизировать шаги предварительной обработки сигнала, выполняемые с приложением Signal Analyzer.
Чтобы сгенерировать MATLAB, предварительно обрабатывающий функцию, на вкладке Analyzer, нажимают Generate Function. Сгенерированная функция открывается в Редакторе.
Если вы хотите совместно использовать снимки состояния сеанса или заархивировать их, чтобы просмотреть позже, сохраните сеанс Signal Analyzer в MAT-файл или MLDATX-file. Используя результаты MLDATX-файлов в быстрее сохраняют и время загрузки.
Сохранить сеанс в MAT-файл или MLDATX-file:
На вкладке Analyzer нажмите Save ▼ и выберите Save.
Просмотрите туда, где вы хотите сохранить файл, назовите файл, выберите формат и нажмите Save.
Если вы хотите обновить файл, нажмите Save. Если вы хотите сохранить сеанс в различный файл, нажмите Save ▼ и выберите Save as.
Загружать сохраненный сеанс:
На вкладке Analyzer нажмите Open.
Просмотрите к MAT-файлу или MLDATX-file, сохраненному от предыдущего сеанса, выберите его и нажмите Open. Данные сигнала и свойства появляются, как они были, когда файл был в последний раз сохранен.
Чтобы запустить новый сеанс, на вкладке Analyzer, нажимают New.
Чтобы задать стиль линии и цвет, щелкните в столбце Line сигнала. Если столбец линии не показывают, добавьте столбец с помощью кнопки выбора столбца![]() . Выберите цвет из палитры и стиля линии. Нажмите Custom, чтобы выбрать пользовательские цвета для ваших сигналов. Можно задать пользовательские цвета как триплеты RGB или как шестнадцатеричные коды. Для комплексных сигналов цвет, который вы выбираете, соответствует действительной части. Цвет мнимой части имеет тот же оттенок и насыщение различным значением яркости.
. Выберите цвет из палитры и стиля линии. Нажмите Custom, чтобы выбрать пользовательские цвета для ваших сигналов. Можно задать пользовательские цвета как триплеты RGB или как шестнадцатеричные коды. Для комплексных сигналов цвет, который вы выбираете, соответствует действительной части. Цвет мнимой части имеет тот же оттенок и насыщение различным значением яркости.
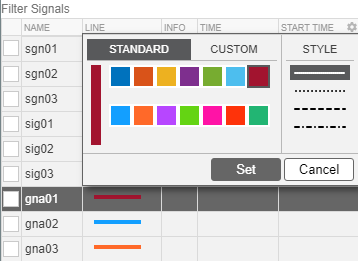
Столбцы в таблице Signal отображают настройку графика и свойства сигнала. Чтобы добавить или удалить столбец, кликните по кнопке выбора столбца![]() . Из списка выберите столбцы, что вы хотите отобразить и нажать OK. После того, как вы выбираете столбец, новый столбец добавляется к таблице в порядке, что это появляется в списке выбора столбца.
. Из списка выберите столбцы, что вы хотите отобразить и нажать OK. После того, как вы выбираете столбец, новый столбец добавляется к таблице в порядке, что это появляется в списке выбора столбца.
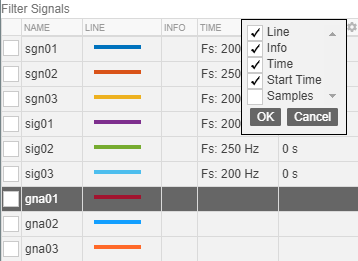
| Цель | Действие | ||||||
|---|---|---|---|---|---|---|---|
| Скройте браузер Рабочей области или таблицу Signal, чтобы увеличить область отображения. |
На вкладке Analyzer нажмите одну из кнопок размещения.
| ||||||
| Изменение масштаба и панорамирование, чтобы смотреть данные. |
На вкладке Display выберите одно из действий изменения масштаба.
В качестве альтернативы активируйте регулятор панорамы путем нажатия на Panner
| ||||||
| Подходящая спектрограмма, scalogram, или палитра спектра персистентности к текущей степени или пределам плотности. |
На вкладке Display нажмите кнопку Fit Colormap | ||||||
| Установите минимальные и максимальные значения осей графика. | На Time, Spectrum, Persistence Spectrum, Spectrogram или вкладка Scalogram, вводит предельные значения осей. Можно также изменить минимальные и максимальные временные стоимости на вкладке Display.
При установке осей для отображения можно задать время или единицы частоты прежде, чем задать предельные значения. Несколько технических модулей доступны:
ПримечаниеВыбор различного времени или единиц частоты для предельных значений осей не изменяет графиков. | ||||||
| Покажите или скройте легенды, идентифицирующие построенные сигналы. | На вкладке Display нажмите Legend
Каждое отображение получает свою собственную легенду. Легенды появляются или наверху отображения или справа от отображения. Для каждого сигнала на отображении легенда показывает имя сигнала и цвет сигнала. Для комплексных сигналов первый цвет сигнала представляет действительную часть, и второй цвет сигнала представляет мнимую часть. | ||||||
| Соедините или расцепите отображение. |
Выберите отображение. На вкладке Display выберите Link Time. Link Time включен только, когда существует два или больше отображения, и по крайней мере один сигнал содержит информацию времени. Чтобы расцепить отображение, выберите его и очистите Link Time. Оси частоты никогда не соединяются между отображениями. | ||||||
| Нормируйте данные для каждого сигнала от 0 до 1 вдоль оси Y графика временной зависимости. |
На вкладке Time выберите Normalize Y Axis. | ||||||
| Покажите маркеры в каждой точке выборки в графике временной зависимости сигнала. | На вкладке Time выберите Show Markers. |
Если вы экспортируете или сохраняете сигналы, которые имеют информацию времени, но не хранятся как расписания, информация времени по умолчанию не сохранена. Если вы хотите сохранить информацию времени путем сохранения сигналов, когда расписания, на вкладке Analyzer, нажимают Preferences и проверяют Always use timetables when signals have time information.
Если вы генерируете скрипты, включающие сигналы, которые имеют информацию времени, но не хранятся как расписания, информация времени по умолчанию не сохранена. Если вы хотите сохранить информацию времени путем генерации скриптов, которые обрабатывают сигналы как расписания, на вкладке Analyzer, нажимают Preferences и проверяют Always use timetables when signals have time information.
Signal Analyzer | Signal Labeler