Приложение Filter Designer позволяет вам проектировать и анализировать цифровые фильтры. Можно также импортировать и изменить существующие создания фильтра.
Чтобы открыть приложение Filter Designer, введите
filterDesigner
Откроется приложение Filter Designer с отображаемой панелью Design Filter.
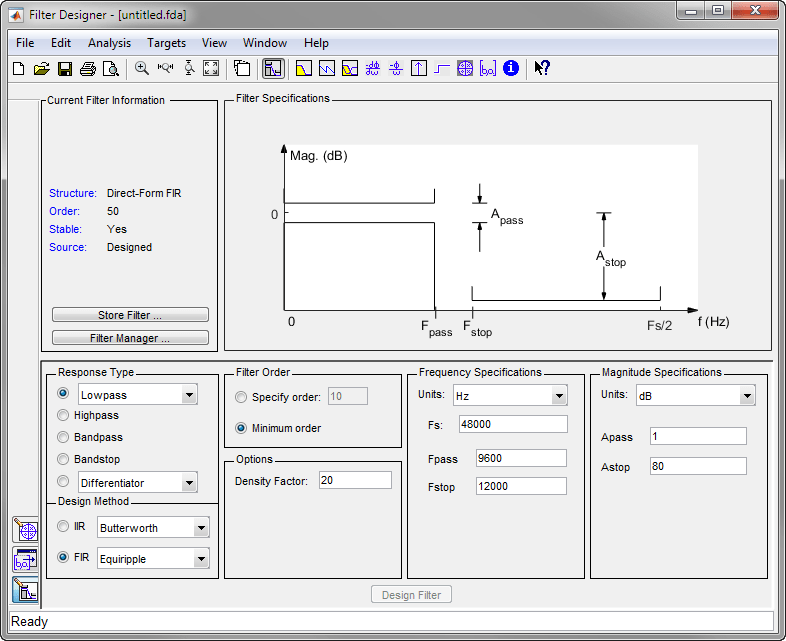
Обратите внимание, что при открытии Filter Designer Design Filter не активируется. Для включения создания фильтра необходимо изменить порядок по умолчанию в Design Filter. Это справедливо каждый раз, когда вы хотите изменить создание фильтра. Изменения элементов переключателя или выпадающих пунктов меню, таких как те, что находятся под Response Type или Filter Order немедленно включить Design Filter. Изменения спецификаций в текстовых полях, таких как Fs, Fpass и Fstop, требуют, чтобы вы нажимали за пределами текстового поля, чтобы включить Design Filter.
Вы можете выбрать из нескольких типов ответа:
Lowpass
Приподнятый косинус
Highpass
Полосно-пропускающий
Bandstop
Дифференциатор
Многополосный
Гильбертский трансформатор
Произвольная величина
Дополнительные типы ответов доступны, если установлено программное обеспечение DSP System Toolbox™.
Примечание
Не все методы создания фильтра доступны для всех типов отклика. Если вы выбираете тип ответа, это может ограничить доступные вам методы создания фильтра. Методы создания фильтра, которые недоступны для выбранного типа ответа, удаляются из области Design Method приложения.
Можно использовать метод разработки фильтра по умолчанию для выбранного типа ответа или выбрать метод создания фильтра из доступных методов конечных импульсных характеристик и БИХ, перечисленных в приложении.
Чтобы выбрать алгоритм Ремеза для вычисления коэффициентов конечной импульсной характеристики, выберите переключатель FIR и нажмите Equiripple из списка методов.
Спецификации создания фильтра, которые вы можете задать, варьируются в зависимости от типа отклика и метода проектирования. Область отображения иллюстрирует спецификации фильтра, когда вы выбираете Analysis > Filter Specifications или когда вы нажимаете кнопку Filter Specifications панели инструментов.
Можно также просмотреть спецификации фильтра на графике Величина проектируемого фильтра, выбрав View > Specification Mask.
У вас есть два взаимоисключающих опции для определения порядка фильтра, когда вы проектируете фильтр equiripple:
Specify order: Вы вводите порядок фильтра в текстовом поле.
Minimum order: Метод создания фильтра определяет фильтр минимального порядка.
Обратите внимание, что опции спецификации порядка фильтра зависят от выбранного метода создания фильтра. Некоторые методы фильтрации могут не иметь обеих опций.
Доступные опции зависят от выбранного метода создания фильтра. Только методы конечной импульсной характеристики Equiripple и конечная импульсная характеристика Window проекта имеют настраиваемые опции. Для KIR Equiripple, опция является Density Factor. Посмотрите firpm для получения дополнительной информации. Для конечная импульсная характеристика опции Scale Passband, Window выбора, и для следующих окон, параметр settable:
Окно | Параметр |
|---|---|
Чебышёв ( | Ослабление Сиделоба |
Гауссов ( | Альфа |
Кайзер ( | Бета |
Тейлор ( | Уровни Nbar и Sidelobe |
Тукей ( | Альфа |
Определяемый пользователем | Имя функции, параметр |
Вы можете просмотреть окно в Window Visualization Tool (WVTool), нажав кнопку View.
Для полосно-пропускающего фильтра можно задать
Модули измерения частоты:
Hz
kHz
MHz
Нормировано (от 0 до 1)
Частота дискретизации
Частоты полосы пропускания
Частоты диапазона остановок
Диапазон пропускания задается с двумя частотами. Первая частота определяет нижнее ребро полосы пропускания, а вторая частота определяет верхнее ребро полосы пропускания.
Точно так же вы задаете диапазон остановки с двумя частотами. Первая частота определяет верхнее ребро первой полосы значений, а вторая частота определяет нижнее ребро второй полосы значений.
Для полосно-пропускающего фильтра можно задать следующие величины характеристики отклика:
Модули для величины отклика (дБ или линейный)
Неравномерность в полосе пропускания
Затухание в полосе задерживания
Теперь, когда вы задали создание фильтра, нажмите кнопку Design Filter, чтобы вычислить коэффициенты фильтра.
Примечание
Кнопка Design Filter отключается после вычисления коэффициентов для создания фильтра. Эта кнопка снова включается после внесения изменений в спецификации фильтра.
Можно просмотреть следующие характеристики фильтра в области отображения или в отдельном окне.
Величина
Фазовый отклик
Величина и фазовые отклики
Групповая задержка
Фаза фазовой задержки
Импульсная характеристика
Переходная характеристика
Диаграмма нулей и полюсов
Нулевая фазовая характеристика - доступна из контекстного меню оси Y на Величину или Величину и Фазовый отклик графике.
Примечание
Если у вас установлен продукт DSP System Toolbox, доступны два других анализа: оценка величины и округления шума степени. Эти два анализа являются единственными таковыми, которые используют внутренние элементы фильтра.
Описание вышеуказанных ответов и связанных с ними кнопок на панели инструментов и других кнопок на Filter Designer панели инструментов см. в разделе FVTool.
Можно отобразить два отклика на одном графике, выбрав Analysis > Overlay Analysis и выбрав доступный отклик. Вторая ось Y добавляется к правой части графика отклика. (Обратите внимание, что не все ответы могут быть наложены друг на друга.)
Можно также просмотреть коэффициенты фильтра и подробную информацию о фильтре в этой области.
Для всех методов анализа, кроме нулевой фазы, доступ к ним можно получить из меню Analysis, диалогового окна Параметры анализа (Analysis Parameters) из контекстного меню или с помощью кнопок на панели инструментов. Для нулевой фазы щелкните правой кнопкой по оси Y графика и выберите Zero-phase из контекстного меню.
Можно наложить спецификации фильтра на график Величина, выбрав View > Specification Mask.
Можно кликнуть ответ, чтобы добавить графиков подсказки, которые отображают информацию о конкретных точках на ответе.
Для получения информации об использовании всплывающих подсказок см. Интерактивное исследование нанесенных на график данных.
Чтобы добавить спектральные маски или линии области отклонения к графику величины, нажмите View > User-defined Spectral Mask.
Маска определяется вектором частоты и вектором величины. Эти векторы должны быть одинаковой длины.
Enable Mask - Выберите, чтобы включить отображение маски.
Normalized Frequency - Выберите, чтобы нормализовать частоту между 0 и 1 в отображаемой частотной области значений.
Frequency Vector - Введите вектор значений частоты по оси X.
Magnitude Units - Выберите требуемые модули величины. Эти модули измерения должны совпадать с модулями, используемыми на графике величины.
Magnitude Vector - Введите вектор значений величины по оси Y.
Чтобы изменить частоту дискретизации вашего фильтра, щелкните правой кнопкой мыши любой график отклика фильтра и выберите Sampling Frequency из контекстного меню.
Чтобы изменить имя фильтра, введите новое имя в Filter name. (В FVTool, если у вас есть несколько фильтров, выберите требуемый фильтр и введите новое имя.)
Чтобы изменить частоту дискретизации, выберите необходимый модуль из Units и введите частоту дискретизации в Fs. (Для каждого фильтра в FVTool можно задать разную частоту дискретизации или применить частоту дискретизации ко всем фильтрам.)
Чтобы сохранить отображаемые параметры как значения по умолчанию, используемые при открытии Filter Designer или FVTool, нажмите Save as Default.
Чтобы восстановить значения по умолчанию, нажмите Restore Original Defaults.
Чтобы отобразить характеристики фильтра в отдельном окне, выберите View > Filter Visualization Tool (доступно, если любой анализ, кроме спецификаций фильтра, находится в области отображения) или нажмите кнопку Full View Analysis. Это запускает Инструмент Визуализации Фильтра (FVTool).
Примечание
Если в области отображения отображаются спецификации фильтра, нажатие кнопки на Full View Analysis панели инструментов открывает графическое окно MATLAB вместо FVTool. Соответствующий элемент меню Print to Figure, который активируется только при отображении спецификаций фильтра.
Можно использовать этот инструмент, чтобы аннотировать проект, просмотреть другие характеристики фильтра и распечатать ответ фильтра. Можно связать Filter Designer и FVTool, чтобы изменения, внесенные в Filter Designer, немедленно отражались в FVTool. Для получения дополнительной информации см. FVTool.
Можно отредактировать конструированные или импортированные коэффициенты фильтра путем перемещения, удаления или добавления полюсов или нулей или обоих с помощью панели Редактор полюсов-ноль.
Примечание
Вы не можете сгенерировать код MATLAB (File > Generate MATLAB code), если фильтр был разработан или отредактирован с помощью редактора полюсов с нулями.
Вы не можете перемещать квантованные полюсы и нули. Можно перемещать только опорные полюса и нули.
Нажмите кнопку Pole-Zero Editor на боковой панели или выберите Edit > Pole-Zero Editor, чтобы отобразить панель Редактор.
Поляки показаны с помощью "xсимволы и нули показаны с помощью o"символы.
Кнопки plot mode расположены слева от диаграммы нулей и полюсов. Выберите одну из кнопок, чтобы изменить режим диаграммы нулей и полюсов. Редактор полюсов с нулем имеет следующие кнопки слева направо: Move Pole-Zero, Add Pole, Add Zero и Delete Pole-Zero.
Примечание
Для фильтров с порядками, большими приблизительно 100, Редактор нули полюсов может столкнуться с числовыми проблемами при вычислении полиномов передаточной функции. В результате отображаемые ответы фильтра могут отличаться от ожидаемых. Чтобы просмотреть полюса и нули, не пытаясь вычислить полиномы высокого порядка, выберите Analysis > Pole-Zero Plot. Вы не можете редактировать фильтр в этом представлении.
Следующие параметры графика и элементы управления расположены слева от диаграммы нулей и полюсов и ниже кнопок plot mode.
Filter gain - коэффициент для компенсации коэффициентов усиления полюса (ов) и нулей (нулей ) (ов) фильтра
Coordinates - модули измерения (Polar или Rectangular) выбранного шеста или нуля
Magnitude - если выбраны полярные координаты, величина выбранного полюса или нуль
Angle - если выбраны полярные координаты, угол выбранного полюса (полюса) или нули (нули ) (ы)
Real - если выбраны прямоугольные координаты, действительный компонент выбранного полюса (ов) или нули (нули ) (ов)
Imaginary - если выбраны прямоугольные координаты, мнимый компонент выбранного полюса или нуль
Section - для мультисекционных фильтров, номер текущей секции
Conjugate - создает соответствующий сопряженный полюс или нуль или автоматически выбирает сопряженный полюс или нуль, если он уже существует.
Auto update - немедленно обновляет отображаемый величиной ответ, когда полюсы или нули добавляются, перемещаются или удаляются.
В Pole-Zero Editor Edit > есть элементы для выбора нескольких полюсов или нулей, для инвертирования и зеркального отражения полюсов или нулей, а также для удаления, масштабирования и вращения полюсов или нулей.
При выборе полюса или нуля из сопряженной пары автоматически устанавливаются флажок Conjugate и сопряженный.
Можно использовать Edit > Convert Structure, чтобы преобразовать текущий фильтр в новую структуру. Все фильтры можно преобразовать в следующие представления:
Прямая форма I
Прямая форма II
Прямая форма I транспонирована
Прямая форма II транспонирована
РЕШЕТКА ПЕРЕМИРИЯ
Примечание
Если установлен продукт DSP System Toolbox, в диалоговом окне «Преобразовать структуру» появятся дополнительные структуры.
В сложение для конкретных классов фильтров доступны следующие преобразования:
Фильтры минимальной конечной импульсной характеристики фазы могут быть преобразованы в фазу минимальной решетки
Фильтры максимальной конечной импульсной характеристики фазы могут быть преобразованы в максимальную фазу решетки
Allpass фильтры могут быть преобразованы в Lattice allpass
БИХ фильтры могут быть преобразованы в перемирие по решетке
Примечание
Преобразование из одной структуры фильтра в другую может привести к результату с другими характеристиками, отличными от исходных. Это связано с конечноточной арифметикой компьютера и изменениями в округлых расчетах преобразования.
Для примера:
Выберите Edit > Convert Structure, чтобы открыть диалоговое окно Преобразовать структуру (Convert structure).
Выберите Direct-form
I в списке фильтрующих структур.
Можно использовать Edit > Convert to Second-Order Sections для хранения преобразованной структуры фильтра как наборы секций второго порядка, а не как монолитной структуры более высокого порядка.
Примечание
Следующие опции также используются для Edit > Reorder and Scale Second-Order Sections, которые используются для изменения структуры фильтра SOS.
Следующие опции Scale доступны только при преобразовании структуры II прямой формы:
None (по умолчанию)
L-2 (Л2 норма)
L-infinity (Л∞ норма)
The Direction (Up или Down) определяет упорядоченное расположение секций второго порядка. Оптимальное упорядоченное расположение изменяется в зависимости от выбранной опции Scale.
Для примера:
Выберите Edit > Convert to Second-Order Sections, чтобы открыть диалоговое окно «Преобразовать в SOS».
Выберите L-infinity из меню Scale для L∞ норма масштабирования.
Оставьте Up как опция Direction.
Примечание
Для преобразования секций второго порядка назад в один раздел используйте Edit > Convert to Single Section.
Можно сохранить фильтр как переменные коэффициентов фильтра или как переменную объекта фильтра. Чтобы сохранить фильтр в рабочем пространстве MATLAB:
Выберите File > Export. Откроется диалоговое окно Экспорт (Export).
Выберите Workspace из Export To меню.
Выберите Coefficients из Export As меню сохранить коэффициенты фильтра или выбрать Objects для сохранения фильтра в объекте фильтра.
Для коэффициентов присвоения имена переменных с помощью Numerator (для конечной импульсной характеристики фильтров) или Numerator и Denominator (для БИХ фильтров) или SOS Matrix и Scale Values (для БИХ фильтров в секцию второго порядка форме) текстовых полей в области Имена переменных .
Для объектов присвойте имя переменной в Discrete Filter текстовом поле. Если в рабочей области есть переменные с одинаковыми именами, и вы хотите их перезаписать, установите флажок Overwrite Variables.
Нажмите кнопку Export.
Чтобы сохранить коэффициенты фильтра в текстовый файл,
Выберите File > Export. Откроется диалоговое окно Экспорт (Export).
Выберите Coefficients
File
(ASCII) из Export To меню.
Нажмите кнопку Export. Появится диалоговое окно Экспорт коэффициентов фильтра в файл FCF.
Выберите или введите имя файла и нажмите кнопку Save.
Коэффициенты сохраняются в указанном текстовом файле, и откроется Редактор MATLAB, чтобы отобразить файл. Текстовый файл также содержит комментарии с номером версии MATLAB, номером версии Signal Processing Toolbox™ и информацией о фильтре.
Чтобы сохранить коэффициенты фильтра или объект фильтра как переменные в MAT-файле:
Выберите File > Export. Откроется диалоговое окно Экспорт (Export).
Выберите MAT-file из Export To меню.
Выберите Coefficients из Export As меню сохранить коэффициенты фильтра или выбрать Objects для сохранения фильтра в объекте фильтра.
Для коэффициентов присвоения имена переменных с помощью Numerator (для конечной импульсной характеристики фильтров) или Numerator и Denominator (для БИХ фильтров) или SOS Matrix и Scale Values (для БИХ фильтров в секцию второго порядка форме) текстовых полей в области Имена переменных .
Для объектов присвойте имя переменной в Discrete Filter ( или Quantized Filter) текстовом поле. Если в рабочей области есть переменные с одинаковыми именами, и вы хотите их перезаписать, установите флажок Overwrite Variables.
Нажмите кнопку Export . Откроется диалоговое окно Экспорт в MAT-файл.
Выберите или введите имя файла и нажмите кнопку Save.
Если у вас есть Simulink® продукт установлен, можно экспортировать блок Simulink вашего создания фильтра и вставить его в новую или существующую модель Simulink.
Можно экспортировать фильтр, разработанный с помощью любого метода создания фильтра, доступного в Filter Designer.
Примечание
Если у вас установлены DSP System Toolbox и Fixed-Point Designer™, можно экспортировать CIC-фильтр в модель Simulink.
После разработки фильтра нажмите кнопку с Realize Model боковой панели или выберите File > Export to Simulink Model. Отображается панель «Реализация модели».
Укажите имя для блока в Block name.
Чтобы вставить блок в текущую (самую последнюю выбранную) модель Simulink, установите Destination равной Current. Чтобы вставить блок в новую модель, выберите New. Чтобы вставить блок в пользовательскую подсистему, выберите User defined.
Если необходимо перезаписать блок, ранее созданный с этой панели, проверьте Overwrite generated `Filter' block.
Если установлен флажок Build model using basic elements, фильтр создается как блок подсистемы (Simulink), который использует отдельные подэлементы. В этом режиме доступны следующие оптимизации:
Optimize for zero gains - Удаляет нулевые пути усиления из структуры фильтра.
Optimize for unity gains - Заменяет провод (короткое замыкание) на коэффициент усиления, равный 1 в структуре фильтра.
Optimize for negative gains - Подставляет провод (короткое замыкание) на коэффициент усиления, равный -1, и изменяет соответствующие сложения к вычитаниям в структуре фильтра.
Optimize delay chains - Заменители цепей задержки, состоящие из n задержки модулей с одной задержкой n.
Optimize for unity scale values - Удаляет из структуры фильтра умножения на масштабные значения, равные 1.
Следующий рисунок показывает эффекты некоторых оптимизаций:
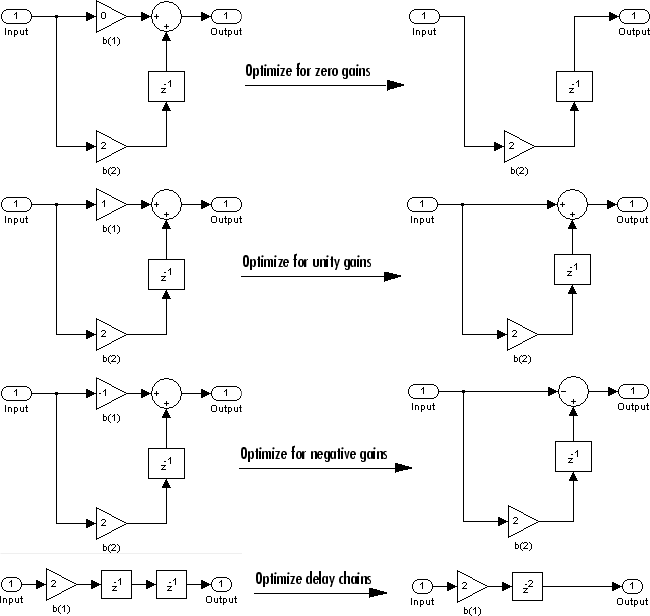
Примечание
Флажок Build model using basic elements включен, только когда у вас есть лицензия DSP System Toolbox, и ваш фильтр может быть разработан с помощью блока Biquad Filter (DSP System Toolbox) или Discrete FIR Filter (Simulink). Для получения дополнительной информации см. раздел Filter Realization Wizard (DSP System Toolbox) в документации DSP System Toolbox.
Установите параметр Input processing, чтобы определить, выполняет ли сгенерированный фильтр обработку на основе выборок или фреймов на входе. В зависимости от типа проектируемого фильтра может быть доступна одна или обе из следующих опций:
Columns as channels (frame based) - Когда вы выбираете эту опцию, блок обрабатывает каждый столбец входа как отдельный канал.
Elements as channels (sample based) - Когда вы выбираете эту опцию, блок обрабатывает каждый элемент входа как отдельный канал.
Нажмите кнопку Realize Model, чтобы создать блок фильтра. Когда установлен флажок Build model using basic elements, Filter Designer реализует фильтр как блок подсистемы с помощью блоков Add (Simulink), Gain (Simulink) и Delay (Simulink).
При двойном клике по блоку Simulink Filter отображается структура фильтра.
Можно хотеть включить информацию о фильтре во внешнюю программу C. Чтобы создать файл заголовка C с переменными, которые содержат данные параметра фильтра, выполните следующую процедуру:
Выберите Targets > Generate C Header. Появится диалоговое окно Генерация заголовка C.
Введите имена переменных, которые будут использоваться в заголовочном файле C. Конкретная структура фильтра определяет переменные, которые создаются в файле.
Структура фильтра | Переменный параметр |
|---|---|
Прямая форма I Прямая форма II Прямая форма I транспонирована Прямая форма II транспонирована | Numerator, Numerator length, Denominator, Denominator length |
РЕШЕТКА ПЕРЕМИРИЯ | Lattice coeff., Lattice coeff. length, Ladder coeff., Ladder coeff. length |
Решетка MA | Lattice coeff., Lattice coeff. length и Number of sections (неактивный, если фильтр имеет только один раздел) |
Прямая форма конечной импульсной характеристики Прямая форма конечной импульсной характеристики транспонированная | Numerator, Numerator length и Number of sections (неактивный, если фильтр имеет только один раздел) |
Переменные длины содержат общее количество коэффициентов этого типа.
Примечание
Имена переменных не могут быть зарезервированными словами на C, такими как for.
Выберите Export Suggested, чтобы использовать предлагаемый тип данных или выберите Export As и выберите требуемый тип данных из раскрывающегося списка.
Примечание
Если программное обеспечение DSP System Toolbox не установлено, выберите любой тип данных, кроме плавающей точки двойной точности результатов в фильтре, который не совпадает с типом, который вы проектировали в Filter Designer. Это связано с округлением и усечением различий.
Щелкните Generate, чтобы сохранить файл и оставить диалоговое окно открытым для дополнительных определений заголовков C. Чтобы закрыть диалоговое окно, нажмите кнопку Close.
Можно сгенерировать код MATLAB, который создает фильтр, созданный вами в Filter Designer, из командной строки. Выберите File > Generate MATLAB Code > Filter Design Function и укажите имя файла в диалоговом окне «Генерация кода MATLAB».
Примечание
Вы не можете сгенерировать код MATLAB (File > Generate MATLAB Code > Filter Design Function), если ваш фильтр был разработан или отредактирован с помощью редактора полюсов с нулями.
Ниже приведен код MATLAB для lowpass по умолчанию в Filter Designer.
function Hd = ExFilter %EXFILTER Returns a discrete-time filter object. % % MATLAB Code % Generated by MATLAB(R) 7.11 and the Signal Processing Toolbox 6.14. % % Generated on: 17-Feb-2010 14:15:37 % % Equiripple Lowpass filter designed using the FIRPM function. % All frequency values are in Hz. Fs = 48000; % Sample Rate Fpass = 9600; % Passband Frequency Fstop = 12000; % Stopband Frequency Dpass = 0.057501127785; % Passband Ripple Dstop = 0.0001; % Stopband Attenuation dens = 20; % Density Factor % Calculate the order from the parameters using FIRPMORD. [N, Fo, Ao, W] = firpmord([Fpass, Fstop]/(Fs/2), [1 0], [Dpass, Dstop]); % Calculate the coefficients using the FIRPM function. b = firpm(N, Fo, Ao, W, {dens}); Hd = dfilt.dffir(b); % [EOF]
Можно хранить фильтры, разработанные в текущем сеансе <reservedrangesplaceholder2> для совместного каскадирования, экспорта в FVTool или для отзыва позже в тех же или будущих сеансах Filter Designer.
Вы храните и получаете доступ к сохраненным фильтрам с помощью кнопок Store Filter и Filter Manager, соответственно, на панели Current Filter Information.
Store Filter - отображает диалоговое окно «Фильтр хранилища», в котором задается имя фильтра, используемое при хранении фильтра в Диспетчере фильтров. Имя по умолчанию является типом фильтра.
Filter Manager - Открывает Диспетчер фильтров.
Текущий фильтр отображается под полем списка. Чтобы изменить текущий фильтр, выделите требуемый фильтр. Если вы выбираете Edit current filter, Filter Designer отображает текущие выбранные спецификации фильтра. Если вы вносите какие-либо изменения в спецификации, сохраненный фильтр немедленно обновляется.
Чтобы каскадировать два или более фильтров, выделите нужные фильтры и нажмите Cascade. В Диспетчер фильтров добавляется новый каскадный фильтр.
Чтобы изменить имя хранимого фильтра, нажмите Rename. Откроется диалоговое окно Переименовать фильтр.
Чтобы удалить сохраненный фильтр из Диспетчера фильтров, нажмите Delete.
Чтобы экспортировать один или несколько фильтров в FVTool, выделите фильтр (ы) и нажмите FVTool .
Можно сохранить сеанс создания фильтра как MAT-файл и вернуться к тому же сеансу в другое время.
Нажмите кнопку Save Session, чтобы сохранить сеанс как MAT-файл. При первом сохранении сессии откроется браузер Сохранить сеанс дизайна фильтра (Save Создание Фильтра Session) с запросом имени сессии.
The .fda расширение автоматически добавляется ко всем сеансам создания фильтра, которые вы сохраняете.
Примечание
Можно также использовать File > Save Session и File > Save Session As для сохранения сеанса.
Можно загрузить существующие сеансы в Filter Designer, нажав кнопку Open Session или File > Open Session . Откроется браузер Загрузка Создание фильтра сеанса, позволяющий выбрать из ранее сохраненных сеансов создания фильтра.