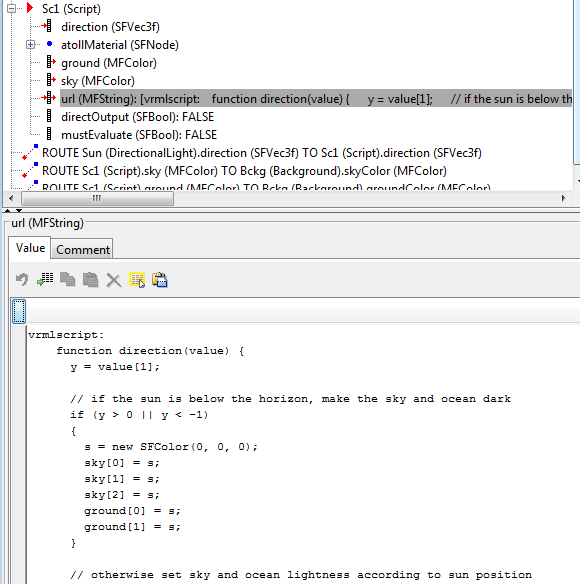Для получения информации об открытии файла в редакторе смотрите Открыть 3D World Editor.
Для получения пошагового руководства см. раздел «Создание и подключение виртуального мира».
Добавьте объекты виртуального мира (для примера, крыло самолета) путем добавления узлов в панели tree structure. Иерархия узлов управляет возможностями, к которой применяются свойства узла.
Примечание
Узлы должны иметь уникальные имена для работы в Simulink® 3D Animation™ продукт.
Используйте один из следующих подходов для добавления узла.
| Подход | Процедура |
|---|---|
| Используйте меню Nodes |
|
| Используйте контекстное меню для узла |
|
| Вставка объекта из библиотеки |
Для Для получения информации об объектах библиотеки смотрите 3D World Editor Library. |
| Добавьте встроенный файл 3D виртуального мира |
Для Можно встроить файлы VRML ( |
Добавляемый узел добавляется в другие места иерархии, в зависимости от выбранного узла для начала добавления узла.
| Выбранный узел | Расположение добавленного узла |
|---|---|
ROOT | В нижней части иерархии |
Узел на следующем уровне вниз от узла ROOT (для примера, a Transform узел). | Над выбранным узлом |
A children узел | Под children узел (как дочерний узел выбранного узла) |
Можно скопировать узел ниже верхнего уровня Transform узел и вставка скопированного узла в дочерний элемент другого узла, включая ROOT узел.
Можно вставить скопированный узел как явную текстовую копию (Paste) или как ссылочную копию (Paste As Reference).
Явная текстовая копия позволяет вам редактировать свойства этого узла независимо от исходного узла, который вы скопировали.
Появляется ссылочный узел копирования с термином USE. Копии ссылок упрощают отображение панели tree structure. Изменения, вносимые в исходный (ссылочный) узел, применяются к скопированному узлу, гарантируя, что эти два узла остаются точными копиями друг друга.
Чтобы скопировать и вставить узел:
На панели tree structure выберите узел, который необходимо скопировать.
Скопируйте узел, используя один из следующих методов:
Выберите Edit > Copy.
Щелкните правой кнопкой мыши узел и выберите Copy.
Под соответствующим узлом вставьте скопированный узел.
Вставьте узел с помощью одного из следующих методов:
Выберите Edit > Paste или Paste As Reference элемент меню.
Щелкните правой кнопкой мыши родительский узел и выберите Paste Node, а затем выберите Paste или Paste As Reference.
В том же сеансе редактирования можно скопировать узлы из виртуального мира в одном файле 3D виртуального мира в другой виртуальный мир в другом файле. После копирования узлов из одного виртуального мира выберите File > Open, чтобы открыть второй файл, где вы хотите вставить узлы.
Чтобы определить характеристики объекта, на панели tree structure выберите соответствующее свойство. В нижней части редактора 3D World Editor используйте панель object properties edit для изменения значений свойств. Затем нажмите Apply.
На tree structure панели показаны текущие значения свойств, которые отражают ваши изменения.
Когда вы вводите значение числового поля в 3D World Editor, можно использовать MATLAB® выражения и переменный MATLAB. Для примера, чтобы преобразовать угол из степеней в радианы, введите выражение MATLAB, такое как 25*pi/180.
Можно использовать текущее положение камеры, чтобы в интерактивном режиме задать точку обзора в 3D World Editor.
Перейдите к положению в сцене, где требуется точка обзора.
На панели tree structure щелкните правой кнопкой мыши по Viewpoint узел.
Выберите Copy values from current camera.
Для объектов, которые имеют URL поле, чтобы задать URL, выберите узел и используйте один из следующих подходов.
В поле редактирования свойств URL-адреса введите URL-адрес.
Выберите 0 в левой части окна редактирования свойств и нажмите кнопку Select File URL. Перейдите к файлу.
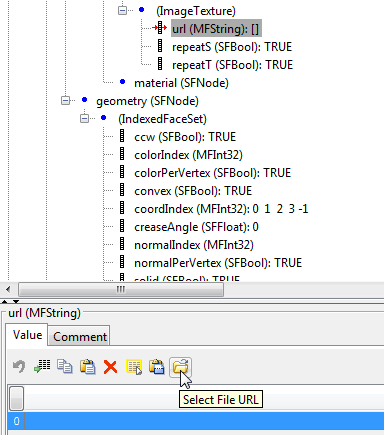
Чтобы документировать виртуальный мир, на панели object property edit используйте вкладку Comments для узлов и свойств. Комментарии могут помочь другим понять проект виртуального мира.
Комментарии не появляются в виртуальном мире. Они появляются в файле 3D виртуального мира, рядом с данным узлом или свойством, на линиях, которые начинаются с #.
Можно отображать eventIn и eventOut поля на панели дерева 3D World Editor. Нажмите кнопку Show Events![]() или выберите Tree > Show Events.
или выберите Tree > Show Events.
Можно выполнить IS сопоставление для событий в PROTO декларация.
Чтобы развернуть узел на панели tree structure, щелкните знак плюс (+) слева от узла. Чтобы свернуть узел, щелкните знак минус (-) слева от узла.
Чтобы развернуть или свернуть все узлы за один шаг, выберите Tree > Expand All или Tree > Collapse All.
Чтобы развернуть поддеревья в узле:
На панели древовидной структуры щелкните правой кнопкой мыши узел.
В контекстном меню выберите Expand Subtree.
Альтернативные подходы для расширения поддерева для узла:
Выберите Tree > Expand Subtree.
Нажмите кнопку![]() .
.
Для упрощения древовидного представления можно скрыть значения по умолчанию. Выберите Tree > Hide Default Values. Чтобы отобразить значения по умолчанию, очистите Hide Default Values опции.
Чтобы выбрать и подсветить объекты виртуального мира с помощью указателя мыши на панели представления 3D World Editor, используйте режим выбора. Используйте этот режим, чтобы подсветить узел, который задает объект виртуального мира или чтобы подсветить объект виртуального мира, который задает узел. На панели отображения 3D World Editor выбранный объект виртуального мира подсвечивается оранжевым контуром. Для примера:
Откройте vrtkoff виртуальный мир и выберите File > Open in editor.
На панели инструментов 3D World Editor нажмите![]() кнопку.
кнопку.
Совет
Кроме того, можно выбрать View Pane меню Select > элементом.
При наведении курсора на выбираемый объект на панели представления форма курсора изменяется на символ руки.
На панели отображения виртуального мира щелкните на хвосте плоскости.
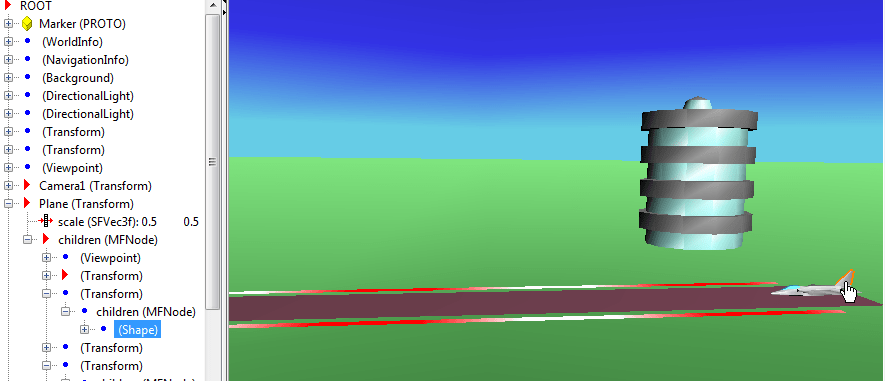
Соответствующий Shape подсвечивается узел на панели древовидной структуры.
На панели древовидной структуры щелкните на Tower (Transform) узел, выберите нижнюю часть Shape узел. Полы башни подсвечены.
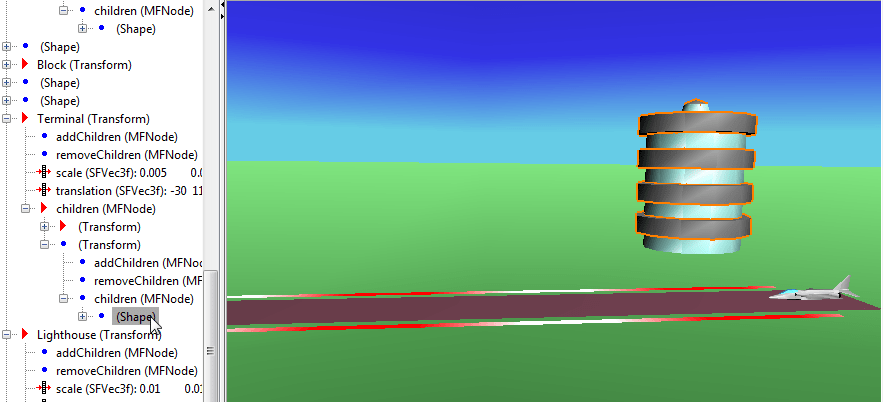
Совет
Если вы выбираете узел на панели древовидной структуры, но не видите ничего подсвеченного на панели отображения виртуального мира, измените угол обзора, чтобы сделать выделенный объект видимым.
Чтобы вернуться в режим навигации, на панели инструментов 3D World Editor нажмите![]() кнопку.
кнопку.
Совет
Кроме того, можно выбрать View Pane меню Navigate > элементом.
Можно использовать команду Shift -нажатий кнопки, чтобы выбрать несколько объектов на панели древовидной структуры или панели представления.
Если вы не хотите, чтобы объекты подсвечивались при их выборе, в панели отображения щелкните правой кнопкой мыши и снимите флажок Rendering > Highlight Selected Objects опции. Также можно использовать клавишу F4.
Примечание
Составные объекты виртуального мира, такие как объекты, заданные с помощью Inline и PROTO узлы, выбираются и подсвечиваются как единое целое. Вы не можете выбрать отдельные компоненты этих объектов.
По умолчанию курсор на панели представления перемещается в виртуальном мире. Чтобы курсор мыши на панели видов вел себя в режиме выбора по умолчанию, установите 3D настройки Simulink 3D Animation View pane mouse behavior World Editor равными select. В качестве альтернативы используйте DefaultEditorMouseBehavior параметр со vrsetpref команда.
По умолчанию объекты виртуального мира подсвечиваются при их выборе в режиме выбора. Чтобы поведение по умолчанию для выбранных объектов виртуального мира не было подсвечиванием объектов, установите 3D настройки Simulink 3D Animation Highlight selected objects World Editor равными off. В качестве альтернативы используйте DefaultEditorHighlighting параметр со vrsetpref команда.
Чтобы перенести смежные узлы в качестве дочерних элементов другого узла:
Выберите узлы. Можно использовать клавишу Shift для выбора смежных узлов и клавишу CTRL для выбора несмежных узлов.
Щелкните правой кнопкой мыши выбранные узлы и в контекстном меню выберите Wrap By.
В качестве альтернативы на панели меню 3D World Editor выберите Nodes > Wrap By.
В списке узлов выберите узел, в который необходимо перенести выбранные узлы.
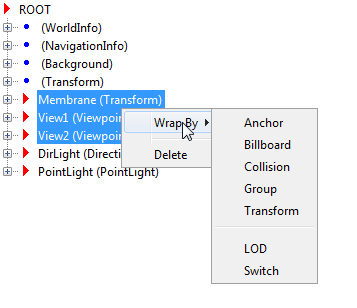
Чтобы удалить один или несколько узлов, выберите узлы и используйте один из следующих методов:
На панели инструментов нажмите красную кнопку X.
Нажмите кнопку Delete.
Выберите Edit > Delete.
Щелкните правой кнопкой мыши узел и выберите Delete.
Из Edit меню можно также удалить определенный дочерний узел или все дочерние узлы выбранного родительского узла, не удаляя родительский узел.
Чтобы вырезать узел и сохранить его в буфер обмена, выберите узел и используйте один из следующих методов:
На панели инструментов нажмите кнопку ножниц.
Выберите Edit > Cut.
Щелкните правой кнопкой мыши узел и выберите Cut.
Можно сохранить файлы виртуального мира как виртуальный мир с помощью пунктов меню File > Save или File > Save As.
Если вы используете опцию Save, 3D World Editor переименовывает предыдущую версию файла, добавляя .bak после .wrl, .x3dv, или .x3d расширение.
Если вы используете опцию Save As, 3D World Editor сохраняет файл с заданным новым именем. Файл сохраняется в форме, поддерживаемой Simulink 3D Animation Viewer и 3D World Editor (например, сохраненный файл сохраняет ссылки на файлы текстуры библиотеки).
Используйте элемент меню File > Export, чтобы экспортировать файл 3D виртуального мира для использования:
С другими инструментами VRML или X3D
На разных компьютерах
В предыдущих версиях продукта Simulink 3D Animation (ранее Virtual Reality Toolbox) (для файлов VRML)
Примечание
Вы не можете сохранить файл X3D (.x3d или .x3dv) файл как VRML (.wrl) файл.
Для экспортированных файлов 3D World Editor копирует файлы встроенного виртуального мира 3D и файлы текстуры в <filename>_files папка. Он изменяет соответствующие URL-адреса для этих файлов, так что они указывают на <filename>_files папка.
Добавление VRML или X3D Script узел:
На панели Tree structure выберите ROOT узел.
Выберите соответствующий тип скрипта с помощью меню Node > Add > Common > Script.
Как добавить Script элементы интерфейса:
Щелкните правой кнопкой мыши по Script узел.
Выберите соответствующую опцию меню <reservedrangesplaceholder0>.
Следующий пример Script узел на панели Tree structure.
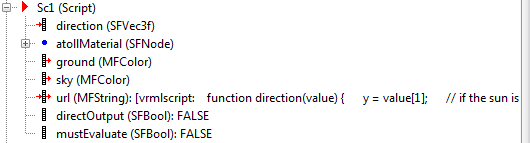
Для url узел, щелкните узел и укажите путь к JavaScript® Файл или введите URL- кода на панели Object property edit.