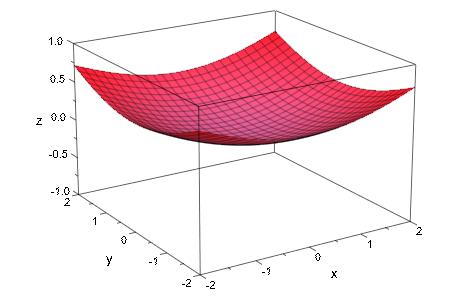Блокноты MuPAD® будут демонтированы в будущем релизе. Используйте live скрипты MATLAB® вместо этого.
Live скрипты MATLAB поддерживают большую часть функциональности MuPAD, хотя существуют некоторые различия. Для получения дополнительной информации смотрите, Преобразуют Notebook MuPAD в Live скрипты MATLAB.
MuPAD® представляет много опций для создания и работы с графикой и анимаций. Самый простой способ создать график в MuPAD состоит в том, чтобы использовать plot команда. Используя эту команду, вы можете:
plot команда обеспечивает основной способ создать графики функций. Например, вы можете:
Создайте 2D график функций с помощью plot::Function2d.
Создайте 3-D график функций с помощью plot::Function3d.
Создайте анимированные графики.
Создайте turtle graphics и Lindenmayer systems.
Выберите colors, шрифты, легенды, внешний вид осей, линии сетки, отметки деления, линия и стили маркера.
Примените аффинные преобразования к графику. Можно масштабировать, вращать, отразить или переместить график.
Установите камеры для 3-D графика.
Смотрите галерею MuPAD графиков.
Видеть все функции, доступные в библиотеке графики MuPAD, введите:
info(plot)
Простой способ создать 2D график функции состоит в том, чтобы использовать plot команда:
plot(sin(x)*cos(3*x))
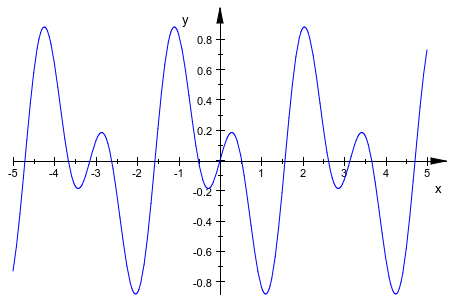
Простой способ создать 3-D график функции состоит в том, чтобы использовать plot команда с опцией #3D:
plot(sin(x)*sin(y), #3D)
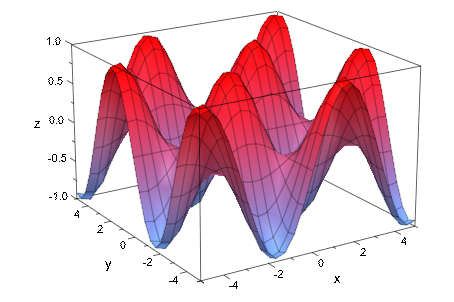
Чтобы построить несколько функций в одной фигуре, перечислите все функции, разделив их запятыми. MuPAD использует различные цвета при графическом выводе нескольких функций:
plot(sin(x), cos(x), tan(x), cot(x))

Можно использовать генератор последовательности $ создать последовательность функций:
plot(sin(k*x) $ k = 1..3)
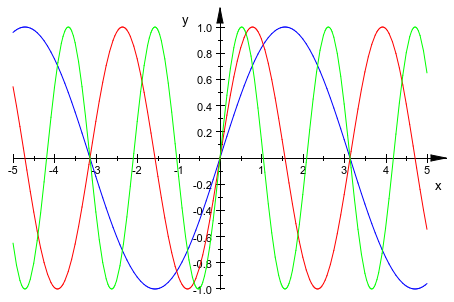
Также можно построить несколько функций в одном 3-D графике:
plot(-sqrt(r^2 - x^2 - y^2) $ r = 1..5, #3D)
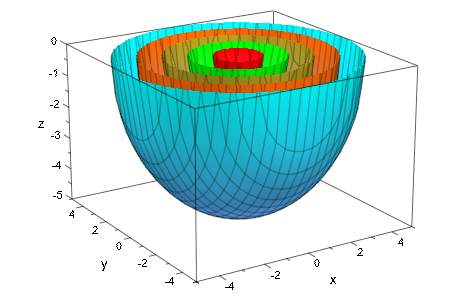
Можно указать диапазон, в котором можно построить функцию:
plot(sin(x^3)*exp(x), x = 3..5)
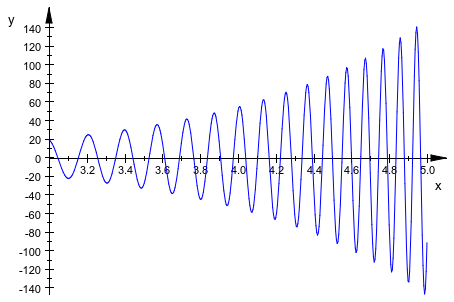
plot(sin(x)*sin(y), x = 0..3, y = 1..3, #3D)
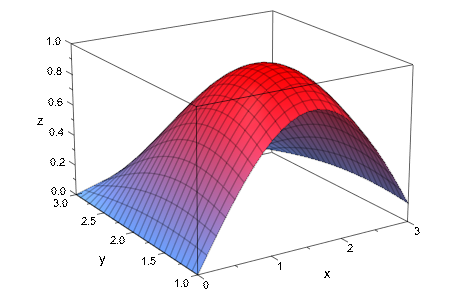
Для нескольких функций, построенных в одном графике, можно указать один диапазон для всех функций:
plot(sin(k*x) $ k = 1..5, x = 0..2*PI)
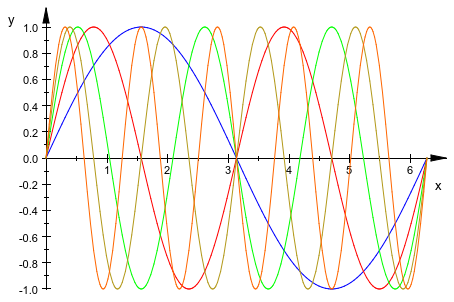
Чтобы указать различные диапазоны для нескольких функций, построенных в одном графике, используйте различные переменные:
plot({sin(k*x), k*t^2} $ k = 1..5, x = 0..2*PI, t = -1..1)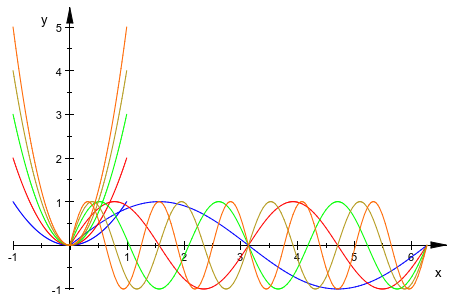
Чтобы задать кусочно-линейную функцию, используйте piecewise команда. Можно построить кусочно-линейную функцию, даже если это не определено в некоторых точках. например, можно построить следующую функцию несмотря на то, что функция не задана для -2 < x < -1:
plot(piecewise([x < - 2, - 1], [-1 < x and x < 0, x^2], [0 < x and x < 1, -x^2], [x > 1, 1]))
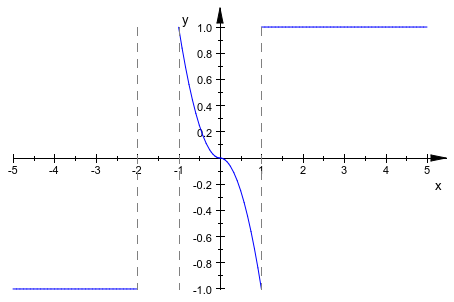
В MuPAD можно отформатировать графические результаты в интерактивном режиме при работе в режиме форматирования графика. Чтобы переключиться на режим форматирования графики, кликните по любому месту на графике. В этом режиме появляется панель Object Browser.
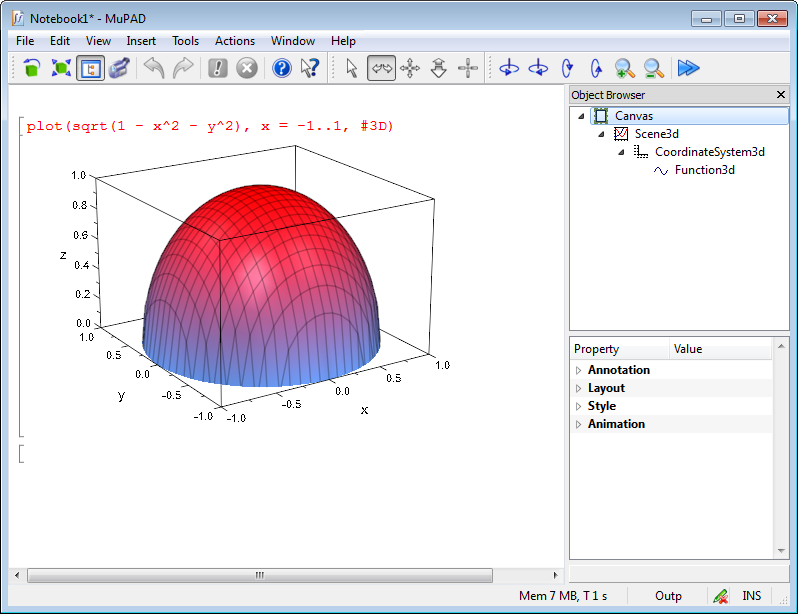
Если вы не видите Object Browser и панели Property, выберите View > Object Browser или![]() нажмите на панель инструментов.
нажмите на панель инструментов.
Верхняя часть панели Object Browser отображает компоненты вашей графики, такие как сцена (фон), система координат и график функций. Для получения дополнительной информации о структуре графики смотрите Полное Изображение: Графические Деревья.

После того, как вы выберете компонент в панели Object Browser, нижняя часть панели отображает свойства этого компонента.
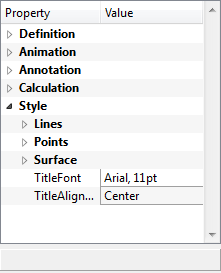
Чтобы изменить фон вашей графики, переключитесь, чтобы построить режим форматирования и выбрать Scene наверху панели Object Browser. Нижняя часть панели показывает фоновые свойства, что можно измениться. Например, можно изменить цвет фона. Чтобы выбрать цвет, выберите BackgroundColor и нажмите кнопку замещающего знака.
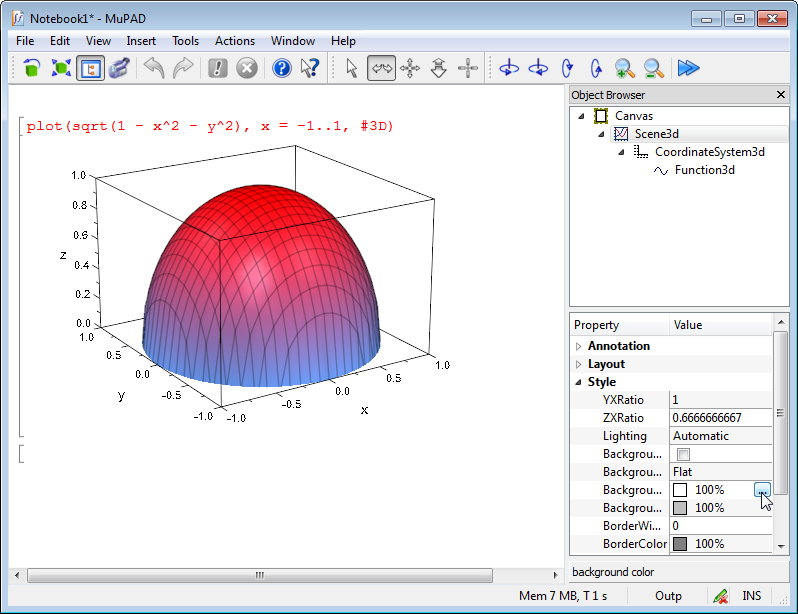
Можно использовать предопределенные цвета или выбрать цвет из более обширной палитры.
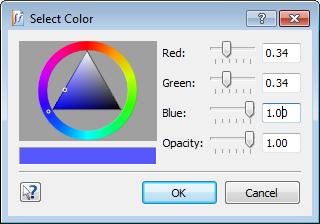
Чтобы отформатировать оси вашей графики, переключитесь, чтобы построить режим форматирования и выбрать Coordinate System наверху панели Object Browser. Нижняя часть панели показывает свойства осей, что можно измениться. Например, можно добавить линии сетки.
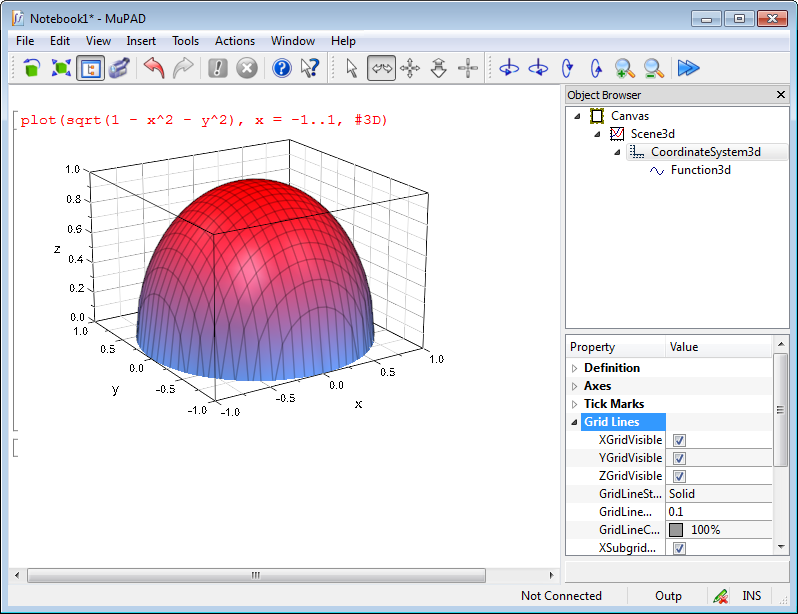
Чтобы отформатировать график функций, переключитесь, чтобы построить режим форматирования и выбрать Function наверху панели Object Browser. Нижняя часть панели показывает свойства графика, что можно измениться. Например, можно изменить цвет графика функций.
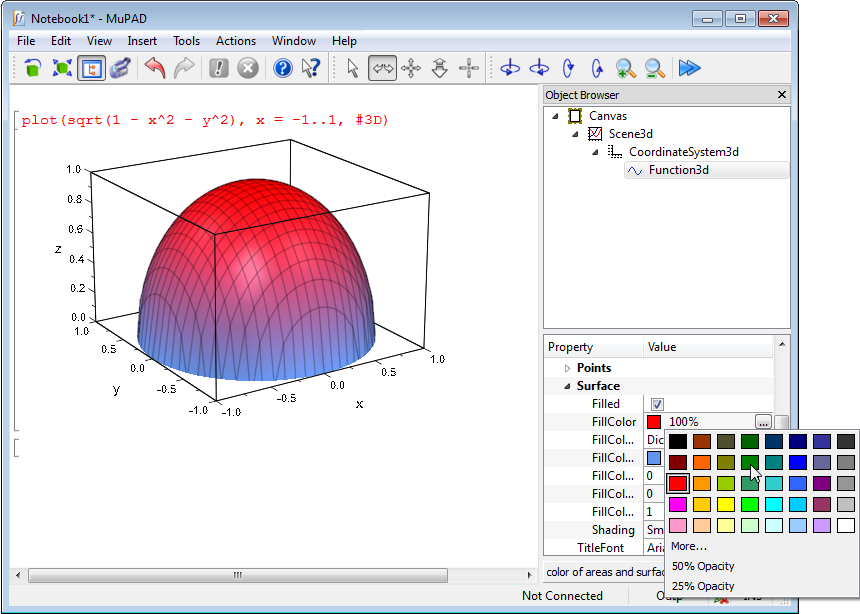
Можно использовать предопределенные цвета или выбрать цвет из более обширной палитры.
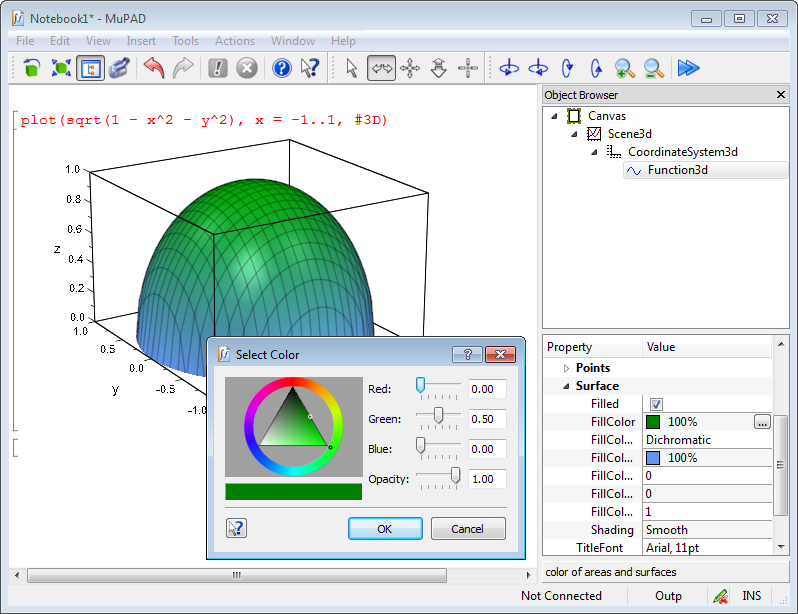
Когда вы представляете графические результаты в MuPAD, можно переместить, масштабировать и вращать графику. Также можно выбрать различные компоненты графика. При представлении графических результатов переключитесь на режим форматирования графика. Можно использовать следующую панель инструментов, чтобы вручную вращать, переместить, масштабировать график и показать координаты любой точки на графике:
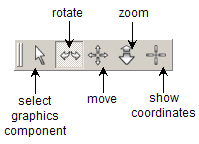
Чтобы видеть координаты для точки на вашем графике, кликните по точке и удержите кнопку мыши. Можно переместить курсор при удержании кнопки мыши и видеть координаты всех точек на пути курсора.
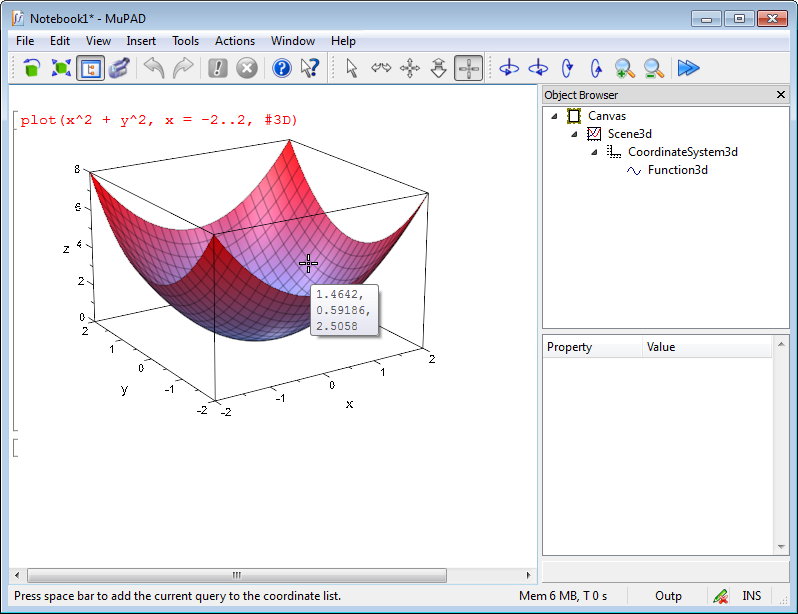
Можно использовать панель инструментов, чтобы вращать и масштабировать график автоматически. Также можно изменить скорость для вращения и изменения масштаба.
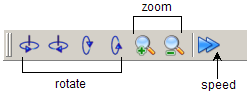
Чтобы создать анимированный график, используйте дополнительный изменяющийся параметр в функции, которую вы хотите построить. Укажите диапазон для этого параметра. Следующий пример дарит анимированному графику функции параметром a это постепенно изменяет значение от 2 до 6:
plot(exp(x)*sin(a^2*x), x = 1..2, a = 2..6)
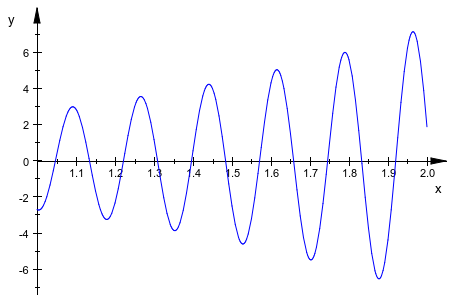
Чтобы создать анимированный 3-D график, используйте дополнительный изменяющийся параметр в функции, которую вы хотите построить. Укажите диапазон для этого параметра и опции #3D. Следующий пример дарит анимированному графику функции параметром a это постепенно изменяет значение с 0,1 до 2:
plot(sin(a*x^2 + a*y^2), x = -2..2, y = -2..2, a = 0.1..2, #3D)
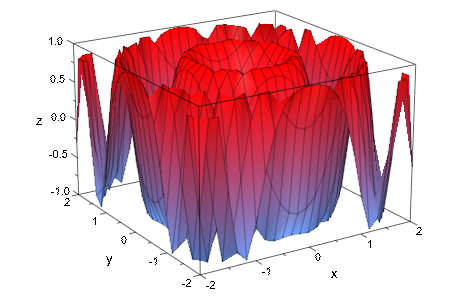
MuPAD отображает первую систему координат анимации как статическое изображение. Чтобы проигрывать анимацию, кликните по изображению.
Когда MuPAD проигрывает анимацию, панель инструментов Animation со средствами управления проигрывателя появляется:
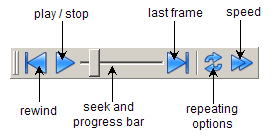
Чтобы проигрывать анимацию вперед и затем назад, нажмите кнопку Repetition![]() и выберите опцию Back and Forth.
и выберите опцию Back and Forth.
Также можно указать диапазон для параметра так, чтобы начальное значение было больше окончательного значения. Следующий пример создает анимированный график функции с помощью параметра a это постепенно изменяет значение с 2 до 0,1:
plot(sin(a*x^2 + a*y^2), x = -2..2, y = -2..2, a = 2..0.1, #3D)