Тело файла
Твердый элемент со свойствами, выведенными из внешнего файла
Описание
Блок File Solid моделирует твердый элемент с геометрией, инерцией, цветом и ссылочным кадром, выведенным из внешнего файла. Файл должен иметь модель части, в которой должно быть сказано, что он содержит, по крайней мере, данные о стереометрии. Некоторые форматы могут обеспечить цвет и данные об инерции, хотя такие свойства могут быть заданы вручную в случае необходимости.
Среди поддерживаемых форматов нативные к CATIA (V4, V5 и V6), Creo, Изобретатель, Унигрэфикс НКС, Твердое Ребро, SolidWorks и Паратело (все приложения CAD, распространенные в промышленности и академии). Они включают CATPART, PRT, IPT, SLDPRT и X_T (и его версия двоичных файлов, X_B). Другие допустимые форматы, не сопоставленные с определенным приложением, но распространенные в 3-D моделировании, включают SAT (часто называемый ACIS), JT, STL и ШАГ.
(Рисунок CAD и файлы блока, которые не содержат необходимые данные для твердого элемента, не могут быть импортированы в блок.)
Вычисления инерции
Для расстаются образцовые файлы с данными о плотности, блок дает опцию, чтобы (автоматически) установить массу, центр массы и тензор инерции тела от вычисления. Это поведение включено по умолчанию (через Type и параметры Based On под узлом Inertia, который, в их исходных состояниях, считает Calculate from Geometry и Density from File).
Если импортированный файл не содержит данные о плотности, необходимо задать его (или, эквивалентно, масса) для вычислений, которые будут сделаны. Установите параметр Based On на Custom Density или Custom Mass, чтобы ввести недостающие данные.
Также, если у вас есть полные массовые свойства импортированной части — часто, если для Моделей CAD самим приложением CAD — можно ввести их непосредственно как параметры блоков. Установите инерцию параметр Type на Custom в порядке сделать это.
Обратите внимание на то, что кадр, в котором заданы моменты и продукты инерции, будет отличаться среди приложений CAD. В этом блоке источник того кадра принят, чтобы находиться в центре массы (и ее оси, параллельные тем из ссылочного кадра). Этот кадр упомянут здесь как кадр разрешения инерции. (Центр массы, с другой стороны, задан в ссылочном кадре.) Для получения дополнительной информации, смотрите Задающую Пользовательскую Инерцию.
Полученные значения
Если массовые свойства вычисляются из геометрии, можно просмотреть их значения в диалоговом окне блока. Для этого расширьте узел Derived Values под Inertia и нажмите Update. (Эта функция, когда это задано к вычисленным свойствам, требует, чтобы установкой Type инерции был Calculated from Geometry.), Если геометрия или изменения параметров блоков инерции, нажмите кнопку Update еще раз, чтобы отобразить новые массовые свойства. Все значения находятся в единицах СИ длины (m) и масса (kg).
Серьезная визуализация
Диалоговое окно блока содержит разборную панель визуализации. Эта панель обеспечивает мгновенную визуальную обратную связь на теле, которое вы моделируете. Используйте его, чтобы найти и устранить любые проблемы с формой и цветом тела. Можно исследовать тело с разных точек зрения путем выбора стандартного представления или путем вращения, панорамируя и масштабируя тело.
Нажмите кнопку Update Visualization , чтобы просмотреть последние изменения в стереометрии в панели визуализации. Выберите Apply или OK, чтобы передать ваши изменения в теле. Закрытие диалогового окна блока без первого Apply выбора или OK заставляет блок отменять те изменения.
, чтобы просмотреть последние изменения в стереометрии в панели визуализации. Выберите Apply или OK, чтобы передать ваши изменения в теле. Закрытие диалогового окна блока без первого Apply выбора или OK заставляет блок отменять те изменения.
Щелкните правой кнопкой по панели визуализации, чтобы получить доступ к визуализации контекстно-зависимое меню. Это меню предоставляет дополнительные возможности так, чтобы можно было изменить цвет фона, разделить панель визуализации в несколько мозаик и изменить соглашение представления от установки +Z up (XY Top) по умолчанию.
Кадры связи
Как большинство компонентов, тело соединяется через кадры, из которых оно имеет по крайней мере один. Кадр по умолчанию, который служит его ссылкой и сопоставлен с портом R, получает свой источник и оси от данных в импортированном файле. (Источник обычно является нулевой координатой Модели CAD или, если такая технология используется, 3-D сканирование, содержавшееся в файле.)
Для тех случаев, в которых ссылочный кадр неуместен для связи, или в котором необходимы несколько кадров связи, блок идет с инструментом создания кадра. Обработайте этот инструмент как интерактивную альтернативу блоку Rigid Transform (последний числовые средние значения, чтобы добавить и перевести, а также вращать кадры, хотя тот, который разделяет кадры от тела).
Можно создать (и редактирование) кадры, использующие функции геометрии как ограничения — размещение источника кадра на, и ориентация осей кадра вперед, выбранные вершины, ребра и поверхности. Можно также использовать ссылочный источник кадра и его оси, а также центр массы и основных осей инерции, чтобы задать новые кадры. Каждый кадр добавляет в блок новый порт кадра (его метка, выведенная с имени, данного в панели создания кадра).
Чтобы создать или отредактировать кадр, сначала расширьте узел Frames в диалоговом окне блока. Нажмите кнопку, чтобы создать кадр или
кнопку, чтобы создать кадр или кнопку, чтобы отредактировать кадр (если один, кроме ссылочного кадра, уже существует). Определения кадра зависят от соединения геометрии и данных об инерции, таким образом, вы, должно быть, ранее импортировали файл геометрии части. Если параметры блоков изменяются, необходимо обновить панель визуализации (путем нажатия
кнопку, чтобы отредактировать кадр (если один, кроме ссылочного кадра, уже существует). Определения кадра зависят от соединения геометрии и данных об инерции, таким образом, вы, должно быть, ранее импортировали файл геометрии части. Если параметры блоков изменяются, необходимо обновить панель визуализации (путем нажатия кнопки) в порядке создать или отредактировать кадр.
кнопки) в порядке создать или отредактировать кадр.
Структурируйте определение
Пользовательский кадр полностью задан, когда его источник и оси также. Из них оси требуют большей части ухода. Необходимо задать две оси, одну первичную и одну вторичную. Первичная ось задает плоскость (настолько нормальный к нему), на котором должны лечь другие оси. Вторичная ось является просто проекцией выбранного направления — оси или функции геометрии — на той плоскости.
Остающееся (и незаданный) ось установлена путем требования, чтобы все три быть перпендикулярными и упорядоченными согласно правилу правой руки. Естественно, вторичная ось должна иметь векторный перпендикуляр компонента к первичной оси. Если эти два параллельны, кадр недопустим. Если кадр затем сохранен, его ориентация установлена в тот из ссылочного кадра.
Использовать функцию геометрии для источника кадра или определений оси:
В панели создания кадра установите переключатель Based on Geometric Feature.
В твердой панели визуализации кликните по вершине, ребру или поверхности. Увеличьте масштаб, при необходимости, чтобы более точно выбрать функцию.
Снова в панели создания кадра, нажмите кнопку Use Selected Feature.
Переменные MATLAB
Распространено в модели параметризовать блоки с точки зрения переменных MATLAB. Вместо скаляра, вектора или строки, например, параметры блоков будут иметь в его поле имя переменной. Переменная задана в другом месте, часто в маске подсистемы или в рабочем пространстве модели, иногда в отношении внешнего файла M.
Этот подход удовлетворяет сложным моделям, в которых несколько блоков должны совместно использовать то же значение параметров — общая плотность, скажем, или цвет, если задано как вектор RGB. Когда определение переменной MATLAB затем изменяется, также - все параметры блоков, которые зависят от него. Рассмотрите использование переменных MATLAB здесь, если параметр, вероятно, будет совместно использован несколькими блоками в большой модели.
(Для простого примера с Твердыми блоками, параметризованными с точки зрения переменных рабочей области, откройте модель sm_compound_body),
Порты
Кадр
развернуть все
R Ссылочный кадр
кадр
Кадр, которым можно соединить тело в модели. Узел кадра, с которым этот порт соединяется — обычно другой порт кадра или соединение кадра — определяет положение и ориентацию тела относительно других компонентов. Добавьте блок Rigid Transform между портом и узлом, если кадры, которые они представляют, должны быть смещены друг от друга.
Параметры
развернуть все
Геометрия
From File: File Type — Тип файла геометрии, чтобы импортировать
STEP (значение по умолчанию) | STL
Тип файла геометрии, чтобы импортировать. Автоматическое вычисление инерции доступно для файлов STEP только. Необходимо задать все инерционные свойства явным образом для файлов STL.
FileName Имя файла модели части, чтобы импортировать
пользовательский вектор символов
Имя и расширение файла модели части, чтобы импортировать. Если файл не находится на пути MATLAB, расположение файла должно быть задано. Расположение файла может быть задано как абсолютный путь, начинающий с корневого каталога файловой системы — например, 'C:/Users/JDoe/Documents/myShape.STEP'. Это может также быть задано как относительный путь, начинающий с папки на пути MATLAB — например, 'Documents/myShape.STEP'.
Unit Type — Источник для модулей стереометрии
From File (значение по умолчанию) | Custom
Источник модулей стереометрии. Выберите From File, чтобы использовать модули, заданные в импортированном файле. Выберите Custom, чтобы задать ваши собственные модули.
Unit — Единицы длины, в которых координаты геометрии заданы в импортированном файле
m (значение по умолчанию) | cm | mm | km | in | ft
Единицы длины, в которых можно интерпретировать координаты вершины, обеспеченные в файле геометрии STL. Изменение модулей изменяет шкалу импортированной геометрии.
Инерция
Ввод Параметризация инерции, чтобы использовать
Calculate from Geometry (значение по умолчанию) | Point Mass | Custom
Параметризация инерции, чтобы использовать. Выберите Point Mass, чтобы смоделировать сконцентрированную массу с незначительной вращательной инерцией. Выберите Custom, чтобы смоделировать распределенную массу с заданными моментами и продуктами инерции. Настройка по умолчанию, Calculate from Geometry, позволяет блоку автоматически вычислить вращательные свойства инерции от стереометрии и или плотность или масса.
Based on — Параметр, чтобы основывать вычисление инерции на
Density from File (значение по умолчанию) | Custom Density | Custom Mass
Параметр, чтобы использовать в вычислении инерции. Блок вычисляет тензор инерции от стереометрии и выбранного параметра.
Используйте настройку по умолчанию Density from File, чтобы основывать вычисления на плотности, полученной из импортированного файла. (Обратите внимание на то, что только некоторые форматы могут нести данные о плотности. Из тех, которые делают, только некоторые будут на самом деле нести его. Часто эти данные заданы в приложении CAD прежде, чем сохранить или экспортировать файл модели части.)
Используйте Custom Density, чтобы задать плотность кроме полученного из импортированного файла. Используйте Custom Mass, чтобы вместо этого задать общую массу тела.
Density — Масса на единичный объем материала
1000 kg/m^3 (значение по умолчанию)
Масса на единичный объем материала. Массовая плотность может взять положительную или отрицательную величину. Задайте отрицательную массовую плотность, чтобы смоделировать эффекты пустоты или полости в твердом теле.
Mass — Общая масса твердого элемента
1 kg (значение по умолчанию) | скаляр с единицами массы
Общая масса, чтобы приписать твердому элементу. Этот параметр может быть положительным или отрицательным. Используйте отрицательную величину, чтобы получить эффект пустоты или полости в составном теле (одно включение нескольких твердых частиц и инерции), стараться гарантируют, что масса тела в целом положительна.
Custom: Center of Mass — Координаты центра массы
[0 0 0] m (значение по умолчанию) | трехэлементный вектор с единицами длины
[x y z] координаты центра массы относительно кадра ссылки блока. Центр массы совпадает с центром тяжести в универсальных полях тяготения только.
Custom: Moments of Inertia — Диагональные элементы тензора инерции
[1 1 1] kg*m^2 (значение по умолчанию) | трехэлементный вектор с модулями mass*length^2
Трехэлементный вектор с [Икскс Иий Изз] моменты инерции, заданной относительно кадра с источником в центре массы и осей, параллелен к кадру ссылки блока. Моментами инерции являются диагональные элементы тензора инерции
где:
Custom: Products of Inertia — Недиагональные элементы тензора инерции
[0 0 0] kg*m^2 (значение по умолчанию) | трехэлементный вектор с модулями mass*length^2
Трехэлементный вектор с [Iyz Izx Ixy] продукты инерции, заданной относительно кадра с источником в центре массы и осей, параллелен к кадру ссылки блока. Продуктами инерции являются недиагональные элементы тензора инерции
где:
Derived Values — Отображение расчетных значений массовых свойств
кнопка
Отображение расчетных значений твердых массовых свойств — масса, центр массы, моменты инерции и продукты инерции. Нажмите кнопку Update, чтобы вычислить и отобразить массовые свойства тела. Нажмите эту кнопку после любых изменений в параметрах блоков, чтобы гарантировать, что отображенные значения являются все еще текущими.
Центр массы разрешен в кадре локальной ссылки тела. Моменты и продукты инерции каждый разрешены в кадре инерции разрешения — кадр, оси которого параллельны тем из ссылочного кадра, но чей источник совпадает с солидным центром массы.
Зависимости
Опция, чтобы вычислить и отобразить массовые свойства активна, когда > параметры блоков установлен в Calculate from Geometry.
Графический
Ввод Графический, чтобы использовать в визуализации тела
From Geometry (значение по умолчанию) | Marker | None
Выбор графических использовать в визуализации тела. Диаграмма является по умолчанию геометрией, заданной для тела. Выберите Marker, чтобы показать вместо этого простой графический маркер, такой как сфера или куб. Измените этот параметр на None, чтобы устранить это тело в целом из образцовой визуализации.
Marker: Shape — Форма маркера, чтобы присвоить телу
Sphere (значение по умолчанию) | Cube | Frame
Форма маркера, посредством которого можно визуализировать тело. Движение маркера отражает движение самого тела.
'MarkerSize' Ширина маркера в пикселях
10 (значение по умолчанию) | скаляр с модулями пикселей
Ширина маркера в пикселях. Эта ширина не масштабируется с уровнем изменения масштаба. Обратите внимание на то, что очевидный размер маркера зависит частично от разрешения экрана с более высокими разрешениями, упаковывающими больше пикселей на единицу длины, и поэтому производящими меньшие значки.
Visual Properties — Параметризация для цвета и непрозрачности
Simple (значение по умолчанию) | Advanced | From File
Параметризация для определения визуальных свойств. Выберите Simple, чтобы задать цвет и непрозрачность. Выберите Advanced, чтобы добавить зеркальные подсветки, окружающие тени и эффекты самоосвещения. Выберите From File, если импортированный файл имеет цветные данные, и вы хотите использовать его в модели.
(Только некоторые форматы файлов позволяют цветные данные. В тех, которые делают, те данные являются часто дополнительными. Если ваш файл не задаст цвет, тело возьмет серый оттенок (сплошной цвет по умолчанию). Выберите другую параметризацию, чтобы настроить, раскрашивают такие случаи.)
Simple: Color — Истинный цвет как [R, G, B] вектор в шкале 0–1
[0.5 0.5 0.5] (значение по умолчанию) | трехэлементный вектор со значениями, ограниченными к 0–1
Цветной вектор RGB с красным (R), зеленый (G), и синий (B), окрашивает суммы заданными в шкале 0–1. Палитра цветов предоставляет альтернативе интерактивные средние значения определения цвета. Если вы изменяете настройки Visual Properties к Advanced, цвет, заданный в этом параметре, становится вектором Diffuse Color.
Simple: Opacity — Поверхностная непрозрачность как скалярный номер в шкале 0–1
1.0 (значение по умолчанию) | скаляр со значением, ограниченным к 0–1
Графическая непрозрачность задана в шкале 0–1. Непрозрачность 0 соответствует абсолютно прозрачной графике и непрозрачности 1 к абсолютно непрозрачной диаграмме.
Advanced: Diffuse Color — Истинный цвет как [R, G, B] вектор в шкале 0–1
[0.5 0.5 0.5] (значение по умолчанию) | три - или четырехэлементный вектор со значениями, ограниченными к 0–1
Истинный цвет под прямым белым светом, заданным как [R, G, B] или [R, G, B] вектор в шкале 0–1. Дополнительный четвертый элемент задает цветную непрозрачность также в шкале 0–1. Исключение элемента непрозрачности эквивалентно определению значения 1.
Advanced: Specular Color — Цвет подсветки как [R, G, B] вектор в шкале 0–1
[0.5 0.5 0.5 1.0] (значение по умолчанию) | три - или четырехэлементный вектор со значениями, ограниченными к 0–1
Цвет зеркальных подсветок, заданных как [R, G, B] или [R, G, B] вектор в шкале 0–1. Дополнительный четвертый элемент задает цветную непрозрачность. Исключение элемента непрозрачности эквивалентно определению значения 1.
Advanced: Ambient Color — Цвет тени как [R, G, B] вектор в шкале 0–1
[0.5 0.5 0.5 1.0] (значение по умолчанию) | три - или четырехэлементный вектор со значениями, ограниченными к 0–1
Цвет зон молчания в рассеянном рассеянном свете, заданном как [R, G, B] или [R, G, B] вектор в шкале 0–1. Дополнительный четвертый элемент задает цветную непрозрачность. Исключение элемента непрозрачности эквивалентно определению значения 1.
Advanced: Emissive Color — Цвет самоосвещения как [R, G, B] вектор в шкале 0–1
[0.5 0.5 0.5 1.0] (значение по умолчанию) | три - или четырехэлементный вектор со значениями, ограниченными к 0–1
Поверхностный цвет из-за сам освещение, заданное как [R, G, B] или [R, G, B] вектор в шкале 0–1. Дополнительный четвертый элемент задает цветную непрозрачность. Исключение элемента непрозрачности эквивалентно определению значения 1.
Advanced: Shininess — Подсветите резкость как скалярный номер в шкале 0–128
75 (значение по умолчанию) | скаляр со значением, ограниченным к 0–128
Резкость зеркальных легких отражений, заданных как скалярный номер в шкале 0–128. Увеличьте значение блеска для меньших но более резких подсветок. Уменьшите значение для больших но более сглаженных подсветок.
Кадры
Show Port R — Покажите ссылочный порт кадра для связи с другими блоками
проверенное (значение по умолчанию) | очищенный
Снимите флажок, чтобы скрыть ссылочный порт кадра в блоке Solid. Сокрытие ссылочного порта кадра подавляет визуализацию кадра в Mechanics Explorer. Необходимо представить ссылочный порт кадра, если блок не имеет никаких пользовательских кадров.
New Frame — Создайте пользовательский кадр для связи с другими блоками
пустой (значение по умолчанию)
Структурируйте интерфейс создания
Frame Name — Строка MATLAB® раньше идентифицировала пользовательский кадр
пользовательский вектор символов
Структурируйте идентификатор, заданный как строка MATLAB. Эта строка идентифицирует порт кадра в блок-схеме и в области просмотра в виде дерева Mechanics Explorer. Сохраните имя кадра коротким, чтобы гарантировать, что оно помещается в ширину значка блока.
Frame Origin — Положение пользовательского источника кадра
At Reference Frame Origin (значение по умолчанию) | At Center of Mass | Based on Geometric Feature
Выберите местоположение источника кадра. Опции включают:
At Reference Frame Origin — Сделайте новый источник кадра совпадающим со ссылочным источником кадра. Это - опция по умолчанию.
At Center of Mass — Сделайте новый источник кадра совпадающим с солидным центром массы. Ссылочный источник кадра расположен в центре массы в симметричных формах, таких как сферы и кирпичи, но не в определенных экструзиях или оборотах.
Based on Geometric Feature — Поместите новый источник кадра в центре выбранной функции геометрии. Допустимые функции геометрии включают поверхности, строки и точки. Необходимо выбрать функцию геометрии из панели визуализации и затем нажать кнопку Use Selected Feature. Имя выбранной функции геометрии появляется в поле ниже этой опции.
Frame Axes: Primary Axis — Ось раньше ограничивала возможные направления остающихся осей кадра
Along Reference Frame Axis (значение по умолчанию) | Along Principal Inertia Axis | Based on Geometric Feature
Выберите ось нового кадра, который вы хотите установить как первичная ось. Первичная ось ограничивает возможные ориентации остающихся двух осей. Задайте ориентацию первичной оси путем выбора из следующих опций:
Along Reference Frame Axis — Выровняйте первичную ось с выбранной осью ссылочного кадра.
Along Principal Inertia Axis — Выровняйте первичную ось с выбранной основной осью инерции. Основные оси инерции - те, о которых продуктами инерции является нуль.
Based on Geometric Feature — Выровняйте первичную ось с вектором, сопоставленным с выбранной геометрической функцией. Допустимые геометрические функции включают поверхности и строки.
Frame Axes: Secondary Axis — Ось раньше ограничивала возможные направления остающейся оси кадра
Along Reference Frame Axis (значение по умолчанию) | Along Principal Inertia Axis | Based on Geometric Feature
Выберите ось нового кадра, который вы хотите установить как вторичная ось. Вторичная ось является проекцией выбранного направления на нормальную плоскость первичной оси. Выберите направление к проекту из следующих опций:
Along Reference Frame Axis — Спроектируйте ось кадра выбранной ссылки на нормальную плоскость первичной оси. Выровняйте вторичную ось с проекцией.
Along Principal Inertia Axis — Спроектируйте выбранную основную ось инерции на нормальную плоскость первичной оси. Выровняйте вторичную ось с проекцией. Основные оси инерции - те, о которых продуктами инерции является нуль.
Based on Geometric Feature — Спроектируйте вектор, сопоставленный с выбранной функцией геометрии на нормальную плоскость первичной оси. Выровняйте вторичную ось с проекцией. Допустимые функции геометрии включают поверхности и строки. Необходимо выбрать функцию геометрии из панели визуализации и затем нажать кнопку Use Selected Feature.
Расширенные возможности
Генерация кода C/C++
Генерация кода C и C++ с помощью MATLAB® Coder™.
Введенный в R2018b

![]() , чтобы просмотреть последние изменения в стереометрии в панели визуализации. Выберите Apply или OK, чтобы передать ваши изменения в теле. Закрытие диалогового окна блока без первого Apply выбора или OK заставляет блок отменять те изменения.
, чтобы просмотреть последние изменения в стереометрии в панели визуализации. Выберите Apply или OK, чтобы передать ваши изменения в теле. Закрытие диалогового окна блока без первого Apply выбора или OK заставляет блок отменять те изменения.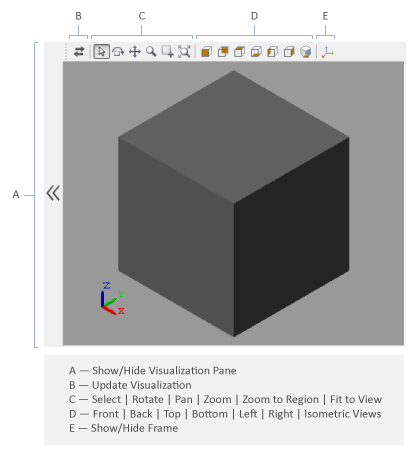
![]() кнопку, чтобы создать кадр или
кнопку, чтобы создать кадр или![]() кнопку, чтобы отредактировать кадр (если один, кроме ссылочного кадра, уже существует). Определения кадра зависят от соединения геометрии и данных об инерции, таким образом, вы, должно быть, ранее импортировали файл геометрии части. Если параметры блоков изменяются, необходимо обновить панель визуализации (путем нажатия
кнопку, чтобы отредактировать кадр (если один, кроме ссылочного кадра, уже существует). Определения кадра зависят от соединения геометрии и данных об инерции, таким образом, вы, должно быть, ранее импортировали файл геометрии части. Если параметры блоков изменяются, необходимо обновить панель визуализации (путем нажатия![]() кнопки) в порядке создать или отредактировать кадр.
кнопки) в порядке создать или отредактировать кадр.