Чтобы настроить сцены Vehicle Dynamics Blockset™, можно использовать Интерфейс Vehicle Dynamics Blockset в Нереальном пакете поддержки Проектов Engine® 4. Пакет поддержки содержит Нереальный проект Engine, который позволяет вам настраивать эти сцены Vehicle Dynamics Blockset:
Кервед-Роуд
Двойное изменение маршрута
Открытая поверхность
Большая парковка
Парковка
Стрэайт-Роуд
Городской квартал США
Магистраль США
Опционально, после того, как вы настраиваете сцены, можно создать Нереальный исполняемый файл проекта Engine, который может улучшать производительность co-симуляции Simulink® с Редактором Unreal®.
Эта таблица обеспечивает шаги настройки для настройки сцен.
Шаг Setup | Описание |
|---|---|
Используйте Add-On Explorer, чтобы установить пакет поддержки, который содержит Нереальный файл Engine 4.19 проекта. | |
Чтобы настроить сцены, вам нужен Нереальный Engine 4.19. | |
Настройте 3D среду симуляции, чтобы использовать файл проекта. | |
Конфигурируйте моделирование 3D блок Configuration сцены для нереальной Co-симуляции редактора | Сконфигурируйте co-симуляцию с Нереальным Редактором. |
Используйте Нереальный Редактор, чтобы настроить сцены в проекте. Можно использовать Simulation 3D Message Set и блоки Simulation 3D Message Get, чтобы отправить и получить данные сцены от Нереального Engine 3D среда визуализации. Необходимо сконфигурировать среду визуализации, чтобы связаться с данными модели Simulink. Для получения информации см. документацию блока и файл пакета поддержки QuickStart_Message_Get_Set. | |
Опционально, конфигурируйте моделирование 3D блок Configuration сцены, чтобы запустить исполняемый файл проекта | Создайте Нереальный исполняемый файл проекта Engine, который содержит ваши обновления. Чтобы улучшать производительность co-симуляции, рассмотрите конфигурирование блока Simulation 3D Scene Configuration к co-simulate с исполняемым файлом проекта. |
На вкладке MATLAB® Home, в разделе Environment, выбирают Add-Ons> Get Add-Ons.
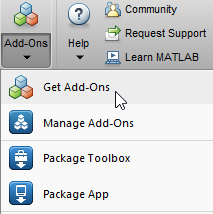
В окне Add-On Explorer ищите Интерфейс Vehicle Dynamics Blockset для Нереального Engine 4 пакета поддержки Проектов. Нажмите Install.
У вас должно быть разрешение записи для папки Installation.
Чтобы настроить сцены, вам нужен Нереальный Engine 4.19.
Дополнительные сведения см. в Нереальном Engine.
Пакет поддержки включает Нереальный Engine 4.19 AutoVrtlEnv.uproject projectFile . Можно использовать проект в качестве шаблона для настройки сцены.
Следуйте за одноразовыми шагами 1 - 4, чтобы настроить 3D среду симуляции, чтобы использовать файлы проекта. Чтобы открыть Нереальный Редактор, следуйте за шагами 5 и 6.
Следующий раздел предоставляет код, который настраивает среду и открывает Нереальный Редактор.
| Шаг | Описание | |
|---|---|---|
Одноразовые шаги, которые настраивают 3D среду симуляции | 1 | Задайте местоположение файлов проекта пакета поддержки и локального места назначения папки. ПримечаниеУ вас должно быть разрешение записи для локального места назначения папки. |
| 2 | Задайте местоположение Нереальной установки Engine, например | |
| 3 | Скопируйте | |
| 4 | Скопируйте папку пакета поддержки, которая содержит | |
Шаг, который открывает Нереальный Редактор | 5 | Создайте экземпляр СоветУбедитесь, что вы сопоставляете
|
%% STEP1 % Specify the location of the support package project files and a local folder destination % Note: Only one path is supported. Select latest download path. dest_root = "C:\Local"; src_root = fullfile(matlabshared.supportpkg.getSupportPackageRoot, ... "toolbox", "shared", "sim3dprojects", "automotive"); %% STEP2 % Specify the location of the Unreal Engine installation. ueInstFolder = "C:\Program Files\Epic Games\UE_4.19"; %% STEP3 % Copy the MathWorksSimulation plugin to the Unreal Engine plugin folder. mwPluginName = "MathWorksSimulation"; mwPluginFolder = fullfile(src_root, "PluginResources", "UE419"); % choose UE version uePluginFolder = fullfile(ueInstFolder, "Engine", "Plugins"); uePluginDst = fullfile(uePluginFolder, "Marketplace", "MathWorks"); cd(uePluginFolder) foundPlugins = dir("**/" + mwPluginName + ".uplugin"); if ~isempty(foundPlugins) numPlugins = size(foundPlugins, 1); msg2 = cell(1, numPlugins); pluginCell = struct2cell(foundPlugins); msg1 = "Plugin(s) already exist here:" + newline + newline; for n = 1:numPlugins msg2{n} = " " + pluginCell{2,n} + newline; end msg3 = newline + "Please remove plugin folder(s) and try again."; msg = msg1 + msg2 + msg3; warning(msg); else copyfile(mwPluginFolder, uePluginDst); disp("Successfully copied MathWorksSimulation plugin to UE4 engine plugins!") end %% STEP4 % Copy the support package folder that contains the AutoVrtlEnv.uproject % files to the local folder destination. projFolderName = "AutoVrtlEnv"; projSrcFolder = fullfile(src_root, projFolderName); projDstFolder = fullfile(dest_root, projFolderName); if ~exist(projDstFolder, "dir") copyfile(projSrcFolder, projDstFolder); end
%% STEP5 % Create an instance the of sim3d.Editor class for the project. % The project is located in the projDstFolder and has the projFolder name. dest_root="C:\Local"; projFolderName = "AutoVrtlEnv"; projDstFolder = fullfile(dest_root, projFolderName); editor = sim3d.Editor(fullfile(projDstFolder, projFolderName + ".uproject")); % Open the project in the Unreal Editor. editor.open();
Чтобы настроить co-симуляцию Simulink с Нереальным Редактором, в вашей модели Simulink, перешли с блоком Simulation 3D Scene Configuration. Установите Co-simulation format на Editor.
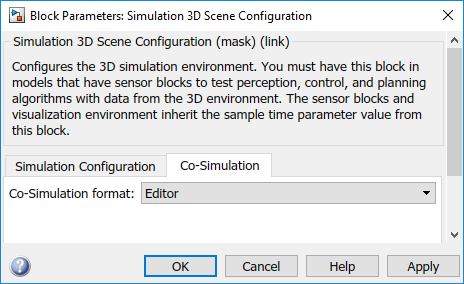
Чтобы запустить симуляцию, в Simulink, нажимают Run. Прежде чем вы будете выбирать Play в Нереальном Редакторе, будете ожидать, пока окно Diagnostic Viewer не отображает это подтверждающее сообщение:
In the Simulation 3D Scene Configuration block, you set the co-simulation format to 'Editor'. In Unreal Editor, select 'Play' to view the scene.
Используйте Нереальный Редактор, чтобы настроить сцены в AutoVrtlEnv.uproject проект. Эта таблица обеспечивает сцены Vehicle Dynamics Blockset, включенные в проект и эквивалентную Нереальную карту Редактора.
Сцена Vehicle Dynamics Blockset | Нереальная карта редактора |
|---|---|
| Кервед-Роуд |
|
| Двойное изменение маршрута |
|
| Открытая поверхность |
|
| Большая парковка |
|
| Парковка |
|
| Стрэайт-Роуд |
|
| Городской квартал США |
|
| Магистраль США |
|
AutoVrtlEnv.uproject проект не включает Виртуальную сцену Mcity®.
Для получения информации об использовании Нереального Редактора см. Нереальную документацию Engine 4.
Блок Simulation 3D Message Get получает данные от Нереального Engine 3D среда визуализации. Чтобы использовать блок, необходимо сконфигурировать сцены в Нереальной среде Engine, чтобы отправить данные в модель Simulink.
Для получения дальнейшей информации об использовании блока к настройке сцен, смотрите файл пакета поддержки QuickStart_Message_Get_Set и документация Simulation 3D Message Get.
Блок Simulation 3D Message Set отправляет данные в Нереальный Engine 3D среда визуализации. Чтобы использовать блок, необходимо сконфигурировать сцены в Нереальной среде Engine, чтобы получить данные из модели Simulink.
Для получения дальнейшей информации об использовании блока к настройке сцен, смотрите файл пакета поддержки QuickStart_Message_Get_Set и документация Simulation 3D Message Set.
В Нереальном Редакторе, чтобы создать сцену:
В исходной панели выберите Content/Maps.
В Maps щелкните правой кнопкой по BlackLake. Выберите Duplicate.
Переименуйте новую карту.
Опционально, после того, как вы настраиваете сцены, можно создать Нереальный исполняемый файл проекта Engine, который содержит обновления. Для получения информации о создании исполняемого файла проекта см. Нереальную документацию Engine 4.
Чтобы улучшать производительность co-симуляции, рассмотрите конфигурирование блока Simulation 3D Scene Configuration к co-simulate с исполняемым файлом проекта. В вашей модели Simulink перейдите с блоком Simulation 3D Scene Configuration.
На вкладке Simulation Configuration, набор Scene description к Custom.
На вкладке Co-Simulation, наборе:
Co-simulation format к Executable
Project name — Путь к исполняемому файлу проекта, сопровождаемому путем к сцене в рамках проекта
Например, чтобы задать C:\Local\WindowsNoEditor\AutoVrtlEnv.exe исполняемый файл проекта и двойной маршрут изменяют сцену, набор Project name к C:\Local\WindowsNoEditor\AutoVrtlEnv.exe /Game/Maps/DblLnChng.
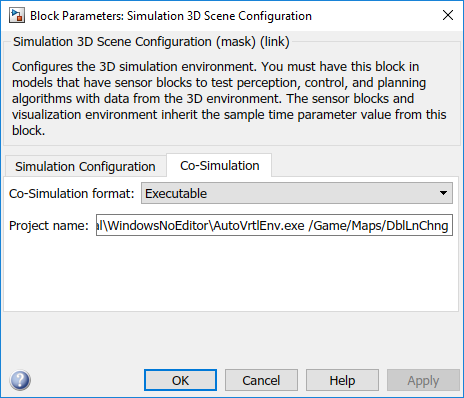
AutoVrtlEnv.uproject Функции клавиатурыAutoVrtlEnv.uproject использование эти ключевые команды.
| Ключ | Функция |
|---|---|
Вкладка | Переключатели фокусируются к следующему агенту транспортного средства |
Чтобы изменить поля зрения камеры в окне AutoVrtlEnv, используйте эти ключевые команды.
| Ключ | Поле зрения камеры | |
|---|---|---|
1 | Назад оставленный |
|
2 | Назад | |
3 | Обратное право | |
4 | Левый | |
5 | Внутренний | |
6 | Право | |
7 | Передняя сторона оставлена | |
8 | Передняя сторона | |
9 | Переднее право | |
0 | Наверху | |
Если при запуске Нереальный двигатель, не выполняя шаги в Настроенной Среде и Открываете Нереальный Редактор и Конфигурируете Моделирование 3D Блок Configuration Сцены для Нереального редактора Ко-Симулэйшна, можно получить Warning: Integration with MATLAB/Simulink is not active. Нереальный Engine может отказать, если вы затем продолжаете работать с Нереальным Редактором.
Создать исполняемый файл проекта, MathWorksSimulation плагин должен быть расположен в Нереальной папке плагина Engine. Проверяйте что MathWorksSimulation плагин не находится в AutoVrtlEnv папка или подпапки. Настройте среду путем выполнения шагов в Настроенной Среде и Откройте Нереальный Редактор.
Simulation 3D Message Get | Simulation 3D Message Set | Simulation 3D Scene Configuration | Виртуальный Макити | sim3d.Editor