Приложение Distribution Fitter обеспечивает визуальный, интерактивный подход к подбору кривой одномерным распределениям к данным.
Можно использовать приложение Distribution Fitter, чтобы в интерактивном режиме строить распределения вероятности к данным, импортированным из рабочей области MATLAB®. Можно выбрать из 22 встроенных вероятностных распределений или создать собственное распределение. Отображения приложения подходящее распределение по графикам эмпирических распределений, включая PDF, cdf, графики вероятности и функции оставшегося в живых. Можно экспортировать подходящие данные, включая подходящие значения параметров, к рабочей области для последующего анализа.
Строить распределение вероятности к вашим выборочным данным:
На Панели инструментов MATLAB кликните по вкладке Apps. В Математике, Статистике и группе Оптимизации, открывают приложение Distribution Fitter. В качестве альтернативы в командной строке, войти distributionFitter.
Импортируйте свои выборочные данные или создайте вектор данных непосредственно в приложении. Можно также управлять наборами данных и выбрать который соответствовать. Смотрите Создают и Управляют Наборами данных.
Создайте новое пригодное для своих данных. Смотрите Создают Новую Подгонку.
Отобразите результаты подгонки. Можно принять решение отобразить плотность (PDF), интегральная вероятность (cdf), квантиль (инверсия cdf), график вероятности (выберите одно из нескольких распределений), функция оставшегося в живых и совокупная опасность. Смотрите Отображают Результаты.
Можно создать дополнительные подгонки и управлять несколькими подгонками из приложения. Смотрите Управляют Подгонками.
Выполните функции вероятности для подгонки. Можно принять решение оценить плотность (PDF), интегральная вероятность (cdf), квантиль (инверсия cdf), функция оставшегося в живых и совокупная опасность. Смотрите Оценивают Подгонки.
Улучшите подгонку исключением определенных данных. Можно задать границы для данных, чтобы исключить, или можно исключить данные графически с помощью графика значений в выборочных данных. Смотрите Исключают Данные.
Сохраните свой сеанс приложения Монтера распределения тока, таким образом, можно открыть его позже. Смотрите Сохраняют и Сеансы Загрузки.
Чтобы открыть диалоговое окно Data, нажмите кнопку Data в приложении Distribution Fitter.

Создайте набор данных путем импорта вектора из рабочего пространства MATLAB с помощью панели Import workspace vectors.
Данные В поле Data выпадающий список содержит имена всех матриц и векторов кроме матриц 1 на 1 (скаляры) в рабочем пространстве MATLAB. Выберите массив, содержащий данные, которым вы хотите соответствовать. Фактические данные, которые вы импортируете, должны быть вектором. Если вы выбираете матрицу в поле Data, первый столбец матрицы импортируется по умолчанию. Чтобы выбрать различный столбец или строку матрицы, нажмите Select Column or Row. Матрица отображается в редакторе Переменных. Можно выбрать строку или столбец путем выделения его.
В качестве альтернативы можно ввести любое допустимое выражение MATLAB в поле Data.
Когда вы выбираете вектор в поле Data, гистограмма данных появляется в панели Data preview.
Censoring — Если некоторые точки в наборе данных подвергаются цензуре, введите булев вектор одного размера с вектором данных, задав подвергнутые цензуре записи данных. 1 в цензурировании вектор указывает, что соответствующая запись вектора данных подвергается цензуре. 0 указывает, что запись не подвергается цензуре. Если вы вводите матрицу, можно выбрать столбец или строку путем нажатия на Select Column or Row. Если у вас нет подвергнутых цензуре данных, оставьте незаполненное поле Censoring.
Frequency — Введите вектор из положительных целых чисел одного размера с вектором данных, чтобы задать частоту соответствующих записей вектора данных. Например, значение 7 в 15-й записи вектора частоты указывает, что существует 7 точек данных, соответствующих значению в 15-й записи вектора данных. Если все записи вектора данных имеют частоту 1, оставляют незаполненное поле Frequency.
Data set name — Введите имя для набора данных, который вы импортируете из рабочей области, такой как My data.
После того, как вы введете информацию в предыдущие поля, нажмите Create Data Set, чтобы создать набор данных My data.
Просмотрите и управляйте наборами данных, что вы создаете использование панели Manage data sets. Когда вы создаете набор данных, его имя появляется в списке Data sets. Следующий рисунок показывает панель Manage data sets после создания набора данных My data.
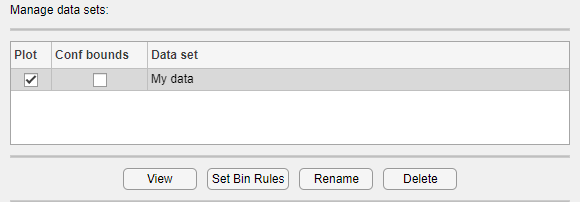
Для каждого набора данных в списке Data sets вы можете:
Установите флажок Plot, чтобы отобразить график данных в основном окне приложения Distribution Fitter. Когда вы создаете новый набор данных, Plot выбран по умолчанию. Снятие флажка Plot удаляет данные из графика в главном окне. Можно задать тип графика, отображенного в поле Display type в главном окне.
Если Plot выбран, можно также выбрать Bounds, чтобы отобразить границы доверительного интервала для графика в главном окне. Эти границы являются pointwise доверительными границами вокруг эмпирических оценок этих функций. Границы отображены только, когда вы устанавливаете Display Type в главном окне к одному из следующего:
Cumulative probability (CDF)
Survivor function
Cumulative hazard
Приложение Distribution Fitter не может отобразить доверительные границы на плотности (PDF), квантиль (inverse CDF), или графики вероятности. Снятие флажка Bounds удаляет доверительные границы из графика в главном окне.
Когда вы выбираете набор данных из списка, можно получить доступ к следующим кнопкам:
Представление Отобразите данные в таблице в новом окне.
Set Bin Rules — Задает интервалы гистограммы, используемые в плотности (PDF) график.
Переименование Переименуйте набор данных.
Удаление Удалите набор данных.
Чтобы установить правила интервала для гистограммы набора данных, нажмите Set Bin Rules, чтобы открыть диалоговое окно Set Bin Width Rules.
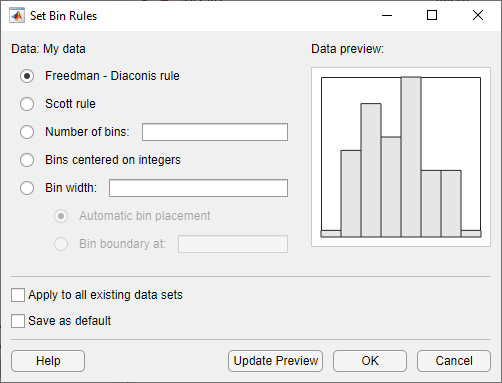
Можно выбрать из следующих правил:
Freedman-Diaconis rule — Алгоритм, который выбирает ширины интервала и местоположения автоматически, на основе объема выборки и распространения данных. Это правило, которое является значением по умолчанию, подходит для многих видов данных.
Scott rule — Алгоритм предназначил для данных, которые приблизительно нормальны. Алгоритм выбирает ширины интервала и местоположения автоматически.
Number of bins — Введите номер интервалов. Все интервалы имеют равные ширины.
Bins centered on integers — Задает интервалы, сосредоточенные на целых числах.
BinWidth Введите ширину каждого интервала. Если вы выбираете эту опцию, можно также выбрать:
Automatic bin placement — Поместите ребра интервалов в целочисленных множителях Bin width.
Bin boundary at — Введите скаляр, чтобы задать контуры интервалов. Контур каждого интервала равен этому скаляру плюс целочисленное кратное Bin width.
Вы можете также:
Apply to all existing data sets — Примените правило ко всем наборам данных. В противном случае правило применяется только к набору данных, в настоящее время выбранному в диалоговом окне Data.
Save as default — Примените текущее правило к любым новым наборам данных, что вы создаете. Можно установить правила ширины интервала по умолчанию путем выбора Set Default Bin Rules из меню Tools в главном окне.
Нажмите кнопку New Fit наверху главного окна, чтобы открыть диалоговое окно New Fit. Если вы создали набор данных My data, это появляется в поле Data.
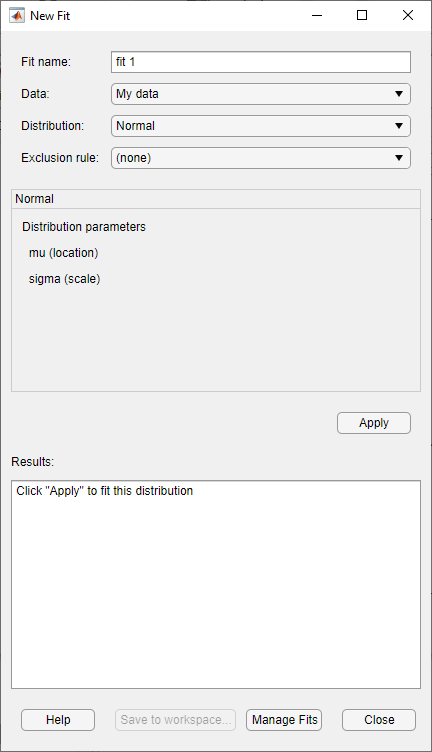
| Имя поля | Описание |
|---|---|
| Подходящее имя | Введите имя для подгонки. |
| Данные | Выберите набор данных, к которому вы хотите соответствовать распределению из выпадающего списка. |
| Распределение | Выберите тип распределения, чтобы соответствовать от Distribution выпадающему списку. Только распределения, которые применяются к значениям выбранного набора данных, появляются в поле Distribution. Например, когда данные включают значения, которые являются нулем, или отрицательные, положительные распределения не отображены. Можно задать или параметрическое или непараметрическое распределение. Когда вы выбираете параметрическое распределение из выпадающего списка, описание его параметров появляется. Distribution Fitter оценивает, что эти параметры соответствуют распределению к набору данных. Если вы выбираете биномиальное распределение или обобщенное распределение экстремума, необходимо задать фиксированное значение для одного из параметров. Панель содержит текстовое поле, в которое можно задать тот параметр. Когда вы выбираете |
| Правило исключения | Задайте правило исключить некоторые данные. Создайте правило исключения путем нажатия на Exclude в приложении Distribution Fitter. Для получения дополнительной информации смотрите, Исключают Данные. |
Нажмите Apply, чтобы соответствовать распределению. Для параметрической подгонки панель Results отображает значения предполагаемых параметров. Для непараметрической подгонки панель Results отображает информацию о подгонке.
Когда вы нажимаете Apply, отображения приложения Distribution Fitter график распределения и соответствующих данных.
Примечание
Когда вы нажимаете Apply, заголовок диалогового окна превращается в Подгонку Редактирования. Можно теперь внести изменения в подгонку, которую вы только создали, и нажмите Apply снова, чтобы сохранить их. После закрытия диалогового окна Edit Fit можно вновь открыть его от диалогового окна Fit Manager в любое время, чтобы отредактировать подгонку.
После применения подгонки можно сохранить информацию к рабочей области с помощью объектов вероятностного распределения путем нажатия на Save to workspace.
Все распределения, доступные в приложении Distribution Fitter, поддерживаются в другом месте в программном обеспечении Statistics and Machine Learning Toolbox™. Можно использовать fitdist функционируйте, чтобы соответствовать любому из распределений, поддержанных приложением. Много распределений также выделили подходящие функции. Эти функции вычисляют большинство подгонок в приложении Distribution Fitter и ссылаются в следующем списке. Другие подгонки вычисляются с помощью функций, внутренних для приложения Distribution Fitter.
Не все перечисленные распределения доступны для всех наборов данных. Приложение Distribution Fitter определяет степень данных (неотрицательный, единичный интервал, и т.д.) и отображает соответствующие распределения в Distribution выпадающий список. Области значений данных о распределении даны, между прочим, в следующем списке.
Бета (значения единичного интервала) распределение, подгонка с помощью функции betafit.
Бином (неотрицательные целочисленные значения) распределение, подгонка с помощью функции binopdf.
Бирнбаум-Сондерс (положительные значения) распределение.
Подпилите Тип XII (положительные значения) распределение.
Экспоненциал (неотрицательные значения) распределение, подгонка с помощью функции expfit.
Экстремум (все значения) распределение, подгонка с помощью функции evfit.
Гамма (положительные значения) распределение, подгонка с помощью функции gamfit.
Обобщенный экстремум (все значения) распределение, подгонка с помощью функции gevfit.
Обобщенный Парето (все значения) распределение, подгонка с помощью функции gpfit.
Гауссова инверсия (положительные значения) распределение.
Логистический (все значения) распределение.
Loglogistic (положительные значения) распределение.
Логарифмически нормальный (положительные значения) распределение, подгонка с помощью функции lognfit.
Nakagami (положительные значения) распределение.
Отрицательный бином (неотрицательные целочисленные значения) распределение, подгонка с помощью функции nbinpdf.
Непараметрический (все значения) распределение, подгонка с помощью функции ksdensity.
Нормальный (все значения) распределение, подгонка с помощью функции normfit.
Пуассон (неотрицательные целочисленные значения) распределение, подгонка с помощью функции poisspdf.
Рэлеевский (положительные значения) распределение с помощью функции raylfit.
Rician (положительные значения) распределение.
t шкала местоположения (все значения) распределение.
Weibull (положительные значения) распределение с помощью функции wblfit.
Когда вы выбираете Non-parametric в поле Distribution набор опций появляется в панели Non-parametric как показано в следующем рисунке.
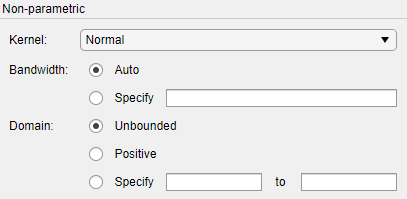
Опции для непараметрических распределений:
Kernel — Тип ядра функционирует, чтобы использовать.
Normal
Box
Triangle
Epanechnikov
Пропускная способность Пропускная способность окна сглаживания ядра. Выберите Auto для значения по умолчанию, которое оптимально для оценки нормальной плотности. После того, как вы нажмете Apply, это значение появляется в панели Fit results. Выберите Specify и введите меньшее значение, чтобы показать функции, такие как несколько режимов или большее значение, чтобы сделать подгонку более сглаженной.
Domain — Позволенные x-значения для плотности.
Unbounded — Плотность расширяет по целой действительной линии.
Positive — Плотность ограничивается положительными значениями.
Specify — Введите нижние и верхние границы для области плотности.
Когда вы выбираете Positive или Specify, непараметрическая подгонка имеет нулевую вероятность вне заданной области.
Окно приложения Distribution Fitter отображает графики:
Наборы данных, для которых вы выбираете Plot в диалоговом окне Data.
Подгонки, для которых вы выбираете Plot в диалоговом окне Fit Manager.
Доверительные границы для:
Наборы данных, для которых вы выбираете Bounds в диалоговом окне Data.
Подгонки, для которых вы выбираете Bounds в диалоговом окне Fit Manager.
Следующие поля доступны.
Задайте тип графика отобразить использование поля Display Type в окне главного приложения. Каждый тип соответствует функции вероятности, например, функции плотности вероятности. Можно выбрать из следующих типов дисплея:
Density (PDF) — Отобразите график функции плотности вероятности (PDF) для подходящего распределения. Главное окно отображает наборы данных с помощью гистограммы вероятности, в которой высота каждого прямоугольника является частью точек данных, которые лежат в интервале, разделенном на ширину интервала. Это делает сумму областей прямоугольников равной 1.
Cumulative probability (CDF) — Отобразите график данных интегральной вероятности. Главное окно отображает наборы данных с помощью ступенчатой функции интегральной вероятности. Высота каждого шага является совокупной суммой высот прямоугольников в гистограмме вероятности.
Quantile (inverse CDF) — Отобразите квантиль (обратный CDF) график.
Probability plot — Отобразите график данных вероятности. Укажите, что тип распределения раньше создавал график вероятности в поле Distribution. Это поле только доступно, когда вы выбираете Probability plot. Выбор для распределения:
Exponential
Extreme value
Logistic
Log-Logistic
Lognormal
Normal
Rayleigh
Weibull
Можно также создать график вероятности против параметрической подгонки, которую вы создаете в панели New Fit. Когда вы создаете эти подгонки, они добавляются в нижней части Distribution выпадающий список.
Survivor function — Отобразите график функций оставшегося в живых данных.
Cumulative hazard — Отобразите совокупный график данных опасности.
Примечание
Если отображенные на графике данные включают 0 или отрицательные величины, некоторые распределения недоступны.
Можно отобразить доверительные границы для наборов данных и подгонок, когда вы устанавливаете Display Type на Cumulative probability (CDF), Survivor function, Cumulative hazard, или, для подгонок только, Quantile (inverse CDF).
Чтобы отобразить границы для набора данных, выберите Bounds рядом с набором данных в панели Data sets диалогового окна Data.
Чтобы отобразить границы для подгонки, выберите Bounds рядом с подгонкой в диалоговом окне Fit Manager. Доверительные границы не доступны для всех подходящих типов.
Чтобы установить доверительный уровень для границ, выберите Confidence Level в меню View в главном окне и выбирают из опций.
Нажмите кнопку Manage Fits, чтобы открыть диалоговое окно Fit Manager.
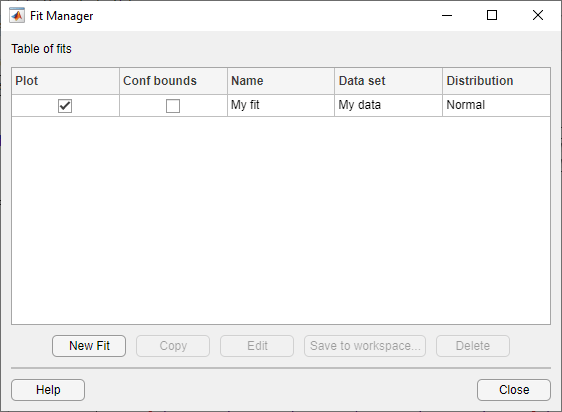
Table of fits отображает список подгонок, которые вы создаете со следующими опциями:
График Отображает график подгонки в главном окне приложения Distribution Fitter. Когда вы создаете новую подгонку, Plot выбран по умолчанию. Снятие флажка Plot удаляет подгонку из графика в главном окне.
Границы Если вы выбираете Plot, можно также выбрать Bounds, чтобы отобразить доверительные границы в графике. Границы отображены, когда вы устанавливаете Display Type в главном окне к одному из следующего:
Cumulative probability (CDF)
Quantile (inverse CDF)
Survivor function
Cumulative hazard
Приложение Distribution Fitter не может отобразить доверительные границы на плотности (PDF) или графики вероятности. Границы не поддерживаются для непараметрических подгонок и некоторых параметрических подгонок.
Снятие флажка Bounds удаляет доверительные интервалы из графика в главном окне.
Когда вы выбираете подгонку в Table of fits, следующие кнопки включены ниже таблицы:
New Fit — Откройте окно New Fit.
Копия Создайте копию выбранной подгонки.
Редактирование Откройте диалоговое окно Edit Fit, чтобы отредактировать подгонку.
Примечание
Можно отредактировать только в настоящее время выбранный, помещаются в диалоговое окно Edit Fit. Чтобы отредактировать различную подгонку, выберите его в Table of fits и нажмите Edit, чтобы открыть другое диалоговое окно Edit Fit.
Save to workspace — Сохраните выбранную подгонку как объект распределения.
Удаление Удалите выбранную подгонку.
Используйте диалоговое окно Evaluate, чтобы вычислять ваше подходящее распределение в любых точках данных, которые вы выбираете. Чтобы открыть диалоговое окно, нажмите кнопку Evaluate.
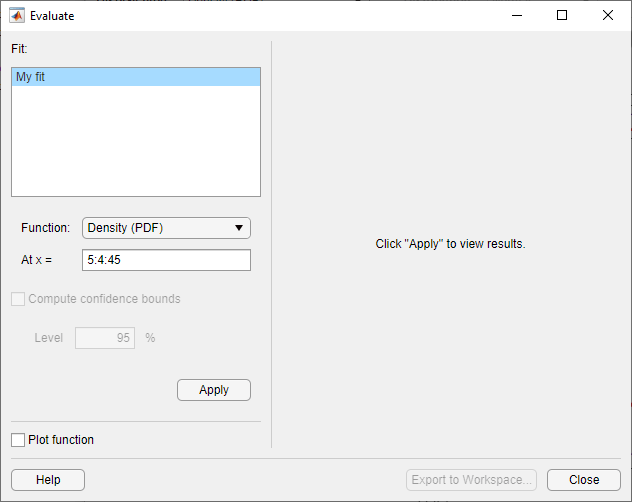
В диалоговом окне Evaluate выберите из следующих элементов:
Панель Fit — Отображение имена существующих подгонок. Выберите одну или несколько подгонок, которые вы хотите оценить. Используя вашу платформу определенная функциональность, можно выбрать несколько подгонок.
Функция Выберите тип функции вероятности, которую вы хотите выполнить для подгонки. Доступные функции:
Density (PDF) — Вычисляет функцию плотности вероятности.
Cumulative probability (CDF) — Вычисляет функцию интегральной вероятности.
Quantile (inverse CDF) — Вычисляет квантиль (обратный CDF) функция.
Survivor function — Вычисляет функцию оставшегося в живых.
Cumulative hazard — Вычисляет совокупную функцию опасности.
Hazard rate — Вычисляет показатель риска.
At x = — Введите вектор из точек или имя переменной рабочей области, содержащей вектор из точек, при которых вы хотите оценить функцию распределения. Если вы изменяете Function в Quantile (inverse CDF), имя поля превращается в At p =, и вы вводите вектор из значений вероятности.
Compute confidence bounds — Выберите это поле, чтобы вычислить доверительные границы для выбранных подгонок. Флажок включен, только если вы устанавливаете Function на одно из следующего:
Cumulative probability (CDF)
Quantile (inverse CDF)
Survivor function
Cumulative hazard
Приложение Distribution Fitter не может вычислить доверительные границы для непараметрических подгонок и для некоторых параметрических подгонок. В этих случаях это возвращает NaN для границ.
Level — Установите уровень для доверительных границ.
Функция plot Выберите это поле, чтобы отобразить график функции распределения, оцененной в точках, которые вы вводите в поле At x = в новое окно.
Примечание
Настройки для Compute confidence bounds, Level и Plot function не влияют на графики, которые отображены в главном окне приложения Distribution Fitter. Настройки применяются только к графикам, которые вы создаете путем нажатия на Plot function в окне Evaluate.
Чтобы применить эти настройки оценки к выбранной подгонке, нажмите Apply. Следующий рисунок показывает результаты оценки совокупной функции плотности для подходящего My fit в точках в векторном 5:4:45.
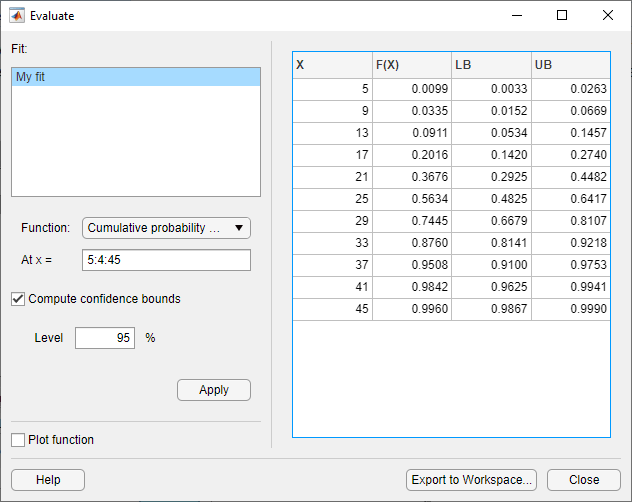
Столбцы таблицы справа от панели Fit отображают следующие значения:
X— записи вектора, который вы вводите в поле At x =.
F (X) — Соответствующие значения CDF при записях X.
LB — нижние границы для доверительного интервала, если вы выбираете Compute confidence bounds.
UB — Верхние границы для доверительного интервала, если вы выбираете Compute confidence bounds.
Чтобы сохранить данные, отображенные в таблице к матрице в рабочем пространстве MATLAB, нажмите Export to Workspace.
Чтобы исключить значения из подгонки, откройте окно Exclude путем нажатия кнопки Exclude. В окне Exclude можно создать правила для исключения заданных значений данных. Когда вы создаете новую подгонку в окне New Fit, можно использовать эти правила, чтобы исключить данные из подгонки.
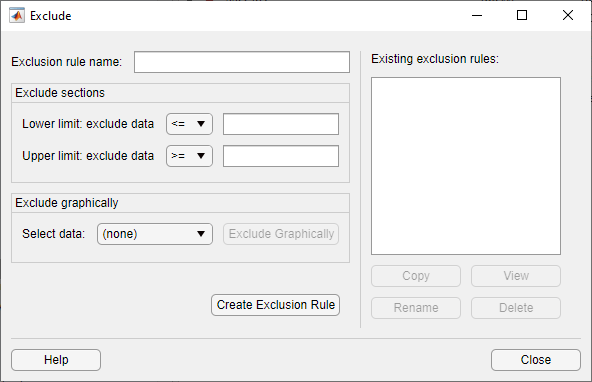
Создать правило исключения:
Exclusion Rule Name — Введите имя для правила исключения.
Exclude Sections — Задайте границы для исключенных данных:
В Lower limit: exclude data выпадающий список выберите <= или < и введите скалярное значение в поле направо. В зависимости от которого оператора вы выбираете, приложение исключает из подгонки любые значения данных, которые меньше чем или равны скалярному значению или меньше, чем скалярное значение, соответственно.
В Upper limit: exclude data выпадающий список выберите >= или > и введите скалярное значение в поле направо. В зависимости от которого оператора вы выбираете, приложение исключает из подгонки любые значения данных, которые больше или равны скалярному значению или больше, чем скалярное значение, соответственно.
ИЛИ
Нажмите кнопку Exclude Graphically, чтобы задать правило исключения путем отображения графика значений в наборе данных и выбора границ для исключенных данных. Например, если вы создали набор данных My data как описано в Создают и Управляют Наборами данных, выбирают его из выпадающего списка рядом с Exclude graphically, и затем нажимают кнопку Exclude graphically. Отображения приложения значения в My data в новом окне.
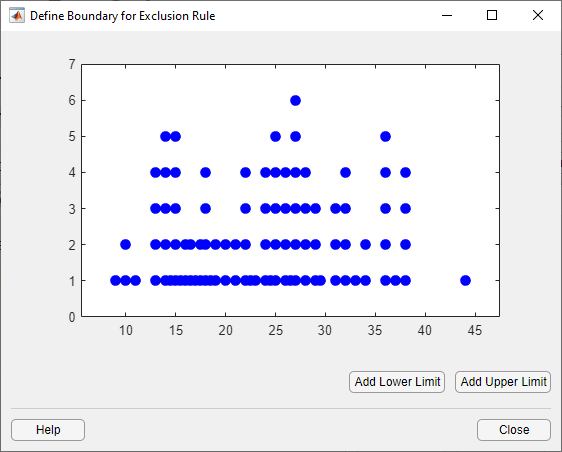
Чтобы установить нижний предел для контура исключенной области, нажмите Add Lower Limit. Отображения приложения вертикальная линия на левой стороне окна графика. Переместите линию в точку вы, где вы хотите нижний предел как показано в следующем рисунке.
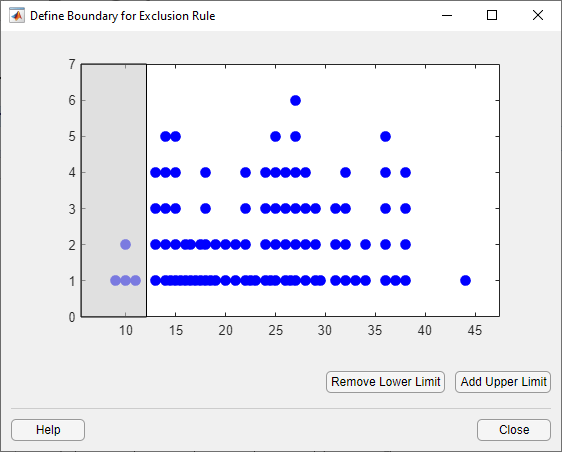
Переместите вертикальную линию, чтобы изменить значение, отображенное в поле Lower limit: exclude data в окне Exclude.
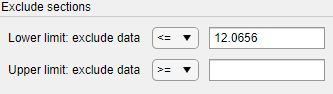
Отображенное значение соответствует x-координате вертикальной линии.
Точно так же можно установить верхний предел для контура исключенной области путем нажатия на Add Upper Limit, и затем перемещения вертикальной линии, которая появляется в правой стороне окна графика. После установки нижних и верхних пределов нажмите Close и возвратитесь к окну Exclude.
Create Exclusion Rule — Если вы установили нижние и верхние пределы для контура исключенных данных, нажмите Create Exclusion Rule, чтобы создать новое правило. Имя нового правила появляется в панели Existing exclusion rules.
Выбор правила исключения в панели Existing exclusion rules включает следующие кнопки:
Копия Создает копию правила, которое можно затем изменить. Чтобы сохранить модифицированное правило под другим именем, нажмите Create Exclusion Rule.
Представление Открывает новое окно, в котором вы видите точки данных, исключенные правилом. Следующий рисунок показывает типичный пример.
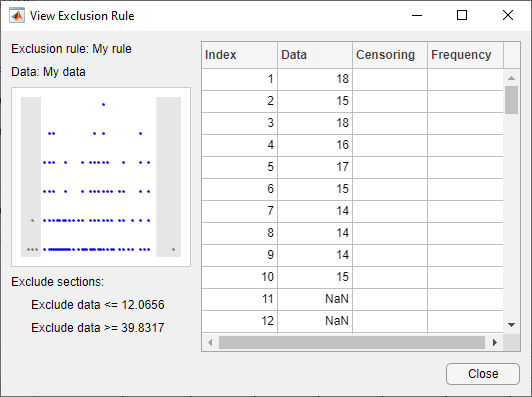
Заштрихованные области в графике графически отображаются, какие точки данных исключены. Таблица к праву приводит все точки данных. Теневые строки указывают на исключенные точки.
Переименование Переименуйте правило.
Удаление Удалите правило.
После того, как вы задаете правило исключения, можно использовать его, когда вы соответствуете распределению к своим данным. Правило не исключает точки из отображения набора данных.
Сохраните свою работу на текущем сеансе, и затем загрузите его на последующем сеансе, так, чтобы можно было продолжить работать, где вы кончили.
Чтобы сохранить текущий сеанс, в меню File в главном окне, выбирают Save Session. Диалоговое окно открывает и предлагает вам вводить имя файла для examplemy_session.dfit. Нажмите Save, чтобы сохранить следующие элементы, созданные на текущем сеансе:
Наборы данных
Подгонки
Правила исключения
Постройте настройки
Правила ширины интервала
Чтобы загрузить ранее сохраненный сеанс, в меню File в главном окне, выбирают Load Session. Введите имя ранее сохраненного сеанса. Нажмите Open, чтобы восстановить информацию от сохраненного сеанса до текущего сеанса.
Используйте Generate Code опция в File, чтобы создать файл, что:
Приспосабливает распределения на текущем сеансе к любому вектору данных в рабочем пространстве MATLAB.
Отображает на графике данные и подгонки.
После того, как вы закончите текущий сеанс, можно использовать файл, чтобы создать графики в стандартном графическом окне MATLAB, не вновь открыв приложение Distribution Fitter.
Как пример, если вы создали подгонку, описанную в, Создают Новую Подгонку, сделайте следующие шаги:
В меню File выберите Generate Code.
В окне MATLAB Editor выберите File > Save as. Сохраните файл как normal_fit.m в папке на пути MATLAB.
Можно затем применить функциональный normal_fit к любому вектору из данных в рабочем пространстве MATLAB. Например, следующие команды:
new_data = normrnd(4.1, 12.5, 100, 1); newfit = normal_fit(new_data) legend('New Data', 'My fit')
сгенерируйте newfit, подходящее нормальное распределение данных. Команды также генерируют график данных и подгонку.
newfit =
NormalDistribution
Normal distribution
mu = 5.63857 [2.7555, 8.52163]
sigma = 14.53 [12.7574, 16.8791]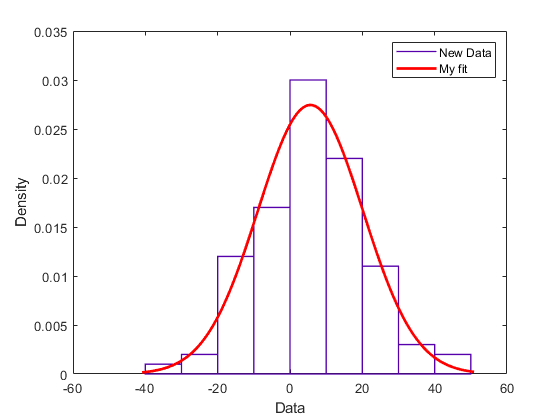
Примечание
По умолчанию файл помечает данные в легенде с помощью того же имени в качестве набора данных в приложении Distribution Fitter. Можно изменить метку с помощью legend команда, как проиллюстрировано предыдущим примером.