Откройте окно Protein Plot для исследования свойств аминокислотной последовательности
proteinplot
proteinplot (SeqAA)
SeqAA | Одно из следующих:
|
Окно Protein Plot позволяет вам анализировать и сравнивать свойства одной аминокислотной последовательности. Он отображает сглаженные линейные графики с различными свойствами, такими как гидрофобность аминокислот в последовательности.
proteinplot открывает окно График белка (Protein Plot).
proteinplot ( открывает окно График и загружает SeqAA)SeqAAаминокислотная последовательность в окно.
Совет
Можно анализировать и сравнивать свойства аминокислотной последовательности из командной строки MATLAB также при помощи proteinpropplot функция.
Можно импортировать последовательность в окно Protein Plot из командной строки MATLAB.
Извлеките аминокислотную последовательность из базы данных Protein Data Bank (PDB).
prion = getpdb('1HJM', 'SEQUENCEONLY', true);Загрузите аминокислотную последовательность в окно Protein Plot.
proteinplot(prion)
Откроется окно График, и последовательность появится в Sequence текстовом поле.
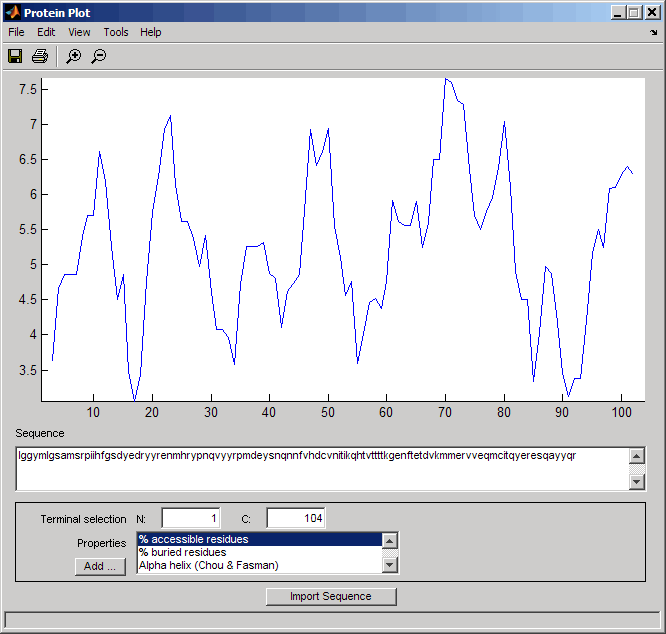
Можно импортировать последовательность после открытия окна Protein Plot, выполнив одно из следующих действий:
Введите или вставьте аминокислотную последовательность в Sequence текстовое поле.
Нажмите кнопку Import Sequence, чтобы открыть диалоговое окно Import Из списка Import From выберите один из следующих:
Workspace - Чтобы выбрать переменную из Рабочего пространства MATLAB
Text File - Чтобы выбрать текстовый файл
FASTA File - Выбор файла в формате FASTA
GenPept File - Чтобы выбрать файл в формате GenPept
GenPept Database - Чтобы задать номер присоединения в базе данных GenPept
Выберите свойство из раскрывающегося списка Properties, чтобы отобразить сглаженный график значений свойств вдоль последовательности. Можно выбрать несколько свойств из списка, удерживая нажатой Shift или Ctrl при выборе свойств. При выборе двух свойств графики отображаются с помощью двух осей Y с одной осью Y слева и одной - справа. Для всех других вариантов выбора используется одно y-ось отображается. При отображении одного или двух свойств y отображаемые значения являются фактическими значениями свойств. При отображении трех или более свойств значения нормируются к области значений 0-1.
Доступ к информации о свойствах можно получить из меню «Справка».
Выберите Help > References. Откроется браузер документации со списком свойств и ссылок.
Прокрутите вниз, чтобы найти интересующее свойство.
Поля Terminal Selection (N и C) позволяют вам построить график только части последовательности. По умолчанию вся последовательность нанесена на график.
Вы можете добавить свои собственные свойства, нажав на кнопку Add рядом со списком Properties. Это открывает диалоговое окно Свойство (Property), которое позволяет задать значение для каждой из аминокислот. Поле Display Text позволяет вам задать текст, который будет отображаться в списке Properties в главном окне График. Можно также сохранить значения свойств в файл для будущего использования, введя имя файла в Filename текстовое поле.
Метод сглаживания по умолчанию является невзвешенным линейным скользящим средним значением с длиной окна пять остатков. Изменить это можно путем выбора Edit > Filter Window Options. Диалоговое окно позволяет выбрать Window Size из 5 на 29 остатки. Увеличение размера окна создает более плавный график. Можно изменить форму окна сглаживания путем изменения коэффициента Edge Weight. И можно выбрать функцию сглаживания, чтобы быть линейным скользящим средним значением, экспоненциальным скользящим средним значением или линейным Lowess сглаживанием.
Меню File позволяет импортировать последовательность, сохранить созданный график в файл Figure, экспортировать значения данных на рисунке в переменную рабочей области или в MAT-файл, экспортировать рисунок в обычное окно рисунка для настройки или распечатать рисунок.
Меню Edit позволяет вам создать новое свойство, сбросить значения свойств к значениям по умолчанию и изменить параметры сглаживания с помощью Configuration Values элемента меню.
Меню View позволяет включать и выключать панель инструментов и добавлять легенду к графику.
Меню Tools позволяет вам масштабировать и масштабировать график, просматривать Data Statistics как среднее, минимальное и максимальное значения графика, и нормализовать значения графика от 0 на 1.
Меню Help позволяет вам просмотреть этот документ и просмотреть ссылки на свойства последовательности, включенные в окно График.
aacount | atomiccomp | molviewer | molweight | pdbdistplot | proteinpropplot | seqviewer | yyaxis