Можно использовать Интерфейс Vehicle Dynamics Blockset™ для Нереального пакета поддержки Проектов Engine® 4, чтобы настроить сцены. Пакет поддержки содержит Нереальный проект Engine, который позволяет вам настраивать эти сцены Vehicle Dynamics Blockset:
Кервед-Роуд
Двойное изменение маршрута
Открытая поверхность
Большая парковка
Парковка
Стрэайт-Роуд
Городской квартал США
Магистраль США
Опционально, после того, как вы настраиваете сцены, можно создать Нереальный исполняемый файл проекта Engine, который может улучшать производительность co-симуляции Simulink® с Нереальным редактором Engine.
Эта таблица обеспечивает шаги настройки для настройки сцен.
Шаг Setup | Описание |
|---|---|
Используйте Add-On Explorer, чтобы установить пакет поддержки, который содержит Нереальный файл Engine 4.19 проекта. | |
Чтобы настроить сцены, вам нужен Нереальный Engine 4.19. | |
Настройте 3D среду симуляции, чтобы использовать файл проекта. | |
Конфигурируйте моделирование 3D блок Config для нереального редактора Engine Co-симуляция | Сконфигурируйте co-симуляцию с Нереальным редактором Engine. |
Используйте нереальный редактор Engine, чтобы настроить сцены | Используйте Нереальный редактор Engine, чтобы настроить сцены в проекте. |
Опционально, конфигурируйте моделирование 3D блок Config, чтобы запустить исполняемый файл проекта | Создайте Нереальный исполняемый файл проекта Engine, который содержит ваши обновления. Чтобы улучшать производительность co-симуляции, рассмотрите конфигурирование блока Simulation 3D Config к co-simulate с исполняемым файлом проекта. |
На вкладке MATLAB® Home, в разделе Environment, выбирают Add-Ons> Get Add-Ons.
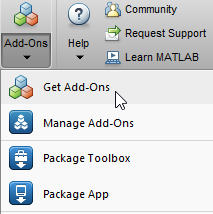
В окне Add-On Explorer ищите Интерфейс Vehicle Dynamics Blockset для Нереального Engine 4 пакета поддержки Проектов. Нажмите Install.
У вас должно быть разрешение записи для папки Installation.
Чтобы настроить сцены, вам нужен Нереальный Engine 4.19.
Дополнительные сведения см. в Нереальном Engine.
Пакет поддержки включает Нереальный файл Engine 4.19 AutoVrtlEnv.uproject проекта. Можно использовать проект в качестве шаблона для настройки сцены.
Чтобы настроить 3D среду симуляции, чтобы использовать файлы проекта и открыть Нереальный редактор Engine, выполните эти шаги.
Задайте местоположение файлов проекта пакета поддержки, src_root, и локального места назначения папки, dest_root.
%% Specify the location of the support package project files and a local folder destination % Note: Only one path is supported. Select latest download path. dest_root = 'C:\Local'; src_root = fullfile(matlabshared.supportpkg.getSupportPackageRoot,... 'toolbox','shared','sim3dprojects','automotive');
У вас должно быть разрешение записи для локального места назначения папки.
Задайте местоположение Нереальной установки Engine, например, C:\Program Files\Epic Games\UE_4.xx.
%% Specify the location of the Unreal Engine installation. ueInstFolder = 'C:\Program Files\Epic Games\UE_4.19';
Скопируйте плагин MathWorksSimulation в Нереальную папку плагина Engine.
%% Copy the MathWorksSimulation plugin to the Unreal Engine plugin folder. mwPluginName = 'MathWorksSimulation'; mwPluginFolder = fullfile(src_root,'PluginResources','UE419'); % choose UE version uePluginFolder = fullfile(ueInstFolder,'Engine','Plugins'); uePluginDst = fullfile(uePluginFolder,'Marketplace','MathWorks'); curDir = pwd; cd(uePluginFolder) pluginLoc = dir(['**/' mwPluginName '.uplugin']); if ~isempty(pluginLoc) pluginsFound = size(pluginLoc,1); msg2 = cell(1, pluginsFound); pluginCell = struct2cell(pluginLoc); msg1 = ['Plugin(s) already exist here: ' newline]; for n=1:pluginsFound msg2{n} = [' ' pluginCell{2,n} newline]; end msg3 = [' ' 'Please remove plugin folder(s) and try again.']; msg = [msg1 msg2 msg3]; warning('%s', msg{1:end}); else copyfile(mwPluginFolder, uePluginDst); disp('Successfully copied MathWorksSimulation plugin to UE4 engine plugins!') end
Чтобы создать исполняемый файл проекта, плагин MathWorksSimulation должен быть расположен в Нереальной папке плагина Engine.
Скопируйте папку пакета поддержки, которая содержит файлы AutoVrtlEnv.uproject локальному месту назначения папки.
%% Copy the support package folder that contains the AutoVrtlEnv.uproject %% files to the local folder destination. projFolderName = 'AutoVrtlEnv'; projSrcFolder = fullfile(src_root, projFolderName); projDstFolder = fullfile(dest_root, projFolderName); if ~exist(projDstFolder,'dir') copyfile(projSrcFolder, projDstFolder); end
Инициализируйте 3D среду симуляции и установите переменные.
%% Initialize the 3D simulation environment and set the variables.
sim3d.Engine.engine;Откройте проект в Нереальном редакторе Engine. Эта сила занимает время.
%% Open the project in the Unreal editor. This might take some time. system(['start /b ' fullfile(projDstFolder, [projFolderName '.uproject'])]);
Убедитесь, что вы сопоставляете файлы .uproject с Нереальным редактором Engine так, чтобы Нереальный Engine открылся, когда вы выбираете файлы .uproject.
Чтобы настроить co-симуляцию Simulink с Нереальным редактором Engine, в вашей модели Simulink, перешли к блоку Simulation 3D Config. Установите Co-simulation format на Editor.
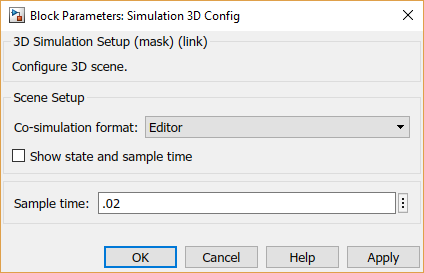
Чтобы запустить симуляцию, выберите Run in Simulink или Play в Нереальном редакторе Engine.
Используйте Нереальный редактор Engine, чтобы настроить сцены в проекте AutoVrtlEnv.uproject. Эта таблица обеспечивает сцены Vehicle Dynamics Blockset, включенные в проект и эквивалентный Нереальный редактор Engine карта.
Для получения информации об использовании Нереального редактора Engine см. Нереальную документацию Engine 4.
Сцена Vehicle Dynamics Blockset | Нереальный редактор Engine карта |
|---|---|
| Кервед-Роуд |
|
| Двойное изменение маршрута |
|
| Открытая поверхность |
|
| Большая парковка |
|
| Парковка |
|
| Стрэайт-Роуд |
|
| Городской квартал США |
|
| Магистраль США |
|
Проект AutoVrtlEnv.uproject не включает Виртуальную сцену Mcity®.
В Нереальном редакторе Engine, чтобы создать сцену:
В исходной панели выберите Content/Maps.
В Maps щелкните правой кнопкой по BlackLake. Выберите Duplicate.
Переименуйте новую карту.
Опционально, после того, как вы настраиваете сцены, можно создать Нереальный исполняемый файл проекта Engine, который содержит обновления. Для получения информации о создании исполняемого файла проекта см. Нереальную документацию Engine 4.
Чтобы улучшать производительность co-симуляции, рассмотрите конфигурирование блока Simulation 3D Config к co-simulate с исполняемым файлом проекта. В вашей модели Simulink перейдите к блоку Simulation 3D Config и установите:
Co-simulation format к Executable
Scene description к Custom
Project name — Путь к исполняемому файлу проекта, сопровождаемому путем к сцене в рамках проекта
Например, чтобы задать исполняемый файл проекта C:\Local\WindowsNoEditor\AutoVrtlEnv.exe и двойную сцену изменения маршрута, установите Project name на C:\Local\WindowsNoEditor\AutoVrtlEnv.exe /Game/Maps/DblLnChng.
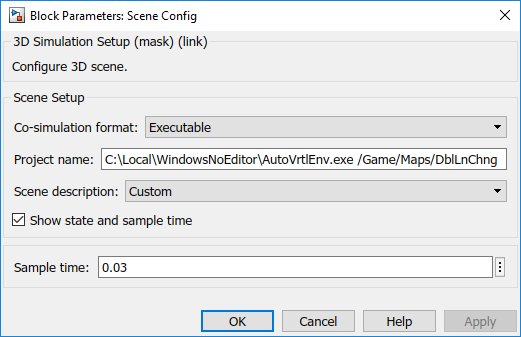
AutoVrtlEnv.uprojectAutoVrtlEnv.uproject использует эти ключевые команды.
| Ключ | Функция |
|---|---|
Вкладка | Переключатели фокусируются к следующему агенту автомобиля |
Чтобы изменить поля зрения камеры в окне VehicleSimulation, используйте эти ключевые команды.
| Ключ | Поле зрения камеры | |
|---|---|---|
1 | Назад оставленный |
|
2 | Назад | |
3 | Обратное право | |
4 | Левый | |
5 | Внутренний | |
6 | Право | |
7 | Передняя сторона оставлена | |
8 | Передняя сторона | |
9 | Переднее право | |
Если при запуске Нереальный двигатель, не выполняя шаги в Настроенной Среде и Открываете Нереальный Редактор Engine и Конфигурируете Моделирование 3D Блок Config для Нереального редактора Ко-Симулэйшна Engine, можно получить Warning: Integration with MATLAB/Simulink is not active. Нереальный Engine может отказать, если вы затем продолжаете работать с Нереальным редактором Engine.
Чтобы создать исполняемый файл проекта, плагин MathWorksSimulation должен быть расположенной папкой плагина inUnreal Engine. Проверяйте, что плагин MathWorksSimulation не находится в папке AutoVrtlEnv или подпапках. Настройте среду путем выполнения шагов в Настроенной Среде и Откройте Нереальный Редактор Engine.
Симуляция 3D Config | Виртуальный Макити